- Screen Recorder
- Mac Video Recorder
- Windows-Videorecorder
- Mac Audio Recorder
- Windows Audio Recorder
- Webcam Recorder
- Game Recorder
- Besprechungsrekorder
- Messenger Call Recorder
- Skype Recorder
- Kursaufzeichner
- Präsentationsrecorder
- Chrome Recorder
- Firefox-Rekorder
- Screenshot unter Windows
- Screenshot auf dem Mac
Erfahren Sie, wie Sie Twitter-Videos, die nicht abgespielt werden, auf die effektivste Weise beheben
 Geschrieben von Lisa Ou /27 2021:16
Geschrieben von Lisa Ou /27 2021:16Beim Scrollen durch ein Video in der Twitter-App wird erwartet, dass es sofort abgespielt wird, auch wenn Sie es nicht antippen. Es gibt jedoch Situationen, in denen Sie beim Ansehen von Videos auf Twitter ein Problem haben. Mehrere Faktoren tragen zu Problemen bei der Wiedergabe von Twitter-Videos bei, und es kann wirklich ärgerlich sein, wenn Ihre Videos nicht abgespielt werden, weil Sie viele großartige Informationen verpassen und Ihr Feed unvollständig zu sein scheint. Es kann eine Reihe einfacher oder komplexer Gründe geben, warum Ihre Twitter-Videos nicht auf Ihrem Computer oder mobilen Browser in Chrome abgespielt werden. In diesem Artikel gehen wir alle Möglichkeiten durch und bieten einige einfache Lösungen für Ihre Twitter-Videos, die nicht abgespielt werden.

Führerliste
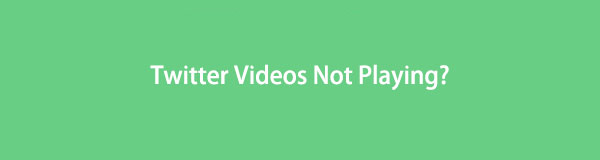
1. Warum werden Twitter-Videos nicht abgespielt?
Es gibt viele Gründe, warum Twitter Schwierigkeiten und eine unbequeme Videowiedergabe hat, und diese Probleme können durch eine Vielzahl von Faktoren verursacht werden. Bevor wir uns also damit befassen, wie man es löst, lassen Sie uns herausfinden, was das Problem verursacht. Beginnen wir mit diesem Hinweis.
Fehlerhafte Internetverbindung
Das Abspielen von Twitter-Videos erfordert eine stabile und sichere Netzwerkverbindung, um Videos nahtlos abzuspielen. Dieses Problem mit nicht abgespielten Twitter-Videos kann also durch eine instabile Internetverbindung verursacht werden. Ebenso kann dieses Problem auftreten, wenn Sie Ihre Hochgeschwindigkeitsdaten für den Monat verwendet haben. Der Twitter-Feed kann in einem Szenario mit eingeschränkter Datennutzung geladen werden, aber die Videowiedergabe erfordert einen Hochgeschwindigkeitsdatenzugriff.
Veraltete Anwendung und Browser
Wenn Sie veraltete Twitter-Anwendungsversionen von Browsern haben, kann dies dazu führen, dass Videos nicht im Twitter-Feed wiedergegeben werden, da sie viele Kompatibilitäts-, fehlerbezogene und veraltete Laufwerksprobleme haben können, die die Hauptursache für Probleme beim Surfen in der Twitter-App sind, insbesondere beim Abspielen von Videos.
Überladene Junk-Dateien (Cache, Cookies und Verlauf)
Ein überladener Cache, Cookies und Verlaufsdaten sind auch einer der Gründe, warum Twitter manchmal keine Videos abspielt. Diese Junk-Dateien können Ihre App beschädigen, wodurch sie beim Surfen nicht in der Lage ist, Videos abzuspielen.
Plugins und Firewall-Optionen
Sicherheits-Plugins und Firewall-Optionen können eine der Ursachen dafür sein, dass ein Video nicht in der Twitter-App abgespielt wird. Diese Dinge können Twitter-Videos als Sicherheitsbedrohung ansehen und so die Videowiedergabe vollständig stoppen.
Kompatibilität von hochgeladenen Videos
Wenn ein Video, das Sie wiedergeben möchten, nicht mit dem Twitter-Videoformat kompatibel ist. Dann können Sie auch den Fehler sehen, dass das Twitter-Video nicht abgespielt wird. Technisch unterstützt Twitter MP4- und MOV-Videoformate in mobilen Apps, während es im Web das MP4-Videoformat im H264-Format mit A64-Audio unterstützt.
Mit FoneLab Screen Recorder können Sie Videos, Audiodaten, Online-Tutorials usw. unter Windows / Mac aufzeichnen und die Größe anpassen, Videos oder Audiodaten bearbeiten und vieles mehr.
- Nehmen Sie Video, Audio, Webcam und Screenshots auf Windows / Mac auf.
- Vorschau der Daten vor dem Speichern.
- Es ist sicher und einfach zu bedienen.
2. So beheben Sie, dass Twitter-Videos nicht abgespielt werden
So beheben Sie Twitter-Videos, die auf dem iPhone/iPad nicht abgespielt werden
Wenn Sie ein iPhone- oder iPad-Benutzer sind und gleichzeitig Probleme beim Abspielen von Twitter-Videos haben. Die Lösung dieses Problems macht es Ihnen leicht, es zu beheben. Nachfolgend finden Sie die möglichen Lösungen, die Sie auf Ihrem iPhone oder iPad ausführen können.
Netzwerkeinstellungen zurücksetzen
Die häufigste Ursache, warum Videos auf Twitter nicht abgespielt werden, ist eine schlechte und fehlerhafte Internetverbindung und liegt sicherlich daran, dass Ihre iPhone/iPad-Netzwerkeinstellungen Probleme haben. Die fehlerhafte Verbindung stört den Ladevorgang der Videodatei, da die Videos nur zugänglich sind, wenn Sie über eine Internetverbindung verfügen. Nachfolgend finden Sie die Schritte zum Zurücksetzen der Netzwerkeinstellungen Ihres iPhones, um sicherzustellen, dass das Netzwerk ordnungsgemäß funktioniert:
Schritte zum Zurücksetzen der Netzwerkeinstellungen auf dem iPhone/iPad:
Schritt 1Gehen Sie auf Ihrem iPhone/iPad zu Einstellungen App. Tippen Sie danach auf Allgemeines Einstellungen, scrollen Sie nach unten und tippen Sie auf zurücksetzen wählen Sie dann Netzwerkeinstellungen zurücksetzen um den Reset-Vorgang zu starten. Bestätigen Sie den Vorgang in der Popup-Auswahl.
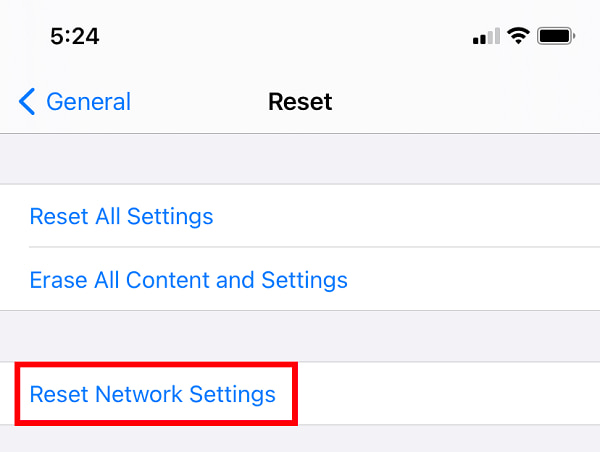
Twitter-App aktualisieren
Wenn Sie in der Twitter-App surfen und Videos nicht wie gewünscht abgespielt werden, kann dies daran liegen, dass Ihre Twitter-App von Zeit zu Zeit nicht aktualisiert wird. Apps wie Twitter haben Updates, die das Ändern der App-Oberfläche und das Hinzufügen verbesserter Einstellungen umfassen. Damit ist das Aktualisieren Ihrer Twitter-App eine weitere Möglichkeit, alle Arten von Problemen mit Ihrem Surferlebnis sicher zu beheben, auch wenn Videos nicht abgespielt werden.
Schritte zum manuellen und automatischen Aktualisieren der Twitter-App:
Manuell:
Schritt 1Um Twitter manuell auf Ihrem iPhone/iPad zu aktualisieren, gehen Sie zu App Store Tippen Sie dann auf Ihre Profil in der oberen rechten Ecke des Bildschirms.
Schritt 2Sehen Sie auf der Benutzeroberfläche nach, ob die Twitter-App ein Update benötigt, wenn Sie das sehen Aktualisierung Schaltfläche neben der App tippen Sie darauf, da dies bedeutet, dass ein Update erforderlich ist.
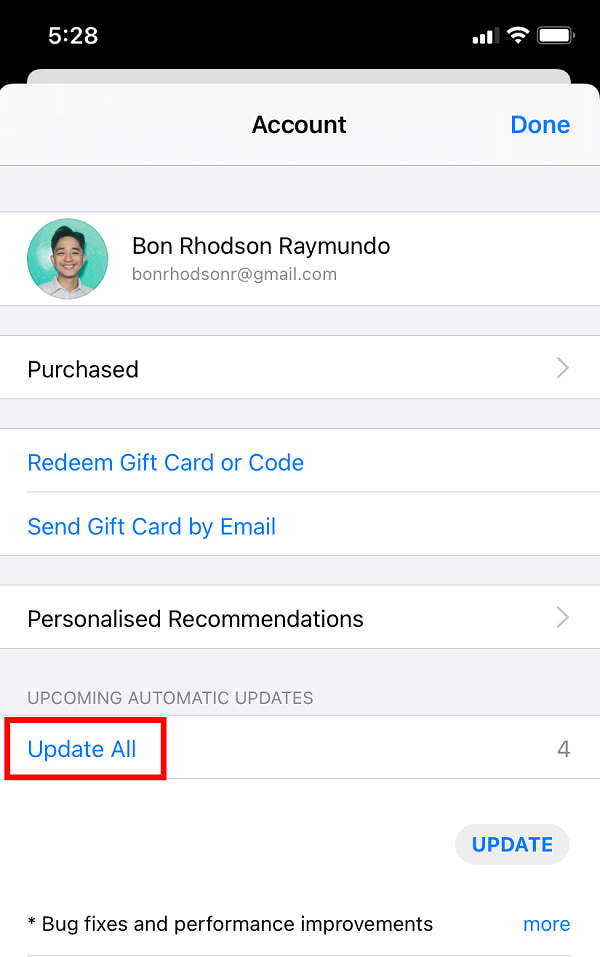
Automatisch:
Schritt 1Gehen Sie auf Ihrem iPhone zu Einstellungen App, scrollen Sie dann nach unten und suchen Sie nach der App Store dann tippen Sie darauf.
Schritt 2Schalten Sie danach die Toggle-Switch-Schaltfläche neben ein Automatische Downloads dann wird Ihre Twitter-App das nächste Mal automatisch aktualisiert, wenn es ein Update vom Entwickler gibt.
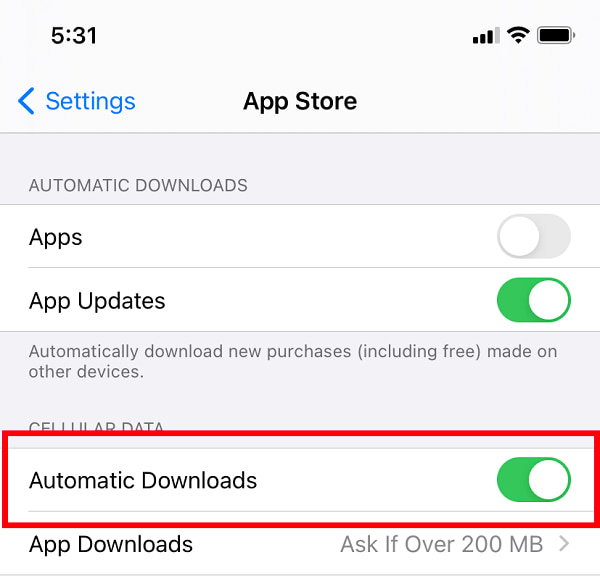
Twitter-App auslagern
Eine andere Methode zum Beheben von Twitter-Videos, die nicht auf dem iPhone/iPad abgespielt werden, ist das Auslagern der Twitter-App. Es ist eine einfache Methode, mit der Sie unnötige Inhalte aus der App auslagern können, die Probleme beim Abspielen von Videos verursachen. Beachten Sie jedoch, dass durch das Auslagern der Twitter-App alle Daten einschließlich der gespeicherten Passwörter und anderer Datenaktivitäten gelöscht werden.
Schritte zum Auslagern der Twitter-App:
Schritt 1Gehen Sie auf Ihrem iPhone/iPad zu your Einstellungen App. Dann gehen Sie zu Allgemeines zu üben.
Schritt 2Tippen Sie danach auf die iPhone Speicher dann sieh dir das an Twitter App und tippen Sie darauf.
Schritt 3Tippen Sie abschließend auf App ausladen Um den Vorgang danach zu starten, installieren Sie die App neu.
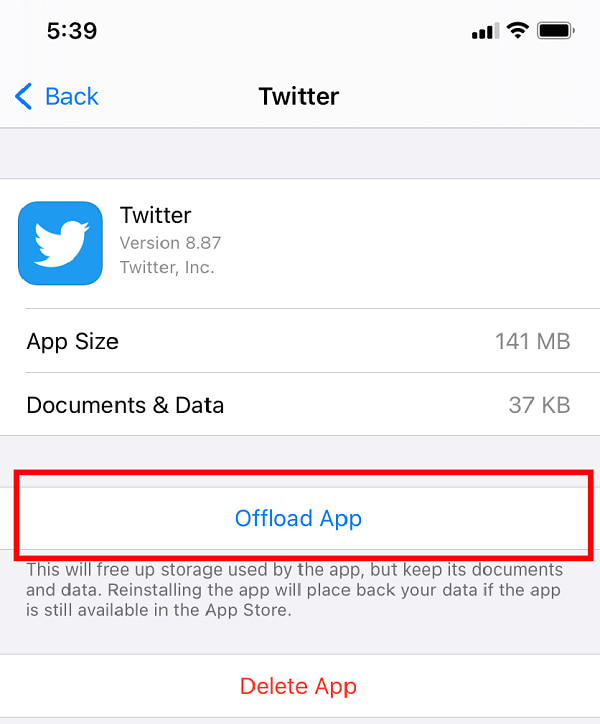
So beheben Sie Twitter-Videos, die nicht auf Android abgespielt werden
Wenn Sie ein Android-Benutzer sind und das gleiche Problem beim Abspielen von Twitter-Videos haben, wird Ihnen dieser Artikel auch zeigen und Ihnen beibringen, wie Sie es auf Ihrem Android-Telefon beheben können.
Android-Gerät neu starten
Wenn Sie die Twitter-App durchsuchen und die Wiedergabe von Videos plötzlich aufhört, hilft ein Neustart Ihres Geräts, die Leistung zu optimieren und Probleme zu lösen, dass Twitter keine Videos abspielt. Schalten Sie das Gerät einfach mit dem ein und aus Ausschalten Taste. Beachten Sie jedoch auch, dass der Neustart von Android je nach Version und Modell variieren kann. Sie müssen jedoch nur den Netzschalter finden, um dies zu tun.
Twitter-App-Daten löschen
Eine andere Methode, um zu beheben, dass Twitter-Videos nicht abgespielt werden, besteht darin, die App-Daten zu löschen. Das Löschen der App-Daten hilft, die App neu zu starten oder irgendwie zu bereinigen, um beim Abspielen von Videos beim Surfen in der Twitter-App richtig zu funktionieren. Beachten Sie auch, dass die Schritte zum Löschen von Twitter-App-Daten je nach Android-Version und -Modell variieren können. Sie können dies jedoch auch in der App-Verwaltung in der App Einstellungen tun.
Löschen Sie nicht benötigte Apps
Das Laden Ihres Android-Telefons mit vielen unnötigen Anwendungen kann auch die Leistung Ihres Geräts beeinträchtigen, was schließlich dazu führen kann, dass die Leistung anderer Anwendungen wie Twitter beim Abspielen von Videos beeinträchtigt wird. Ebenso können sich die Schritte zum Löschen von Anwendungen je nach verwendetem Modell und Version unterscheiden.
So beheben Sie Twitter-Videos, die nicht in Chrome abgespielt werden
Ebenso, wenn Sie den Chrome-Browser verwenden, während Sie auf Twitter-Seiten surfen und Twitter-Videos nicht abgespielt werden. Nachfolgend finden Sie die möglichen Lösungswege.
Aktualisieren Sie den Chrome-Browser
Im Allgemeinen können durch die Aktualisierung eines Systems viele Probleme mit der App-Leistung behoben werden. Updates für Chrome können normalerweise Kompatibilitäts- und fehlerbezogene Probleme beim Surfen auf Websites wie Twitter beheben. Darüber hinaus verbessert das Aktualisieren von Chrome die Browserleistung und -geschwindigkeit und bietet möglicherweise neue Funktionen, um Ihre allgemeine Benutzererfahrung zu verbessern.
Schritte zum Aktualisieren des Chrome-Browsers:
Schritt 1Klicken Sie auf der Hauptoberfläche des Chrome-Browsers auf Passen Sie Google Chrome an und steuern Sie es oder das Symbol mit den drei (3) Punkten in der oberen rechten Ecke. Klicken Sie auf die Auswahl Über Chrome.
Schritt 2Klicken Sie auf Kostenlos erhalten und dann auf Installieren. Google Chrome aktualisieren. Das Update wird automatisch heruntergeladen und auf Ihrem Chrome angewendet. Dann klick Relaunch oder starten Sie es neu, wenn Sie aufgefordert werden, den aktualisierten Browser zu verwenden. Beachten Sie jedoch, dass Ihr Chrome aktualisiert wird, wenn die Update-Option nicht sichtbar ist.
Chrome-Einstellungen, Verlauf und Cache löschen
Der Grund, warum Twitter-Videos in Chrome meistens nicht abgespielt werden, ist, dass Ihr Cache, Cookies, Browserverlauf und temporäre Dateien Ihre Videos nicht in Chrome abspielen lassen. Deshalb müssen Sie sie löschen, um das Problem zu lösen.
Schritte zum Löschen von Chrome-Einstellungen, Verlauf und Cache in Chrome:
Schritt 1Klicken Sie im Chrome-Browser auf die Passen Sie Google Chrome an und steuern Sie es oder im Symbol mit drei (3) Punkten an der oberen rechten Ecke. Klicken Sie dann auf Einstellungen.
Schritt 2Klicken Sie auf das Bedienfeld, um die Hauptmenüauswahl anzuzeigen. Wählen Sie im Dropdown-Menü aus Datenschutz und Sicherheit. Drücke den Browserdaten löschen, Dann klicken Sie auf die Genaues Datum um Ihren Verlauf und alle Browserdaten zu löschen. Klicken Sie danach auf die Cookies und andere Site-Daten.
Plugins und Erweiterungen deaktivieren
Das Deaktivieren von Plugins und Erweiterungen kann Ihnen bei der Behebung von Problemen mit Videos helfen, die nicht auf Twitter in Ihrem Chrome-Browser abgespielt werden. Im Folgenden sind die zu befolgenden Schritte aufgeführt:
Schritte zum Deaktivieren von Plugins und Erweiterungen:
Schritt 1Gehen Sie zu Einstellungen und wählen Sie aus Datenschutz und Sicherheit und im Inhaltseinstellungen Deaktivieren Sie die Plugins.
Schritt 2Um Erweiterungen in Chrome zu entfernen, klicken Sie auf die Puzzle Symbolpunkte in der oberen rechten Ecke des Chrome-Browsers. Navigieren Sie dann zu Erweiterungsoptionen auf die Mehr Tools. Deaktivieren Sie die Toggle-Switch-Schaltfläche, um Erweiterungen auf Ihrem Chrome zu deaktivieren oder zu deaktivieren.
Chrome-Einstellungen zurücksetzen
Alle Aktivitäten, die Sie auf Ihrem Chrome ausgeführt haben, können sich auf die Leistung Ihres Browsers auswirken, z. B. das Abspielen von Videos auf Twitter. Aus diesem Grund können Sie durch das Zurücksetzen Ihrer Chrome-Einstellungen die Chrome-Einstellungen auf die Standardeinstellungen zurücksetzen und Ihre Webvideos können ohne Probleme wieder abgespielt werden.
Schritte zum Zurücksetzen der Chrome-Einstellungen:
Schritt 1Gehen Sie in Ihrem Chrome-Browser zu Passen Sie Google Chrome an und steuern Sie es in der oberen rechten Ecke des Bildschirms. Klicken Sie danach auf die Einstellungen und klicken Sie dann auf die Fortgeschrittener im Menü auf der linken Seite.
Schritt 2Danach wählen Sie die zurücksetzen und Einstellungen bereinigen und zurücksetzen. Sobald der Vorgang abgeschlossen ist, starten Sie Ihren Chrome neu.
3. So beheben Sie Twitter-Videos, die nicht abgespielt werdenTwitter-Videos, die nicht abgespielt werden
1. Welche Art von Videoformaten und -größen erlaubt Twitter?
Beim Hochladen einer Videodatei auf Twitter unterstützt es technisch das MP4-Videoformat mit einem H264-Encoder und ein AAC-Audio und MOV-Videoformate mit A64-Audio mit einer maximalen Dateigröße von 512 MB.
2. Was sind die Grundvoraussetzungen beim Posten eines Videos auf Twitter?
Beim Posten eines Videos auf Twitter beträgt die Mindestauflösung 32 x 320 Pixel und die maximale Auflösung 1920 x 1200 Pixel. Trotzdem sollte es eine Bildrate von nicht mehr als 40fps und eine Bitrate von nicht mehr als 25Mbps haben.
Zusammenfassung
Um diesen Artikel auf dem richtigen Weg zu beenden, hängt die Entscheidung jetzt von Ihnen ab. Wählen Sie einfach die besten Methoden aus, um das Problem zu beheben. Nichtsdestotrotz ist es so offensichtlich, dass alle oben genannten Lösungen Ihr Hauptproblem lösen können, nämlich dass Twitter-Videos keine Probleme beim Abspielen haben.
Mit FoneLab Screen Recorder können Sie Videos, Audiodaten, Online-Tutorials usw. unter Windows / Mac aufzeichnen und die Größe anpassen, Videos oder Audiodaten bearbeiten und vieles mehr.
- Nehmen Sie Video, Audio, Webcam und Screenshots auf Windows / Mac auf.
- Vorschau der Daten vor dem Speichern.
- Es ist sicher und einfach zu bedienen.
