iPhone / iPad / iPod aus dem DFU-Modus, Wiederherstellungsmodus, Apple-Logo, Kopfhörermodus usw. in den normalen Zustand ohne Datenverlust versetzen.
Das iPhone fragt ständig, ob die Apple ID-Einstellungen aktualisiert werden sollen
 aktualisiert von Lisa Ou / 07. Juli 2021, 17:30 Uhr
aktualisiert von Lisa Ou / 07. Juli 2021, 17:30 UhrIch kann mein iPhone 13 nicht dazu bringen, die Apple ID-Einstellungen zu aktualisieren, wenn ich das iOS aktualisiert habe, egal was ich tue und wie oft ich mein Gerät verifiziere, es bleibt einfach hängen. Wie kann dieses Problem behoben werden?
Was sollten Sie tun, um den nervigen Fehler zu beheben, Apple ID-Einstellungen auf Ihrem iPhone aktualisieren? Es handelt sich um einen Fehler, der durch Software verursacht wird. Weitere Informationen zu den Gründen und zur besten Fehlerbehebung finden Sie weiter unten.
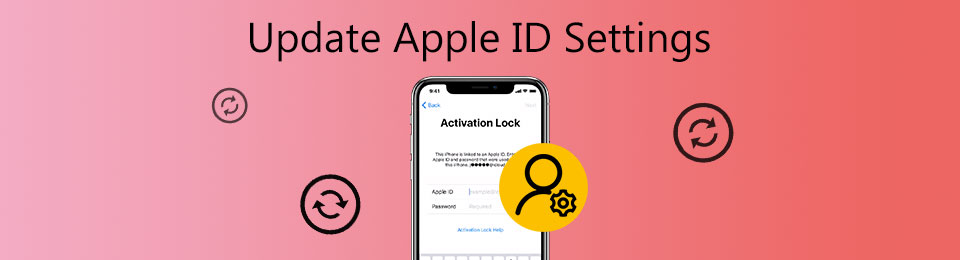

Führerliste
Mit FoneLab können Sie das iPhone / iPad / iPod aus dem DFU-Modus, dem Wiederherstellungsmodus, dem Apple-Logo, dem Kopfhörermodus usw. ohne Datenverlust in den Normalzustand bringen.
- Beheben Sie deaktivierte iOS-Systemprobleme.
- Extrahieren Sie Daten von deaktivierten iOS-Geräten ohne Datenverlust.
- Es ist sicher und einfach zu bedienen.
Warum das iPhone immer wieder auffordert, die Apple ID-Einstellungen zu aktualisieren
Die Warnung „Apple-ID-Einstellungen aktualisieren“ wird möglicherweise angezeigt, nachdem Sie die Software aktualisiert oder die Apple-ID geändert haben. Es benachrichtigt Sie in den meisten Fällen über unvollständige oder abgelaufene Informationen. Aber manchmal erscheint es einfach ohne Grund. Selbst wenn Sie Ihre Apple-ID-Informationen aktualisieren und überprüfen, wird die rote Benachrichtigung weiterhin angezeigt und Ihr iPhone scheint dort festzustecken.
Lösung 1: Melden Sie sich erneut in der Apple-ID an
Wenn Sie die Benachrichtigung Apple ID-Einstellungen aktualisieren sehen, können Sie als Erstes Ihre ID abmelden und sich dann erneut anmelden. Dies ist eine zuverlässige Lösung, obwohl es sehr einfach klingt.
Schritt 1Öffnen Sie den Microsoft Store auf Ihrem Windows-PC. Einstellungen App von Ihrem Startbildschirm auf dem iPhone oder iPad.
Schritt 2Tippen Sie auf Ihr Profilfoto, scrollen Sie nach unten und tippen Sie auf das Abmelden Möglichkeit. Wenn Sie die aktiviert haben Mein iPhone suchen Option können Sie das zugehörige Passwort eingeben, um es zuerst zu deaktivieren.
Schritt 3Schalten Sie Ihr iPhone aus und dann wieder ein. Gehe zum Einstellungen tippe auf die Anmelden Option und geben Sie Ihre Apple ID sowie Ihr Passwort ein. Danach sollte das Update Apple ID Settings ändern verschwinden.
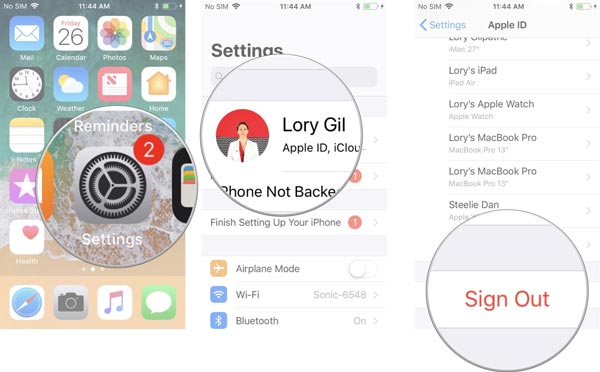
Lösung 2: Apple-ID-Informationen aktualisieren
Manchmal reicht das Zurücktreten der Apple-ID nicht aus, um die Benachrichtigung zum Update der Apple-ID-Einstellungen zu entfernen. Sie müssen auch Ihre Apple-ID-Informationen aktualisieren, um das Problem mit den folgenden Schritten zu beheben.
Schritt 1Öffnen Sie den Microsoft Store auf Ihrem Windows-PC. Einstellungen App von Ihrem Startbildschirm aus, tippen Sie auf Ihr Profilfoto und dann auf das Zahlung und Versand .
Schritt 2Nun sehen Sie die Zahlungsmethoden. Wenn du das findest Gescheitert neben jeder Option ist es an der Zeit, Ihre Zahlungsmethode zu aktualisieren.
Schritt 3Tippen Sie auf die Zahlungsmethode hinzufügen Option und befolgen Sie die Anweisungen auf dem Bildschirm, um neue Zahlungsinformationen hinzuzufügen. Tippen Sie außerdem auf das Lieferadresse hinzufügen Option und geben Sie die Lieferadresse basierend auf Ihrer Situation ein.
Schritt 4Tippen Sie auf Ihr Profilfoto und überprüfen Sie Name, Telefonnummer und E-Mail. Und korrigieren Sie es, wenn etwas nicht stimmt. Überprüfen Sie, ob die Option „Apple-ID-Einstellungen aktualisieren“ nach dem Update noch vorhanden ist.
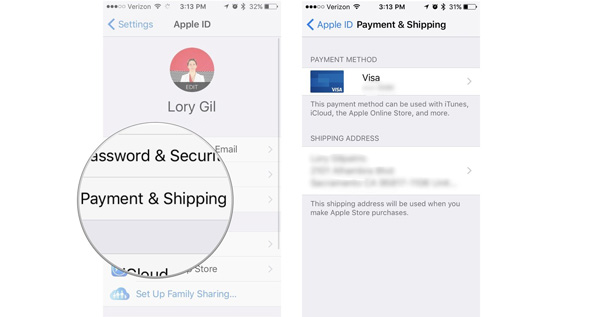
Lösung 3: Software auf den neuesten Stand bringen
Eine andere Lösung, um das Problem zu beheben, das durch Update Apple ID-Einstellungen geändert wird, besteht darin, Ihre Software auf den neuesten Stand zu bringen. Es kann Ihnen helfen, das Feststecken loszuwerden und das iPhone normal zu machen.
Schritt 1Gehen Sie zum Einstellungen app auf dem Startbildschirm, tippen Sie auf Ihren Namen und gehen Sie zu Allgemein.
Schritt 2Tippen Sie auf die Software-Update Option und iOS prüft, ob ein Update für Ihr Gerät verfügbar ist.
Schritt 3Tippen Sie bei Aufforderung auf das Lade und installiere Option, geben Sie Ihren Passcode ein und installieren Sie die neueste Version von iOS.
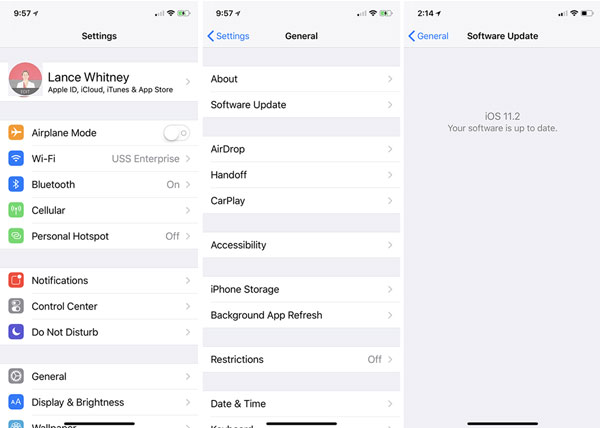
Lösung 4: Überprüfen Sie den iCloud-Dienst
Der iCloud-Dienst kann aufgrund von routinemäßigen Wartungsarbeiten oder Systemaktualisierungen deaktiviert werden. In einem solchen Fall kann der Fehler „Apple-ID-Einstellungen aktualisieren“ auftreten. Dies liegt daran, dass Sie sich vorübergehend nicht bei der Apple ID anmelden können, Ihre Apple ID jedoch nicht deaktiviert ist. Zur Diagnose können Sie die offizielle Website von Apple besuchen und den iOS-Systemstatus überprüfen. Wenn neben dem iCloud-Dienst ein Abwärtssymbol angezeigt wird, müssen Sie warten, bis es wieder funktioniert.
Die ultimative Methode zum Beheben der Aktualisierung der Apple ID-Einstellungen
Was sollten Sie tun, wenn Sie die Änderung der Apple-ID-Einstellungen aktualisieren immer noch nicht beheben können? Wenn Sie Anfänger sind und keine Ahnung von dem damit verbundenen Problem haben, FoneLab iOS Systemwiederherstellung ist eine einfache Methode, um das abnormale iOS-System zu reparieren, einschließlich der Änderungen der Apple ID-Einstellungen aktualisieren.
- Reparieren Sie eine Vielzahl von Softwareproblemen auf Ihren iOS-Geräten.
- Bieten Sie mehrere Modi an, um das iPhone in verschiedenen Fällen zu reparieren.
- Schützen Sie Ihre Daten, wenn Sie Änderungen an den Apple-ID-Einstellungen aktualisieren beheben.
- Verfügbar für alle iPhones und iPads mit iOS 17 oder früher.
Mit FoneLab können Sie das iPhone / iPad / iPod aus dem DFU-Modus, dem Wiederherstellungsmodus, dem Apple-Logo, dem Kopfhörermodus usw. ohne Datenverlust in den Normalzustand bringen.
- Beheben Sie deaktivierte iOS-Systemprobleme.
- Extrahieren Sie Daten von deaktivierten iOS-Geräten ohne Datenverlust.
- Es ist sicher und einfach zu bedienen.
So beheben Sie den Fehler beim Aktualisieren der Apple-ID-Einstellungen
Schritt 1Starten Sie FoneLab iOS System Recovery, nachdem Sie das Programm auf Ihrem Computer installiert haben. Verbinden Sie dann Ihr iPhone mit dem Aktualisieren Sie die Apple ID-Einstellungen mit einem Lightning-Kabel an den Computer anschließen. Dann wähle die IOS Systemwiederherstellung Option und es wird Ihr iPhone erkennen.

Schritt 2Klicken Sie auf die Startseite und wählen Sie dann je nach Situation einen geeigneten Modus aus. Hit the Schichtannahme Taste. Stellen Sie sicher, dass die Informationen für Ihr iPhone korrekt sind. Sie können die richtige Firmware auswählen und auf klicken Herunterladen Schaltfläche, um die Änderung der Apple-ID-Einstellungen aktualisieren zu korrigieren.

Schritt 3Nachdem Sie die Firmware heruntergeladen haben, klicken Sie auf das Weiter Schaltfläche, um mit der Behebung von Softwareproblemen zu beginnen, z. B. der Benachrichtigung zum Update der Apple ID-Einstellungen. Es wird Ihre Betriebssystemversion auf die neueste Version aktualisieren, nachdem das damit verbundene Problem Ihres iPhones behoben wurde.

Mit FoneLab können Sie das iPhone / iPad / iPod aus dem DFU-Modus, dem Wiederherstellungsmodus, dem Apple-Logo, dem Kopfhörermodus usw. ohne Datenverlust in den Normalzustand bringen.
- Beheben Sie deaktivierte iOS-Systemprobleme.
- Extrahieren Sie Daten von deaktivierten iOS-Geräten ohne Datenverlust.
- Es ist sicher und einfach zu bedienen.
Häufig gestellte Fragen zum Reparieren von Update-Apple-ID-Einstellungen
1. Ist es möglich, die Apple-ID zu ändern?
Um die Apple-ID auf Ihrem Gerät zu ändern, müssen Sie sich in der App „Einstellungen“ von der Apple-ID abmelden. Nachdem Sie sich von der alten Apple-ID abgemeldet haben, können Sie sich mit Ihrer neuen Apple-ID anmelden.
2. Was passiert, wenn Apple Ihre Apple-ID löscht?
Ohne Apple-ID können Sie nicht auf Ihre Einkäufe im iTunes Store, in Apple Books und im App Store zugreifen. Darüber hinaus werden Ihre in iCloud gespeicherten Fotos, Videos und Dokumente dauerhaft gelöscht. Auch auf andere Apple-Dienste kann nicht zugegriffen werden.
3. Was passiert, wenn Sie die Apple-ID wechseln?
Wenn Sie Ihre Apple ID wechseln, bleiben einige Ihrer Daten auch nach dem Wechsel auf Ihrem iPhone. Beispielsweise bleiben Kontakte, Fotos und Kalenderereignisse, die sich auf Ihrem iPhone befinden, erhalten.
Zusammenfassung
Basierend auf der obigen Freigabe sollten Sie verstehen, warum die Änderung „Apple-ID-Einstellungen aktualisieren“ immer wieder angezeigt wird. Darüber hinaus können Sie dieses Problem beheben, indem Sie die obigen Lösungen befolgen. FoneLab iOS Systemwiederherstellung ist eine einfache Möglichkeit, den iPhone-Fehler zu beheben. Wenn Sie Fragen zu dem Problem haben, können Sie weitere Details in den Kommentaren mitteilen.
Mit FoneLab können Sie das iPhone / iPad / iPod aus dem DFU-Modus, dem Wiederherstellungsmodus, dem Apple-Logo, dem Kopfhörermodus usw. ohne Datenverlust in den Normalzustand bringen.
- Beheben Sie deaktivierte iOS-Systemprobleme.
- Extrahieren Sie Daten von deaktivierten iOS-Geräten ohne Datenverlust.
- Es ist sicher und einfach zu bedienen.
