Stellen Sie die verlorenen / gelöschten Daten von Computer, Festplatte, Flash-Laufwerk, Speicherkarte, Digitalkamera und mehr wieder her.
Außergewöhnliche und schnelle Möglichkeiten zur Wiederherstellung von Daten nach der Partitionierung von USB-Dateien
 aktualisiert von Valyn Hua / 12. Dezember 2022, 09:00 Uhr
aktualisiert von Valyn Hua / 12. Dezember 2022, 09:00 UhrEs gibt unzählige Gründe, warum Menschen Partitionen auf ihren Laufwerken erstellen. Meistens hilft Ihnen das Partitionieren Ihrer Laufwerke beim Organisieren Ihrer Dateien. Sie können sie auf mehreren Geräten trennen. Sie müssen nicht viele Ordner auf Ihrem aktuellen USB-Laufwerk erstellen.

Unabhängig davon ist das Partitionieren von USB-Laufwerken ziemlich riskant. Sie können einige wichtige Dateien verlieren, wenn Sie die falschen Schritte zur Fehlerbehebung ausführen. Glücklicherweise gibt es ein Datenwiederherstellungstool, mit dem Sie Ihre Dateien wiederherstellen können, wenn Sie sie dabei verlieren. Es ist der FoneLab Data Retriever. Es verfügt über hervorragende Funktionen, mit denen Sie Ihre USB-Partitionsdateien zurückgeben können. Wenn Sie nicht wissen, wie Sie Ihren USB-Stick partitionieren oder danach gelöschte Daten wiederherstellen können, scrollen Sie für die Schritte nach unten.

Führerliste
Teil 1. Wie man einen USB richtig partitioniert
Um das USB-Laufwerk zu partitionieren, benötigen Sie keine professionellen Fähigkeiten. Sie müssen nur mit den integrierten Tools Ihrer Geräte vertraut sein. Diese Tools stehen im Mittelpunkt, sobald Sie den Prozess starten. Es ist besser, über ihre Funktionen und Schritte Bescheid zu wissen. Es dient dazu, Fehler beim Partitionieren Ihres USB zu vermeiden. Bevor Sie mit dem Verfahren beginnen, müssen Sie eines beachten. Sichern Sie Ihre Dateien, um zu verhindern, dass sie dauerhaft verloren gehen. Wenn Sie nach Anleitungen zur Fehlerbehebung suchen, sind Sie auf der richtigen Seite! Im Folgenden finden Sie die Schritte zum Partitionieren von USB-Laufwerken unter Windows und Mac.
Abschnitt 1. So partitionieren Sie einen USB-Stick unter Windows
Wissen Sie, wie man einen USB-Stick unter Windows partitioniert? Wenn nicht, ist dies die beste Methode für Sie. Bitte befolgen Sie die Schritte entsprechend, um Fehler und Irrtümer zu vermeiden.
Schritt 1Schließen Sie das USB-Flash-Laufwerk mit Ihrem Windows-Computer an.
Schritt 2Suchen Sie in der Windows-Suchleiste nach der Suchleiste. Sobald Sie es gefunden haben, geben Sie es ein Erstellen und formatieren Sie Festplattenpartitionen, dann starte es. Die USB-Laufwerke, die sich auf Ihrem Gerät befinden, werden im Tool angezeigt. Bevor Sie fortfahren, können Sie Ihr Laufwerk je nach bevorzugtem Dateisystem formatieren. Dieser Vorgang löscht die Dateien. Am besten stellen Sie sicher, dass alle Ihre Dateien gesichert sind.
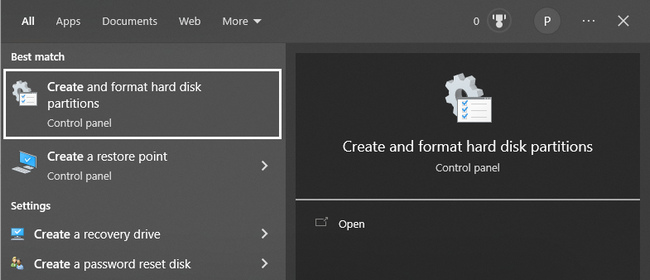
Schritt 3Klicken Sie mit der rechten Maustaste auf das USB-Laufwerk, das Sie verwenden möchten, und klicken Sie dann auf Volume verkleinern Taste. Bestimmen Sie den verfügbaren Speicherplatz für die Partition. Geben Sie danach den Speicherplatz ein, den Sie verwenden möchten, und aktivieren Sie das Kontrollkästchen Schrumpfen Taste. Suchen Sie sofort den Raum, der auftaucht Disk-Management. Wenn Sie es gefunden haben, klicken Sie mit der rechten Maustaste darauf und aktivieren Sie es Neues einfaches Volume.
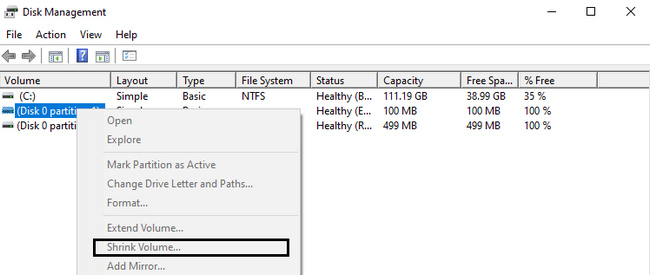
FoneLab Data Retriever - Wiederherstellung verlorener / gelöschter Daten von Computer, Festplatte, Flash-Laufwerk, Speicherkarte, Digitalkamera und mehr.
- Stellen Sie Fotos, Videos, Dokumente und weitere Daten mühelos wieder her.
- Vorschau der Daten vor der Wiederherstellung.
Abschnitt 2. So partitionieren Sie einen USB-Stick auf einem Mac
Um USB auf dem Mac zu partitionieren, machen Sie sich mit dem Tool vertraut, das Sie verwenden werden. Aus diesem Grund haben Sie einen reibungslosen und schnelleren Prozess.
Schritt 1Stecken Sie das USB-Flash-Laufwerk, das Sie partitionieren möchten, auf Ihr Mac-Gerät.
Schritt 2Suchen Sie den Finder auf dem Gerät und starten Sie es dann sofort. Suchen Sie auf der Hauptoberfläche nach der Suchleiste des Tools auf der Hauptoberfläche und geben Sie ein Festplatten-Dienstprogramm. Suchen Sie den Namen des USB-Laufwerks, das Sie verwenden möchten. Sie befinden sich auf der linken Seite des Geräts. Wählen Sie die Festplatte, die Sie bevorzugen, und wählen Sie dann die aus Trennwand.
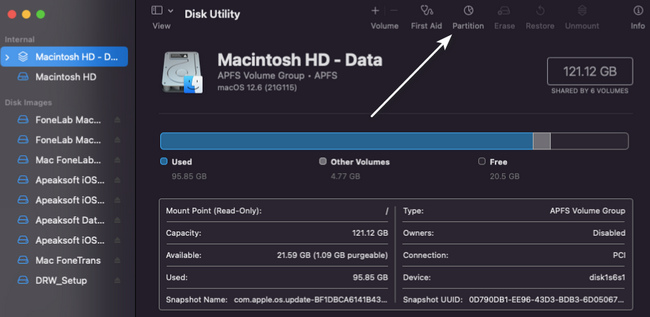
Schritt 3Klicken Sie erneut auf die Schaltfläche „Partitionieren“ und dann auf „ Pluszeichen > Jetzt bewerben. In diesem Fall wird die Partition zum Gerät hinzugefügt. Passen Sie die Größe der Partition an, die Sie erstellt haben, indem Sie den verfügbaren Speicherplatz des Geräts verwenden. Benennen Sie anschließend die USB-Partition um und wählen Sie das gewünschte Dateisystem.
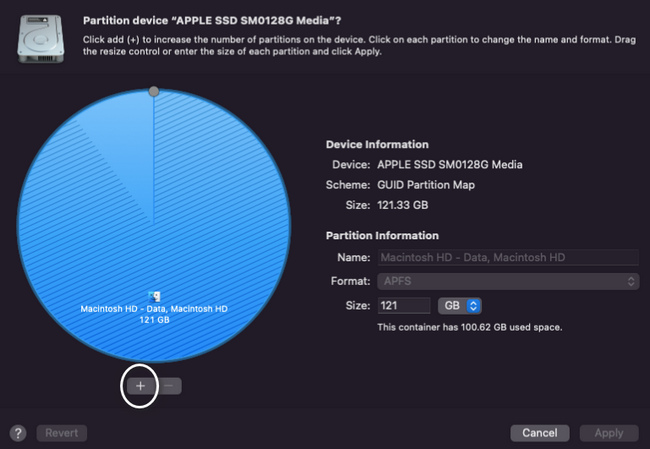
Nachdem Sie das USB-Laufwerk auf Ihrem Mac oder Windows partitioniert haben, überprüfen Sie die Dateien. Es hilft Ihnen zu wissen, ob nach dem Vorgang Dateien fehlen. Sie können sich auf das beste Datenwiederherstellungstool unten für verlorene Dateien verlassen.
Teil 2. Beste Wiederherstellung von USB-Partitionen – FoneLab Data Retriever
FoneLab Data Retriever kann Daten von einem partitionierten USB-Laufwerk abrufen. Es ist nicht das einzige wiederherstellbare Szenario, das unterstützt wird. Du kannst auch Dateien von einem abgestürzten PC wiederherstellen, Papierkorb und mehr. Dieses Datenwiederherstellungstool hilft Ihnen auch dabei Daten von externen Festplatten wiederherstellen, Speicherkarten und mehr. Wenn Sie zum ersten Mal ein partitioniertes USB-Laufwerk wiederherstellen, ist dies das effizienteste Tool. Es hat überschaubare und einfache Schritte. Es erfordert keine professionellen Fähigkeiten. Sie können diese ohne die Hilfe von jemandem durchführen, um Daten von den mehreren Partitionen auf USB wiederherzustellen.
FoneLab Data Retriever - Wiederherstellung verlorener / gelöschter Daten von Computer, Festplatte, Flash-Laufwerk, Speicherkarte, Digitalkamera und mehr.
- Stellen Sie Fotos, Videos, Dokumente und weitere Daten mühelos wieder her.
- Vorschau der Daten vor der Wiederherstellung.
Schritt 1Laden Sie die beste USB-Partitionswiederherstellung herunter, indem Sie auf klicken Free Download Taste. Es ist sowohl für Mac als auch für Windows verfügbar. Sie müssen nur nach der Version des Geräts suchen, das Sie gerade verwenden. Das Gerät lädt das Tool einige Sekunden lang herunter. Danach müssen Sie es einrichten. Wenn Sie fertig sind, installieren Sie das Tool, starten Sie es auf Ihrem Gerät und führen Sie es dann aus.
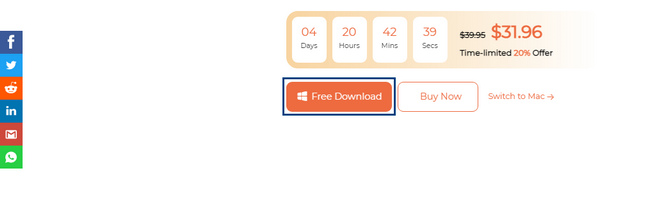
Schritt 2Da Sie nach Dateien auf dem USB-Laufwerk Ihrer Partition suchen, suchen Sie nach den Wechseldatenträgern. Suchen Sie nach dem Namen Ihres Laufwerks und wählen Sie es aus. Aktivieren Sie oben im Datenwiederherstellungstool die Kontrollkästchen der Dateitypen, die Sie abrufen möchten. Klicken Sie danach auf die Scannen Schaltfläche und beginnen Sie mit der Suche nach Ihren verlorenen fehlenden Dateien.
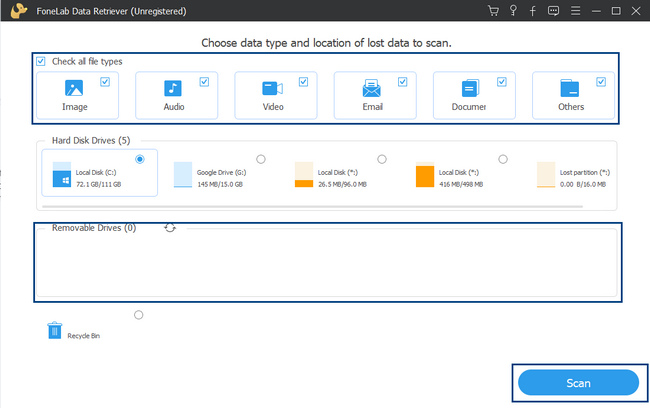
Schritt 3Der Scanvorgang dauert nur wenige Sekunden. Wenn die Dateien, die Sie wiederherstellen möchten, nicht angezeigt werden, klicken Sie auf Tiefen-Scan Schaltfläche unten rechts. Es wird Ihnen mehr Ergebnisse liefern, als Ihnen das schnelle Scannen gezeigt hat. Es wird jedoch mehr Zeit in Anspruch nehmen.
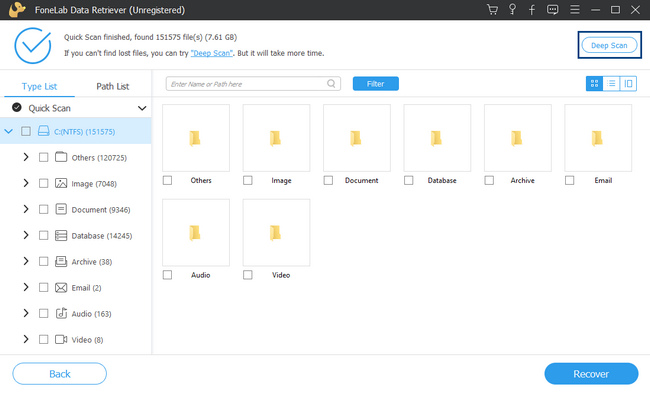
Schritt 4Sie sehen die Ergebnisse des Verfahrens auf der linken Seite des Tools und die Ordner mit der Anzahl der darin enthaltenen Daten. Es zeigt Ihnen auch das von Ihnen verwendete Dateisystem. Aktivieren Sie die Kontrollkästchen auf der rechten Seite, um sie zu den wiederherzustellenden Dateien hinzuzufügen.
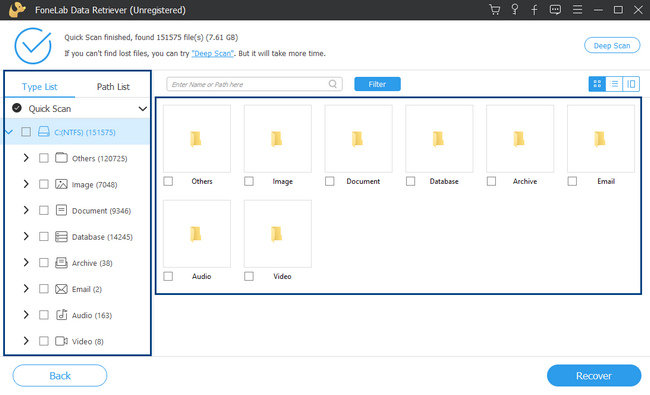
Schritt 5Wenn Sie die USB-Partitionsdateien auswählen, die Sie abrufen möchten, klicken Sie auf Entspannung Taste. Es befindet sich im unteren Teil des Werkzeugs. Warten Sie, bis der Vorgang abgeschlossen ist. Suchen Sie anschließend nach den USB-Partitionsdateien, die Sie auf Ihrem Gerät wiederhergestellt haben.
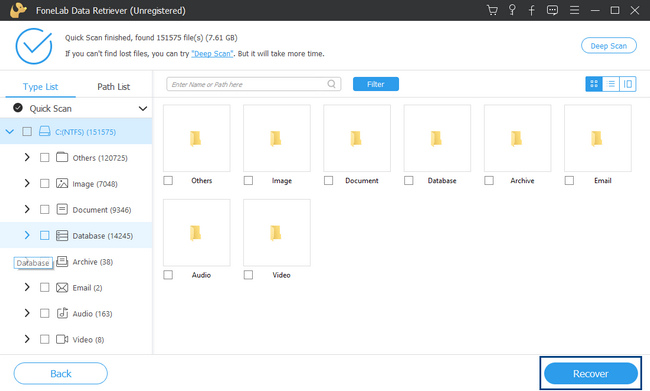
FoneLab Data Retriever - Wiederherstellung verlorener / gelöschter Daten von Computer, Festplatte, Flash-Laufwerk, Speicherkarte, Digitalkamera und mehr.
- Stellen Sie Fotos, Videos, Dokumente und weitere Daten mühelos wieder her.
- Vorschau der Daten vor der Wiederherstellung.
Teil 3. Häufig gestellte Fragen zum Wiederherstellen und Partitionieren von USB-Dateien
1. Können Sie die Partition unter Windows vom USB entfernen?
Ja, es ist möglich, sie zu entfernen. Suchen nach Disk-Management auf die Startseite Knopf. Klicken Sie mit der rechten Maustaste auf das Laufwerk, von dem Sie Partitionen entfernen möchten, und wählen Sie dann Volume löschen > Ja.
2. Wie entferne ich die Partition auf dem USB-Laufwerk auf dem Mac?
Starten Sie die Festplatten-Dienstprogramm Werkzeug auf Ihrem Mac. Suchen Sie auf der linken Seite nach der Festplatte, die Sie verarbeiten möchten, klicken Sie darauf und wählen Sie dann die aus Trennwand Sektion. Wählen Sie die Partition aus, die Sie entfernen möchten. Klicken Sie danach auf die Minuszeichen Und klicken Sie auf die Jetzt bewerben .
Es ist riskant, ein USB-Laufwerk zu partitionieren, da dies zu fehlenden Dateien führen kann. Sie können jedoch verwenden FoneLab Data Retriever um Ihre verlorenen Dateien wiederherzustellen, wenn das passiert. Eine weitere gute Sache daran ist, dass es sowohl für Mac als auch für Windows verfügbar ist. Möchten Sie mehr erfahren und dieses hervorragende Tool ausprobieren? Laden Sie es jetzt auf Ihre Geräte herunter.
FoneLab Data Retriever - Wiederherstellung verlorener / gelöschter Daten von Computer, Festplatte, Flash-Laufwerk, Speicherkarte, Digitalkamera und mehr.
- Stellen Sie Fotos, Videos, Dokumente und weitere Daten mühelos wieder her.
- Vorschau der Daten vor der Wiederherstellung.
