- Teil 1. Warum wird das USB-Laufwerk auf dem Mac nicht angezeigt
- Teil 2. So stellen Sie ein USB-Laufwerk wieder her, das auf dem Mac nicht angezeigt wird
- Teil 3. So rufen Sie mit FoneLab Data Retriever Daten von einem USB-Laufwerk ab, das auf dem Mac nicht angezeigt wird
- Teil 4. Häufig gestellte Fragen zum USB-Laufwerk wird auf dem Mac nicht erkannt
Stellen Sie die verlorenen / gelöschten Daten von Computer, Festplatte, Flash-Laufwerk, Speicherkarte, Digitalkamera und mehr wieder her.
Führende Möglichkeiten zum Reparieren des USB-Laufwerks werden auf dem Mac nicht angezeigt
 aktualisiert von Lisa Ou / 12. Dezember 2022, 18:20 Uhr
aktualisiert von Lisa Ou / 12. Dezember 2022, 18:20 UhrBis zu einem gewissen Grad kann ein USB-Flash-Laufwerk als tragbare Festplatte verwendet werden. Sie können Fotos, Videos, Dokumente und andere Dateien auf dem USB-Stick speichern.
Wenn das USB-Laufwerk auf dem Mac nicht angezeigt wird, denken Sie, dass das Laufwerk defekt ist. Nicht die ganze Zeit. Mac unterstützt nicht alle Dateisysteme. Dies bedeutet, dass manchmal eine Inkompatibilität mit dem Gerät vorliegt. Sie müssen es mit dem kompatiblen Dateisystem formatieren, das Mac unterstützt, wie FAT32. Abgesehen davon ist es wahrscheinlich, dass Ihr Mac das Problem ist. Es ist schwer zu erkennen, warum der USB nicht angezeigt wird.
Glücklicherweise hilft Ihnen dieser Artikel, dieses Problem herauszufinden und zu beheben. Wenn Sie während des Vorgangs einige Ihrer Dateien verlieren, hilft Ihnen FoneLab Data Retriever. Es ist das beste Datenwiederherstellungstool für Mac und Windows.
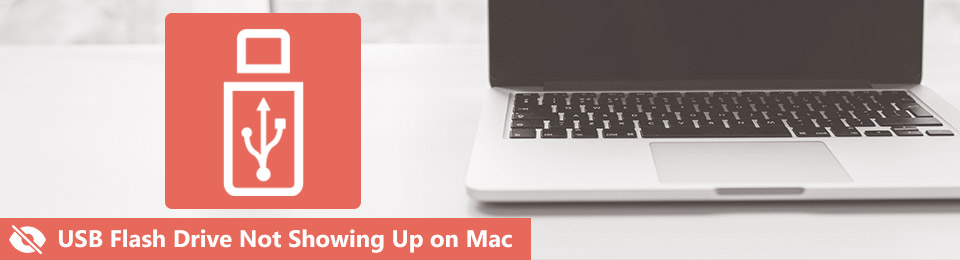

Führerliste
- Teil 1. Warum wird das USB-Laufwerk auf dem Mac nicht angezeigt
- Teil 2. So stellen Sie ein USB-Laufwerk wieder her, das auf dem Mac nicht angezeigt wird
- Teil 3. So rufen Sie mit FoneLab Data Retriever Daten von einem USB-Laufwerk ab, das auf dem Mac nicht angezeigt wird
- Teil 4. Häufig gestellte Fragen zum USB-Laufwerk wird auf dem Mac nicht erkannt
Teil 1. Warum wird das USB-Laufwerk auf dem Mac nicht angezeigt
Viele Leute fragen sich, warum Mac ihre USB-Flash-Laufwerke nicht erkennt.
Manchmal bemerken Sie nicht, dass Sie den USB-Stick auf Ihrem Mac nicht auswerfen können. In diesem Fall besteht die Möglichkeit, dass das Gerät das USB-Laufwerk beim nächsten Einstecken nicht erkennt. Daher müssen Sie das Laufwerk vorsichtig herausziehen, um diesen Vorfall zu vermeiden.
Abgesehen davon gibt es Zeiten, in denen Sie Fehlermeldungen zu Ihrem Gerät erhalten. Es bedeutet nur, dass Sie eine Fehlerbehebung durchführen müssen, um Ihre Geräte zu reparieren.
Hier sind jedoch die anderen Gründe, warum der USB auf dem Mac nicht angezeigt wird.
- Es liegt ein Problem mit dem aktuell verwendeten USB-Anschluss vor.
- Das von Ihnen verwendete Mac-Gerät muss repariert werden.
- Die Stromversorgung Ihres Geräts ist unzureichend.
Die oben genannten Gründe sind die einzig möglichen und häufigen Ursachen. Fahren Sie fort, wenn Sie das Hauptproblem mit Ihrem USB-Laufwerk herausfinden. Es zeigt Ihnen die beste Anleitung zur Fehlerbehebung, mit der Sie beheben können, dass der Mac USB nicht erkennt. Sie müssen nur die effiziente Methode auswählen, um das Problem zu beheben. Während des Prozesses werden Sie sicherlich lernen, wie Sie ein Flash-Laufwerk auf dem Mac finden.
FoneLab Data Retriever - Wiederherstellung verlorener / gelöschter Daten von Computer, Festplatte, Flash-Laufwerk, Speicherkarte, Digitalkamera und mehr.
- Stellen Sie Fotos, Videos, Dokumente und weitere Daten mühelos wieder her.
- Vorschau der Daten vor der Wiederherstellung.
Teil 2. So stellen Sie ein USB-Laufwerk wieder her, das auf dem Mac nicht angezeigt wird
Sobald Sie das Problem kennen, warum das Flash-Laufwerk auf dem Mac nicht angezeigt wird, beheben Sie es sofort. Sichern Sie Ihre Dateien, bevor Sie die folgenden Anleitungen zur Fehlerbehebung ausführen. Es dient der Sicherheit und Sicherheit. Sie können Trial-and-Error durchführen, wenn die Ursache Ihres Problems oben nicht erwähnt wird. Es wird mehr Zeit kosten, aber es wird Ihnen helfen, Ihr USB-Laufwerk zu reparieren. Am besten ist es, wenn Sie mit den integrierten Tools Ihres Macs vertraut sind. Es kann Sie dazu bringen, die Verfahren effizient durchzuführen. Wählen Sie die beste Anleitung zur Fehlerbehebung für den Mac USB, der nicht angezeigt wird.
Methode 1. Reparieren Sie das USB-Laufwerk
Um das USB-Laufwerk zu reparieren, können Sie die Erste-Hilfe-Funktion des Mac verwenden. Im Folgenden finden Sie die Schritte, um die Funktion richtig zu finden und zu verwenden.
Schritt 1Starten Sie den Finder auf Ihrem Gerät. Gehen Sie zum Anwendung > Dienstprogramm Ordner, starten Sie dann die Festplatten-Dienstprogramm.
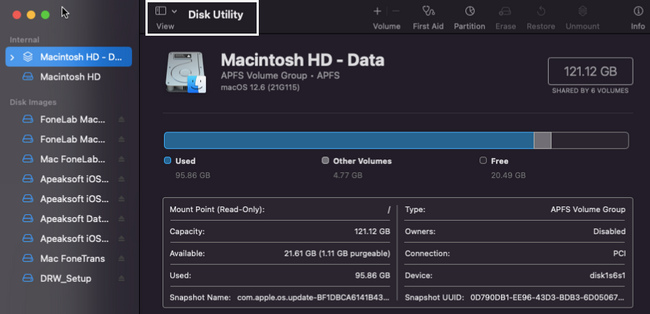
Schritt 2Auf der linken Seite sehen Sie das Laufwerk auf dem Gerät. Wenn Sie das gewünschte Gerät nicht sehen können, klicken Sie auf Erste Hilfe Abschnitt ganz oben.
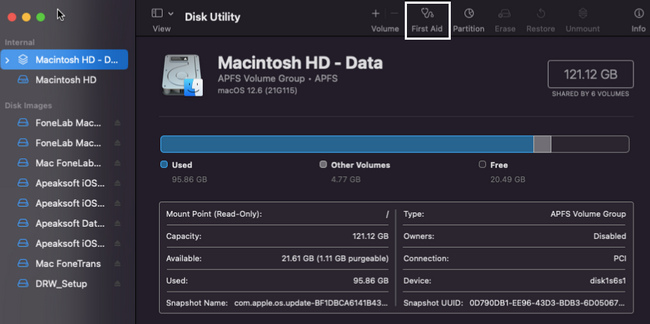
Schritt 3Klicken Sie auf die Führen Sie Schaltfläche, um das Gerät zu verarbeiten.
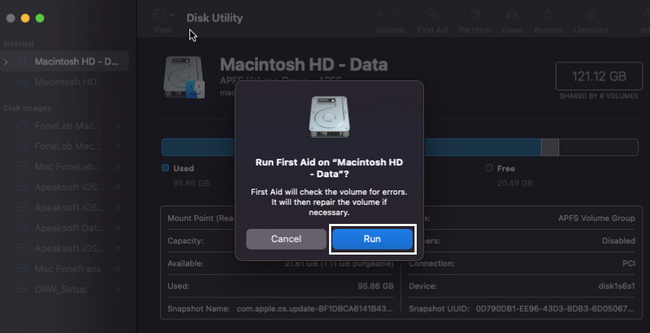
FoneLab Data Retriever - Wiederherstellung verlorener / gelöschter Daten von Computer, Festplatte, Flash-Laufwerk, Speicherkarte, Digitalkamera und mehr.
- Stellen Sie Fotos, Videos, Dokumente und weitere Daten mühelos wieder her.
- Vorschau der Daten vor der Wiederherstellung.
Methode 2. Aktualisieren Sie die Software
Das Aktualisieren der Software ist eine der einfachsten Methoden, um Ihr Problem zu lösen. Mach weiter.
Schritt 1Starten Sie die Finder > Systemeinstellung auf Ihrem Gerät.
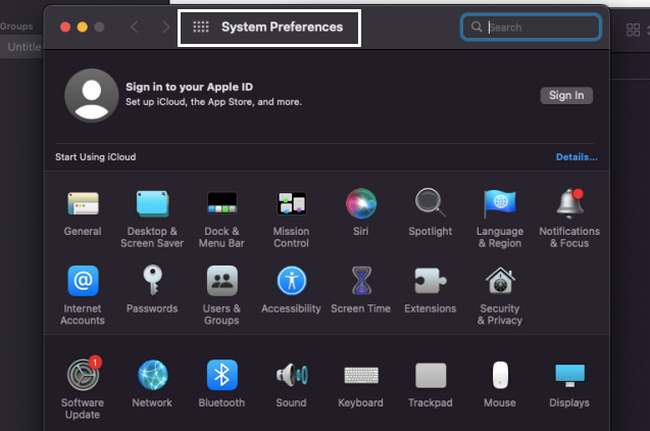
Schritt 2Loof für die Software-Update, dann starten Sie es.
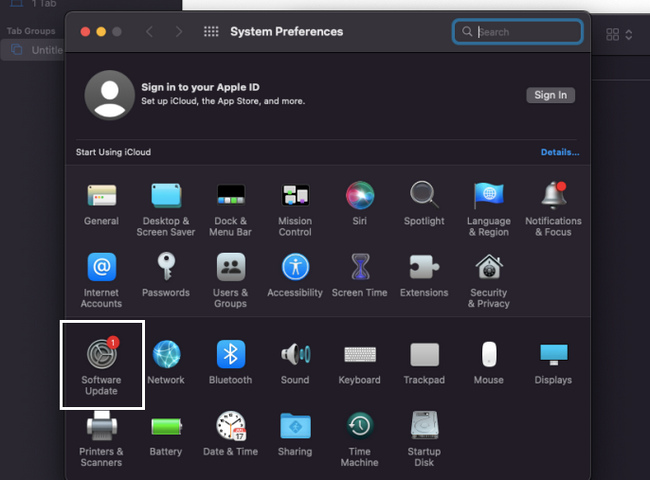
Schritt 3Wenn es ein Update gibt, klicken Sie auf Jetzt Aktualisieren Schaltfläche, um das Gerät zu verarbeiten.
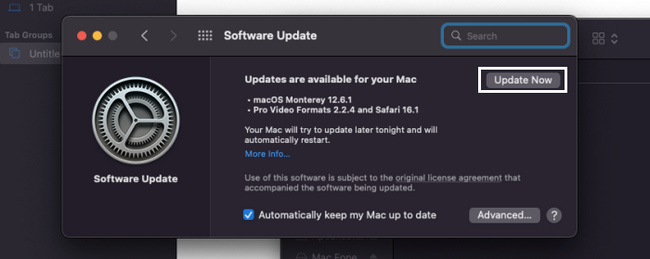
Wenn Dateien verloren gehen, nachdem Sie das Flash-Laufwerk repariert haben, das nicht auf dem Mac angezeigt wird, verwenden Sie die folgende Methode. Es ist die Datenwiederherstellung, die Ihnen hilft, nämlich der FoneLab Data Retriever.
Teil 3. So rufen Sie mit FoneLab Data Retriever Daten von einem USB-Laufwerk ab, das auf dem Mac nicht angezeigt wird
Es ist schwierig, ein Datenwiederherstellungstool zu finden, das USB-Flash-Laufwerke und Mac unterstützt. Glücklicherweise, FoneLab Mac Data Retriever ist das beste Tool, das diese Geräte unterstützt. Abgesehen davon kann es Ihnen auch helfen Daten von einem Computer wiederherstellen, digitaler Camcorder, Festplatte und mehr. Wenn die Dateien nach der Behebung der Probleme verloren gehen, kann es Ihnen helfen, Ihre Dateien wiederherzustellen. Es hat eine Funktion, die Ihnen mit einem Klick mehr und bessere Ergebnisse liefern kann. Dieses Tool teilt Ihnen auch die Anzahl der gefundenen Dateien mit. Wenn Sie an dieser Software interessiert sind, lernen Sie die Schritte unten kennen.
FoneLab Data Retriever - Wiederherstellung verlorener / gelöschter Daten von Computer, Festplatte, Flash-Laufwerk, Speicherkarte, Digitalkamera und mehr.
- Stellen Sie Fotos, Videos, Dokumente und weitere Daten mühelos wieder her.
- Vorschau der Daten vor der Wiederherstellung.
Schritt 1Klicken Sie auf die Free Download Taste mit dem Apple Symbol zum Herunterladen von FoneLab Data Retriever. Warten Sie einige Sekunden und richten Sie das Tool dann je nach Ihren Vorlieben ein. Installieren Sie das Tool, indem Sie auf der Hauptoberfläche auf die Schaltfläche Installieren klicken. Danach können Sie die Software jetzt auf Ihrem Mac starten. Führen Sie es aus, um die Funktionen des Tools anzuzeigen.
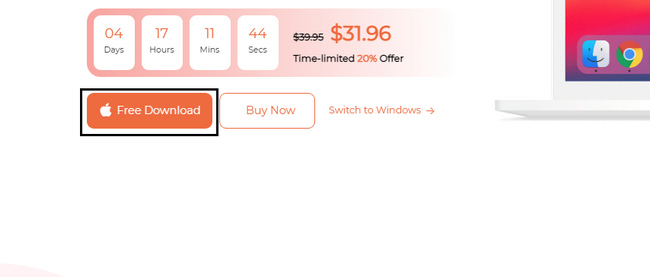
Schritt 2Suche die Mac Datenwiederherstellung sobald das Tool auf dem Bildschirm erscheint. Klicken Sie darunter auf die Startseite Taste. Später zeigt es Ihnen Funktionen, die Sie mit Ihrem Mac-Gerät verwenden können.
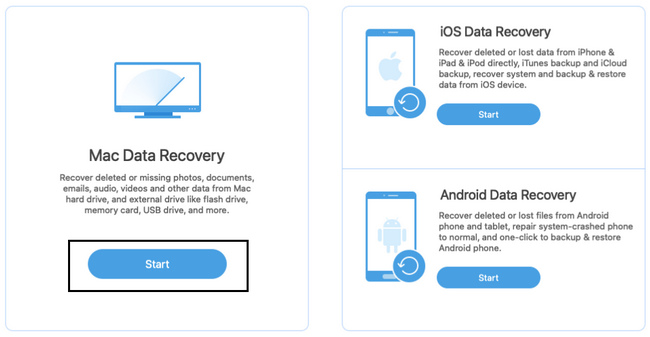
Schritt 3Da das USB-Laufwerk nicht auf dem Gerät angezeigt wird, ist es ratsam, alle Speicherorte anzuklicken. Es umfasst Festplattenlaufwerke, Wechsellaufwerke und den Papierkorb. Es kann alle möglichen Dateien auf Ihrem Mac-Gerät finden. Abgesehen davon können Sie oben im Tool die von Ihnen bevorzugten Datentypen auswählen. Klicken Sie anschließend auf die Scannen Taste. Während der Vorgang läuft, unterbrechen Sie ihn nicht.
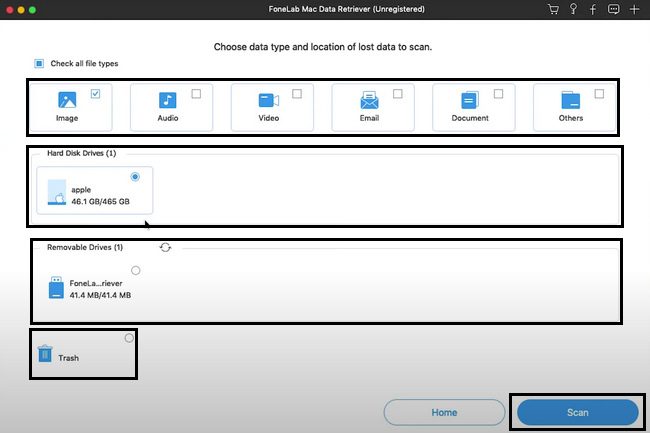
Schritt 4Wenn Sie mit den Ergebnissen des schnellen Scannens nicht zufrieden waren, klicken Sie auf Tiefen-Scan Taste. Mit dieser Funktion erhalten Sie mehr Ergebnisse für Ihre Dateien. Du kannst Pause or Stoppen den Prozess, indem Sie auf diese Schaltflächen klicken. Sie müssen nur beachten, dass dadurch die Sitzung unterbrochen wird.
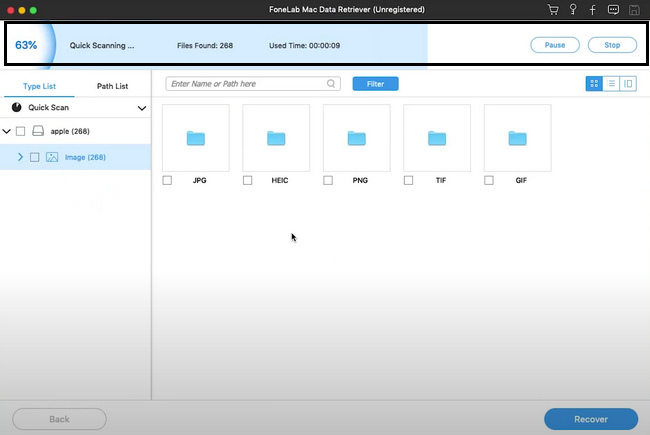
Schritt 5Auf der linken Seite des Tools sehen Sie die Ordner. Es zeigt die Anzahl der enthaltenen Daten an. Klicken Sie auf den Ordner, wenn die Daten auf der linken Seite des Tools angezeigt werden sollen. Aktivieren Sie die Kontrollkästchen der Dateien, um sie der Wiederherstellung hinzuzufügen.
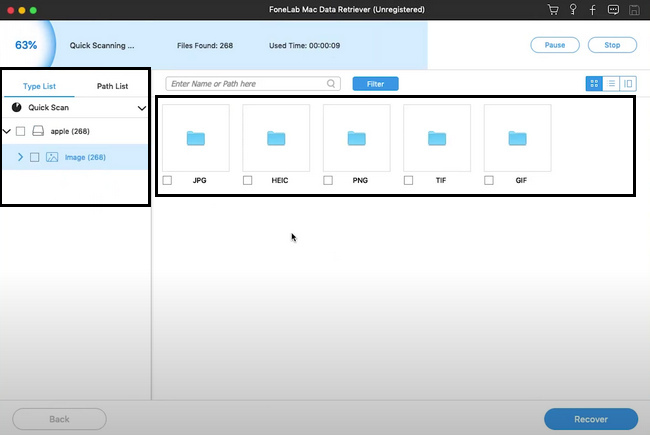
Schritt 6Kreuzen Sie an Entspannung Schaltfläche, um mit dem Abrufen Ihrer verlorenen Dateien auf dem USB zu beginnen. Bis zu diesem Ende dauert es einige Sekunden. Nicht unterbrechen. Nach der Sitzung sehen Sie die Dateien und Daten auf Ihrem USB-Stick.
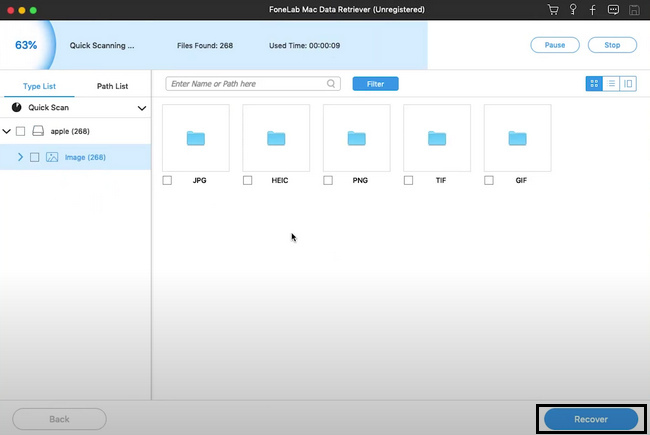
Teil 4. Häufig gestellte Fragen zum USB-Laufwerk wird auf dem Mac nicht erkannt
1. Was tun, wenn Ihr USB nicht erkannt wird?
Es gibt viele Möglichkeiten, das zu beheben. Wenn Sie sich nicht auskennen, können Sie Ihren Mac neu starten. Sie können sich auch auf die oben genannten Methoden verlassen.
2. Wie finde ich ein USB-Laufwerk unter Windows?
Klicken Sie auf die Startseite Taste Ihres Computers, dann gehen Sie zu Geräte-Manager Sektion. Klicken Sie anschließend auf Laufwerk und suchen Sie dann das Laufwerk, das Sie sehen möchten.
Es ist frustrierend, wenn der Mac USB nicht liest; Dieser Artikel wird Ihnen dabei helfen. Es enthält die Lösungen zum Reparieren Ihres USB-Laufwerks. Wenn Dateien fehlen, können Sie verwenden FoneLab Mac Data Retriever. Es ist das führende Mac Datenwiederherstellung Werkzeug.
FoneLab Data Retriever - Wiederherstellung verlorener / gelöschter Daten von Computer, Festplatte, Flash-Laufwerk, Speicherkarte, Digitalkamera und mehr.
- Stellen Sie Fotos, Videos, Dokumente und weitere Daten mühelos wieder her.
- Vorschau der Daten vor der Wiederherstellung.
- Daten von Gerät, iCloud und iTunes wiederherstellen.
