Stellen Sie Ihre Daten einfach vom iPhone auf dem Computer wieder her.
Konvertieren Sie MPG / MPEG in MP4 mit hoher Geschwindigkeit und hoher Bild- / Tonqualität.
Löschen Sie mühelos alle Inhalte und Einstellungen auf dem iPhone, iPad oder iPod vollständig und dauerhaft.
Reparieren Sie das iPad, das keine Videos abspielt, mit der besten Methode
 aktualisiert von Lisa Ou / 24. März 2023 16:30
aktualisiert von Lisa Ou / 24. März 2023 16:30Sehen Sie sich gerne Videos auf Ihrem iPad an? iPads haben größere Bildschirme als iPhones oder andere Mobiltelefone. Daher ist es verständlich, wenn Sie es lieber zum Ansehen von Filmen und Serien auf verschiedenen Streaming-Plattformen oder für Vlogs auf YouTube verwenden. Oder vielleicht möchten Sie die Videos im Voraus herunterladen, um ein reibungsloseres Seherlebnis zu erzielen. Unabhängig davon, wie Sie es ansehen, macht es mehr Spaß, es auf dem iPad zu tun. Aber manchmal ist es unvermeidlich, dass Probleme auf Ihrem Gerät auftreten. Dazu gehören Probleme, wenn Ihre Videos nicht abgespielt werden, und mehr. Was sollten Sie also tun, wenn Ihre Videos nicht auf dem iPad abgespielt werden?
Sie brauchen sich keine Sorgen mehr zu machen; In diesem Artikel erfahren Sie, wie Sie die Probleme beim Abspielen von Videos auf Ihrem iPad am besten beheben können. Zuvor müssen Sie jedoch zunächst die möglichen Ursachen für dieses Problem kennen. Daher haben wir wahrscheinliche Gründe angegeben, warum Sie die Videos nicht auf Ihrem iPad abspielen können. Auf diese Weise können Sie vermeiden, dass bei der Verwendung des Geräts ein Fehler aufgetreten ist. Dann können Sie das Problem endlich mit dem von uns mitgelieferten Tool beheben. Dieser Artikel enthält auch die Schritt-für-Schritt-Anleitung, die Ihnen hilft, dieses Problem schnell zu beheben. Vor diesem Hintergrund können Sie nun mit den folgenden Schritten fortfahren, um mit der Reparatur Ihres iPad zu beginnen.
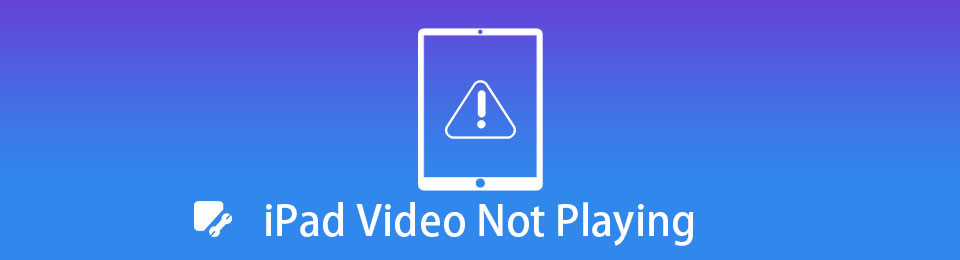

Führerliste
Teil 1. Warum Videos auf dem iPad nicht abgespielt werden
Es gibt viele mögliche Gründe, warum Ihr iPad keine Videos abspielt. Einer der häufigsten ist der Mangel an Stauraum. Wenn Sie gerne Videos herunterladen, ist der Speicher Ihres iPads höchstwahrscheinlich sofort voll. Außerdem sammelt Ihr iPad Cache-Daten und Junk-Dateien an, und mit der Zeit wird es zu viel und das Gerät kann keine Videos mehr abspielen. Daher müssen Sie vorsichtig sein, wenn Sie zu viele Daten auf Ihrem iPad speichern, da dies zu einer unglücklichen Situation wie dieser führen kann.
Eine andere ist eine veraltete Version Ihres iPadOS. Ein veraltetes Betriebssystem führt manchmal zu Fehlfunktionen auf dem Gerät. Vielleicht ist es schon eine Weile her, seit du es aktualisiert hast. Wenn dies der Fall ist, ist dies möglicherweise der richtige Zeitpunkt dafür.
Auf der anderen Seite ist möglicherweise nicht Ihr iPad das Problem, sondern das Video selbst. Es besteht die Möglichkeit, dass das heruntergeladene Video von dem von Ihnen verwendeten Videoplayer nicht unterstützt wird. Oder beim Herunterladen des Videos ist eine Unterbrechung aufgetreten, wodurch es beschädigt wurde. Wenn Ihr Video dadurch unbrauchbar wird, laden Sie es am besten erneut herunter, und achten Sie dieses Mal darauf, Unterbrechungen zu vermeiden, damit die Datei nicht beschädigt wird.
Wenn die Videos, die Sie abspielen möchten, in der iCloud gespeichert sind, besteht eine andere Möglichkeit darin, dass die Apple-Server ausgefallen sind. Es gibt Zeiten, in denen sich Leute über die Dateien beschweren, die sie in iCloud speichern. Vielleicht nicht abspielbare Videos oder Musikdateien, nicht anzeigbare Fotos usw. Wenn Sie dasselbe erleben, bedeutet dies, dass die Apple-Server ausgefallen sind. Sie müssen also nur warten, bis Apple das Problem behoben hat.
Teil 2. So beheben Sie, dass Videos auf dem iPad nicht abgespielt werden
Nachdem Sie nun einige der wahrscheinlichen Ursachen kennengelernt haben, warum Sie keine Videos auf Ihrem iPad abspielen können, ist es jetzt an der Zeit, das Problem zu beheben.
Methode 1. Verwenden Sie die FoneLab iOS-Systemwiederherstellung
In diesem Teil haben wir die vorbereitet FoneLab iOS Systemwiederherstellung für Ihren Dienst. Dieses Programm ist ein hochgelobtes Systemwiederherstellungstool, mit dem fast jedes Problem auf Ihrem iPadOS behoben werden kann. Es behebt ein deaktiviertes System, z. B. ein iPad, das keine Videos abspielen kann auf ein Apple-Logo geklebt, konnte nicht aktualisiert werden, startet ständig neu und mehr. Daher können Sie sich auf die FoneLab iOS Systemwiederherstellung verlassen, um die Videos zu reparieren, die nicht auf Ihrem iPad abgespielt werden. Mit seiner Hilfe können Sie ganz einfach ohne Datenverlust reparieren.
Mit FoneLab können Sie das iPhone / iPad / iPod aus dem DFU-Modus, dem Wiederherstellungsmodus, dem Apple-Logo, dem Kopfhörermodus usw. ohne Datenverlust in den Normalzustand bringen.
- Beheben Sie deaktivierte iOS-Systemprobleme.
- Extrahieren Sie Daten von deaktivierten iOS-Geräten ohne Datenverlust.
- Es ist sicher und einfach zu bedienen.
Befolgen Sie die einfachen Schritte unten, um zu beheben, dass das iPad keine Videos abspielt FoneLab iOS Systemwiederherstellung:
Schritt 1Gehen Sie zur FoneLab iOS Systemwiederherstellungsseite, und Sie werden das erkennen Free Download Registerkarte im linken Teil der Seite. Klicken Sie darauf, um eine Kopie der Installationsdatei zu sichern. Wählen Sie nach dem Herunterladen die Datei aus und geben Sie dem Programm die Erlaubnis, installiert zu werden. Wenn die Installation abgeschlossen ist, ist es an der Zeit, das Systemwiederherstellungsprogramm auf Ihrem Computer auszuführen.
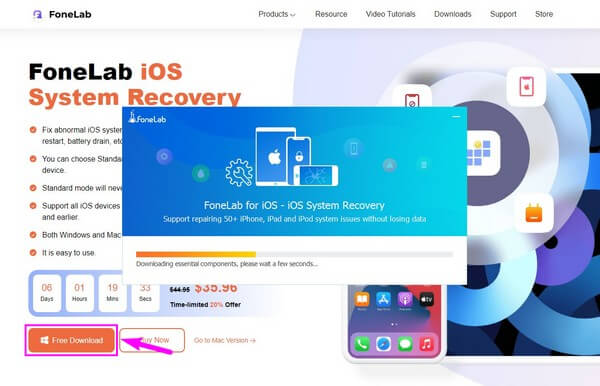
Schritt 2Sobald Sie auf die primäre Benutzeroberfläche des Tools zugreifen, werden Sie von den wichtigsten Funktionen begrüßt. Es verfügt über eine Funktion zur Datenwiederherstellung auf iPhones, zum Sichern und Wiederherstellen von iOS-Geräten und zum Übertragen von WhatsApp-Nachrichten. Wählen Sie in diesem Fall die iOS-Reparaturfunktion, IOS Systemwiederherstellung, im oberen rechten Bereich. Dann klick Startseite auf der folgenden Schnittstelle.
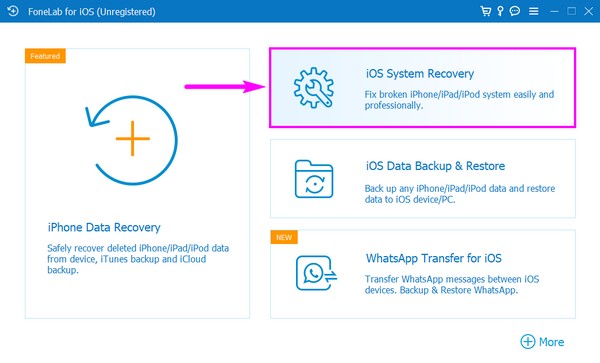
Schritt 3Verbinden Sie Ihr iPad mit dem Computer und wählen Sie dann zwischen den 2 Systemwiederherstellungsmodi. Beachten Sie, dass der Standardmodus nichts auf Ihrem iPad löscht. Während der erweiterte Modus den gesamten Inhalt Ihres Geräts löscht. Daher müssen Sie den Modus sorgfältig auswählen, um Ihre Daten nicht zu gefährden. Klicken Sie anschließend auf die Schichtannahme um zum nächsten Schritt zu gelangen.
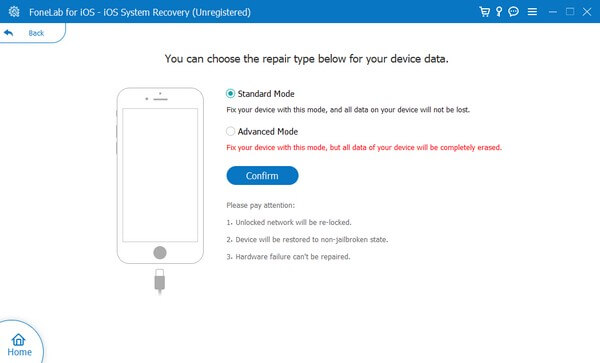
Schritt 4Auf der nächsten Benutzeroberfläche werden mehrere Bildschirmrichtlinien angezeigt. Befolgen Sie die Anweisungen für Ihre iPad-Version, um auf den Wiederherstellungsmodus zuzugreifen. Danach wird die Firmware heruntergeladen, um das Problem mit Ihrem Gerät zu beheben. Der Fortschrittsbalken wird unten angezeigt, damit Sie sehen können, wann der Prozess 100 % erreicht hat.
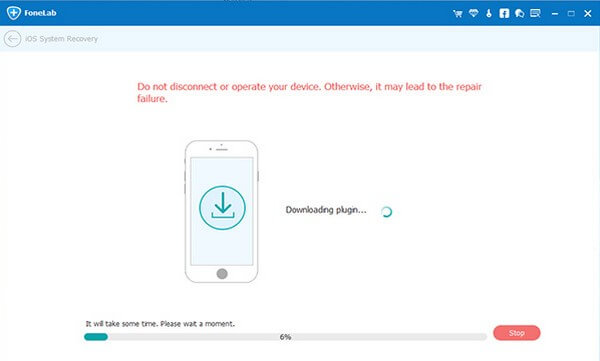
Mit FoneLab können Sie das iPhone / iPad / iPod aus dem DFU-Modus, dem Wiederherstellungsmodus, dem Apple-Logo, dem Kopfhörermodus usw. ohne Datenverlust in den Normalzustand bringen.
- Beheben Sie deaktivierte iOS-Systemprobleme.
- Extrahieren Sie Daten von deaktivierten iOS-Geräten ohne Datenverlust.
- Es ist sicher und einfach zu bedienen.
Methode 2. Starten Sie das iPad neu
Durch einen Neustart werden einfache Probleme auf einem iPad und vielen anderen Geräten behoben. Es ist eine einfache Fehlerbehebung, durch die Videos möglicherweise wieder auf Ihrem iPad abgespielt werden können. Außerdem ist es risikofrei, sodass Sie es ohne Bedenken ausprobieren können.
Befolgen Sie die einfachen Schritte unten, um zu beheben, dass das iPad keine Videos abspielt, indem Sie das iPad neu starten:
Schritt 1Drücken Sie auf Top or Power Taste Ihres iPad für ein paar Sekunden. Und wenn Ihr iPad keine Home-Taste hat, drücken und halten Sie entweder die Volumen Taste oder die Top drücken, bis der Schieberegler zum Ausschalten angezeigt wird.
Schritt 2Sobald Sie den Schieberegler zum Ausschalten sehen, tippen und halten Sie ihn rechts, damit sich das Gerät ausschaltet.
Schritt 3Wenn Ihr iPad vollständig ausgeschaltet ist, drücken Sie die Top or Power Drücken Sie die Taste erneut, um das Gerät neu zu starten.
Mit FoneLab können Sie das iPhone / iPad / iPod aus dem DFU-Modus, dem Wiederherstellungsmodus, dem Apple-Logo, dem Kopfhörermodus usw. ohne Datenverlust in den Normalzustand bringen.
- Beheben Sie deaktivierte iOS-Systemprobleme.
- Extrahieren Sie Daten von deaktivierten iOS-Geräten ohne Datenverlust.
- Es ist sicher und einfach zu bedienen.
Methode 3. iPad aktualisieren
Wenn das Video nach dem Neustart nicht funktioniert, können Sie es versuchen iPad aktualisieren stattdessen.
Gehen Sie auf dem iPad zur App „Einstellungen“, suchen Sie Allgemeines > Software-Update> Lade und installiere.
Stellen Sie sicher, dass Sie mit einer stabilen Internetverbindung und Stromquelle verbunden sind, bevor der Vorgang abgeschlossen wird.
Methode 4. Stellen Sie das iPad wieder her
Die letzte Methode, die Sie ausprobieren sollten, ist die Wiederherstellung des iPad. Danach werden alle Daten gelöscht. Aber Sie können auch Stellen Sie iPad-Daten aus iCloud wieder her oder iTunes-Sicherungsdateien, wenn Sie den Sicherungsvorgang vorher durchgeführt haben. Unten finden Sie die detaillierten Einführungen.
Befolgen Sie die einfachen Schritte unten, um zu beheben, dass das iPad keine Videos abspielt, indem Sie das iPad wiederherstellen:
Schritt 1Wenn Sie Ihre Daten vorher gesichert haben, setzen Sie Ihr iPad durch zurück Einstellungen > Allgemeines > iPad übertragen oder zurücksetzen > Alle Inhalte und Einstellungen zurücksetzen, und schalten Sie es dann ein, um mit der Einrichtung zu beginnen. Führen Sie die Einrichtung auf dem Bildschirm durch, bis die Apps & Daten Bildschirm erscheint. Dann wähle Wiederherstellen von iCloud Backup von den Optionen.
Schritt 2Melden Sie sich mit Ihrer Apple-ID bei iCloud an. Wenn Ihre Liste der Sicherungen angezeigt wird, wählen Sie diejenige aus, die Sie wiederherstellen möchten. Der Wiederherstellungsprozess wird dann gestartet.
Schritt 3Fahren Sie mit den folgenden Anweisungen fort. Stellen Sie sicher, dass Sie sich mit Ihrer Apple-ID anmelden, wenn Sie dazu aufgefordert werden, damit Sie den Vorgang erfolgreich abschließen können.
Wenn Sie lieber nichts auf Ihrem iPad löschen möchten, wählen Sie die erste Methode oben, um Ihre Daten nicht zu verlieren.
Mit FoneLab können Sie das iPhone / iPad / iPod aus dem DFU-Modus, dem Wiederherstellungsmodus, dem Apple-Logo, dem Kopfhörermodus usw. ohne Datenverlust in den Normalzustand bringen.
- Beheben Sie deaktivierte iOS-Systemprobleme.
- Extrahieren Sie Daten von deaktivierten iOS-Geräten ohne Datenverlust.
- Es ist sicher und einfach zu bedienen.
Teil 3. Häufig gestellte Fragen zu nicht abgespielten Videos auf dem iPad behoben
1. Wo befinden sich die Videowiedergabeeinstellungen auf dem iPad?
Mit dem iPad können Sie einige Videooptionen über die Wiedergabeeinstellungen anpassen. Greifen Sie darauf zu, indem Sie eine Videodatei öffnen. Wenn das Zahnradsymbol oben rechts auf dem Bildschirm angezeigt wird, klicken Sie darauf. Sie sehen dann die Einstellungen für die Videowiedergabe. Sie können versuchen, einige Optionen zu ändern, um zu sehen, ob das Video auf Ihrem iPad abgespielt werden kann.
2. Kann das iPad MP4 abspielen?
Ja, kann es. MP4 ist mit dem iPad und anderen Apple-Geräten kompatibel. Abgesehen davon kann das iPad auch AVI, MOV, AVI, 3GP, MTS und mehr abspielen. Wenn das iPad jedoch sagt, dass Ihre MP4-Videoauflösung nicht unterstützt wird, müssen Sie dies möglicherweise tun Reduzieren Sie die Auflösung des Videos mit einem Konverter. Daher, FoneLab Video Converter Ultimate ist das empfohlene Werkzeug.
Es ist nicht einfach, ein effektives Wiederherstellungstool zu finden, mit dem Sie das Video auf Ihrem iPad reparieren können. Die meisten Programme, die Sie im Internet finden, sind nicht vertrauenswürdig und es besteht die Möglichkeit, dass sie mehr Schaden als Nutzen anrichten. Glücklicherweise, FoneLab iOS Systemwiederherstellung wurde entdeckt, und jetzt können Sie es jederzeit auf vielen Ihrer Geräte installieren und verwenden.
Mit FoneLab können Sie das iPhone / iPad / iPod aus dem DFU-Modus, dem Wiederherstellungsmodus, dem Apple-Logo, dem Kopfhörermodus usw. ohne Datenverlust in den Normalzustand bringen.
- Beheben Sie deaktivierte iOS-Systemprobleme.
- Extrahieren Sie Daten von deaktivierten iOS-Geräten ohne Datenverlust.
- Es ist sicher und einfach zu bedienen.
