- Screen Recorder
- Mac Video Recorder
- Windows-Videorecorder
- Mac Audio Recorder
- Windows Audio Recorder
- Webcam Recorder
- Game Recorder
- Besprechungsrekorder
- Messenger Call Recorder
- Skype Recorder
- Kursaufzeichner
- Präsentationsrecorder
- Chrome Recorder
- Firefox-Rekorder
- Screenshot unter Windows
- Screenshot auf dem Mac
Videos werden in Chrome nicht abgespielt? Arbeits- und funktionale Möglichkeiten, das Problem zu beheben
 Geschrieben von Lisa Ou /27 2021:16
Geschrieben von Lisa Ou /27 2021:16Beim reibungslosen Durchsuchen von Videos über das Internet bietet es viel, insbesondere wenn Videos jederzeit abgespielt und funktionieren. Dies wird Ihnen zu gegebener Zeit helfen, Zeit zu sparen und die Nutzung Ihrer Daten zu minimieren. Nun, wer will seine Zeit damit verbringen, keine Videos abzuspielen, nehme ich an, niemand. Keine Videos abzuspielen gehört nicht zu unserem Wortschatz. Wenn Videos nicht mehr funktionieren, kann das frustrierend sein, aber wir können sie jederzeit nach Belieben reparieren. Wenn Sie jedoch zu den vielen Leuten gehören, die ständig Probleme mit Videos haben, die nicht auf Chrome abgespielt werden, ist jetzt der beste Zeitpunkt, um das Problem zu beheben, denn dieser Beitrag zeigt Ihnen, wie es geht.

Führerliste
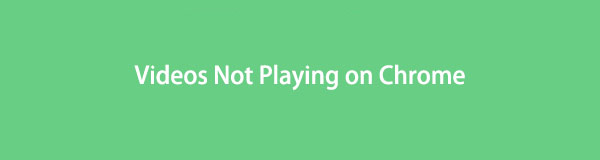
1. Warum Videos nicht auf Chrome abgespielt werden
Es gibt viele Gründe, warum Videos nicht in Chrome abgespielt werden, einige sind eindeutig und andere sind nicht identifiziert. Hier in diesem Artikel haben wir alle möglichen Gründe zusammengestellt, warum Videos nicht in Chrome abgespielt werden. Unten sind die folgenden:
1. Aufgrund einer schlechten und schwankenden Internetverbindung kann die Wiedergabe von Videos in Chrome beeinträchtigt sein, da das Online-Surfen von Videos eine starke und konstante Internetgeschwindigkeit erfordert.
2. Veraltete Chrome-Versionen können viele Kompatibilitäts- und Fehlerprobleme aufweisen, die die Hauptursache für Videoprobleme beim Durchsuchen, insbesondere beim Abspielen von Videos, sind.
3. Das Überladen von Verlaufs- und Cache-Daten in Chrome ist auch einer der Gründe, warum es manchmal keine Videos abspielt. Dies kann daran liegen, dass sie überlastet sind und Ihr Browser nicht mehr mit der Wiedergabe weiterer Videos umgehen kann.
4. Das Herunterladen und Installieren von Erweiterungen und Plugins in Chrome kann Ihren Browser verlangsamen und sogar schädlich sein, wenn sie von zwielichtigen Websites von Drittanbietern heruntergeladen werden.
5. Die GPU Ihres Computers reicht nicht aus, um hochauflösende Videos oder andere grafikintensive Aufgaben abzuspielen oder auch nur ein einfaches Video abzuspielen.
6. Wenn Sie Anwendungen, Erweiterungen und Plugins in Ihrem Chrome-Browser installieren oder herunterladen, wurden möglicherweise Ihre Browsereinstellungen geändert oder geändert.
Mit FoneLab Screen Recorder können Sie Videos, Audiodaten, Online-Tutorials usw. unter Windows / Mac aufzeichnen und die Größe anpassen, Videos oder Audiodaten bearbeiten und vieles mehr.
- Nehmen Sie Video, Audio, Webcam und Screenshots auf Windows / Mac auf.
- Vorschau der Daten vor dem Speichern.
- Es ist sicher und einfach zu bedienen.
2. So beheben Sie Videos, die nicht in Chrome abgespielt werden
Fehlerbehebung bei Verbindungseinstellungen
Wenn Videos in Chrome nicht abgespielt werden, müssen Sie zuerst nach einem Problem mit Ihrer Internetverbindung suchen. Wenn Videos in Chrome überhaupt nicht abgespielt oder wiederholt gepuffert werden, liegt dies mit ziemlicher Sicherheit an einer schlechten Internetverbindung. Aus diesem Grund hilft Ihnen die regelmäßige Fehlerbehebung bei Ihren Verbindungseinstellungen, das Beste aus Ihrem Chrome-Browsing-Erlebnis herauszuholen, insbesondere wenn ein Video ansehen. Das Ausführen von Geschwindigkeitstests und das Ein- und Ausschalten von WLAN sind Teil dieser Fehlerbehebungsaktivität.
Aktualisieren Sie den Chrome-Browser
Chrome wird von Zeit zu Zeit Systemaktualisierungen und -änderungen unterzogen, daher sollte jedes Browserproblem zuerst durch eine Aktualisierung behoben werden. Im Allgemeinen können durch die Aktualisierung eines Systems viele Probleme mit der App-Leistung behoben werden. Updates für Chrome können normalerweise Kompatibilitäts- und fehlerbezogene Probleme beheben. Darüber hinaus verbessert die Aktualisierung von Chrome die Browserleistung und -geschwindigkeit und bietet möglicherweise neue Funktionen, um Ihre allgemeine Benutzererfahrung zu verbessern.
Schritte zum Aktualisieren des Chrome-Browsers:
Schritt 1Öffnen Sie Ihren Chrome-Browser und klicken Sie dann auf der Hauptoberfläche auf Passen Sie Google Chrome an und steuern Sie es oder im drei (3) Punkte Symbol in der oberen rechten Ecke. Klicken Sie im Hauptmenü auf das Über Chrome.
Schritt 2Klicken Sie dann auf Google Chrome aktualisieren. Danach wird das Update automatisch heruntergeladen und auf Ihrem Chrome angewendet. Dann klick Relaunch oder starten Sie es neu, wenn Sie aufgefordert werden, den aktualisierten Browser zu verwenden. Beachten Sie jedoch, dass Ihr Chrome aktualisiert wird, wenn die Update-Option nicht sichtbar ist.

Chrome-Einstellungen, Verlauf und Cache löschen
Wenn Sie ein Video über die normale Browserfunktion von Chrome durchsuchen und es nicht perfekt abgespielt wird, wie im Inkognito-Fenster in Chrome, bedeutet dies und zeigt, dass der Grund dafür Ihr Cache, Cookies, Browserverlauf und temporäre Dateien nicht zulassen Ihre Videos werden in Chrome abgespielt.
Schritte zum Löschen von Chrome-Einstellungen, Verlauf und Cache in Chrome:
Schritt 1Klicken Sie in der Hauptoberfläche des Chrome-Browsers auf Passen Sie Google Chrome an und steuern Sie es oder im Symbol mit drei (3) Punkten an der oberen rechten Ecke. Dann klick Einstellungen .
Schritt 2Klicken Sie danach auf das Bedienfeld, um die Hauptmenüauswahl anzuzeigen. Wählen Sie dann im Dropdown-Menü aus Datenschutz und Sicherheit. Klicken Sie dann auf Browserdaten löschen, Dann klicken Sie auf die Genaues Datum um Ihren Verlauf und alle Browserdaten zu löschen. Als nächstes klicken Sie auf die Cookies und andere Site-Daten.

Plugins und Erweiterungen deaktivieren
Das Deaktivieren oder Deaktivieren kann Ihnen bei der Behebung von Problemen mit Videos helfen, die nicht in Ihrem Chrome-Browser abgespielt werden. Das Hauptziel besteht darin, alle Erweiterungen und Plugins zu deaktivieren und dann zu versuchen, Videos in Chrome abzuspielen.
Schritte zum Deaktivieren von Plugins und Erweiterungen:
Um Plugins zu deaktivieren, gehen Sie zu Einstellungen . Wählen Sie dann aus Datenschutz und Sicherheit und im Inhaltseinstellungen deaktivieren die Plugins.
Um Erweiterungen in Chrome zu entfernen, klicken Sie auf die Puzzle Symbolpunkte in der oberen rechten Ecke der Hauptschnittstelle. Navigieren Sie dann zu Erweiterungsoptionen auf die Mehr Tools. Deaktivieren Sie die Toggle-Switch-Schaltfläche, um Erweiterungen auf Ihrem Chrome zu deaktivieren oder zu deaktivieren.

Deaktivieren Sie die Einstellungen für die Hardwarebeschleunigung
Wenn Sie während des Surfens die Hardwarebeschleunigung in Ihrem Chrome zulassen, verwendet es die GPU Ihres Computers, um hochauflösende Videos oder andere grafikintensive Aufgaben abzuspielen, für die die CPU nicht ausreicht und die Hardwarebeschleunigung meistens nicht ausreicht aufgrund von Treiberproblemen wie erwartet ausführen. Welche Ergebnisse führen zu Verzögerungen oder Einfrieren von Videos, die in Chrome abgespielt werden?
Schritte zum Deaktivieren der Hardwarebeschleunigungseinstellungen:
Gehen Sie in den Chrome-Browsereinstellungen zu Fortgeschrittener klicken Sie dann auf die System. Deaktivieren oder schalten Sie den Schalter aus Verwenden Sie die Hardwarebeschleunigung, wenn verfügbar, um sie auszuschalten und schließen Sie das Fenster direkt nach der Bestätigung. Klicken Relaunch und versuche es erneut.

Chrome-Einstellungen zurücksetzen
Jüngste Aktivitäten wie das Herunterladen und Installieren können sich auf die Leistung Ihres Browsers auswirken. Wenn Sie Ihre Chrome-Einstellungen zurücksetzen, können Sie die Chrome-Einstellungen auf die Standardeinstellungen zurücksetzen und Ihre Webvideos können ohne Probleme wieder abgespielt werden.
Schritte zum Zurücksetzen der Chrome-Einstellungen:
Schritt 1Gehen Sie in Ihrem Chrome-Browser zu Passen Sie Google Chrome an und steuern Sie es oder im Symbol mit drei (3) Punkten in der oberen rechten Ecke neben Ihrem Profil.
Schritt 2Klicken Sie dann auf Einstellungen und klicken Sie dann auf die Fortgeschrittener auf der linken Tafel. Wenn Sie danach einen Windows-PC verwenden, gehen Sie wie folgt vor: Wählen Sie die aus zurücksetzen und aufräumen u Einstellungen zurücksetzen. Sobald der Vorgang abgeschlossen ist, starten Sie Chrome auf dem Computer neu.

3. Häufig gestellte Fragen zu Videos, die nicht in Chrome wiedergegeben werden
1. Was passiert, wenn ich meinen Chrome-Cache lösche?
Sie sollten sich bewusst sein, dass das Leeren Ihres Caches und von Cookies alle gespeicherten Passwörter für mehrere Websites und geladene Bilder, Videos, Audios oder etwas anderes löschen würde. Im Grunde reinigt es Ihren Browser vollständig. Daher müssen Sie Ihre Passwörter erneut eingeben, um auf die Websites zuzugreifen. Bevor Sie diese Dateien löschen, sollten Sie sich die Passwörter notieren, falls Sie sie vergessen.
2. Wie kann ich feststellen, ob meine Chrome-Version aktuell ist?
Wenn Sie in Ihrem Chrome-Browser auf die Schaltfläche mit den drei (3) Punkten klicken und zu den Einstellungen gehen. Wenn die Schaltfläche Google Chrome aktualisieren jedoch nicht sichtbar ist, bedeutet dies, dass Sie sich auf der neuesten Version des Browsers befinden.
3. Ist es gut, Plugins und Erweiterungen zu deaktivieren?
Wenn Sie Plug-ins und Erweiterungen in Ihrem Chrome-Browser deaktivieren, können Sie weiterhin die volle Funktionalität des Browsers nutzen, aber die von Ihnen installierten zusätzlichen Tools werden entfernt. Ja, es ist gut, sie zu deaktivieren, da sie anfällig für andere Probleme sind, die die Leistung Ihres Computers oder Browsers beeinträchtigen können.
Zusammenfassung
Nachdem Sie nun die Gründe kennen, warum Chrome keine Videos abspielt, sollten Sie auch in der Lage sein, die beste Lösung zur Behebung dieser Probleme auf Ihrem Computer zu ermitteln. Durchsuchen Sie Ihre Chrome-Videos und spielen Sie sie frei ab, ohne sich um das Durchsuchen Ihrer Lieblingsvideos kümmern zu müssen.
Mit FoneLab Screen Recorder können Sie Videos, Audiodaten, Online-Tutorials usw. unter Windows / Mac aufzeichnen und die Größe anpassen, Videos oder Audiodaten bearbeiten und vieles mehr.
- Nehmen Sie Video, Audio, Webcam und Screenshots auf Windows / Mac auf.
- Vorschau der Daten vor dem Speichern.
- Es ist sicher und einfach zu bedienen.
