- Screen Recorder
- Mac Video Recorder
- Windows-Videorecorder
- Mac Audio Recorder
- Windows Audio Recorder
- Webcam Recorder
- Game Recorder
- Besprechungsrekorder
- Messenger Call Recorder
- Skype Recorder
- Kursaufzeichner
- Präsentationsrecorder
- Chrome Recorder
- Firefox-Rekorder
- Screenshot unter Windows
- Screenshot auf dem Mac
2 faszinierende Methoden, um zu beheben, dass VLC nicht funktioniert, und Alternativen
 Geschrieben von Lisa Ou / 06. Februar 2023, 16:00 Uhr
Geschrieben von Lisa Ou / 06. Februar 2023, 16:00 UhrEs ist schwer, einen Multimedia-Player zu finden, der eine Vielzahl von Audio- oder Videoformaten abspielen kann. Die meisten von ihnen sind nicht kostenlos, und einige von ihnen unterstützen nur ein Betriebssystem. In diesem Fall müssen Sie eine andere Version für Ihren Computer herunterladen. Glücklicherweise hat der VLC Media Player alle Funktionen, die Sie sich wünschen. Sie können es verwenden, um Ihre Lieblingsfilme und -songs anzusehen. Sie können mit diesem Tool auch ein Video oder Audio aufnehmen.
Es gibt jedoch häufige Probleme, die bei der Verwendung dieses Mediaplayers auftreten können. Beispielsweise bleibt der VLC-Player beim Abspielen oder Aufnehmen eines Videos hängen, was bedeutet, dass ein Problem vorliegt. Sie können solche Probleme mithilfe der folgenden Anleitung zur Fehlerbehebung beheben. Verwenden Sie außerdem FoneLab Screen Recorder als Alternative.


Führerliste
Teil 1. Warum funktioniert VLC nicht
Es können verschiedene Probleme auftreten, wenn der VLC Media Player nicht funktioniert. Aus diesem Grund können Sie das Tool nicht zum Ansehen von Filmen, zum Hören von Musik und mehr verwenden. Abgesehen davon können Sie den VLC Screen Recorder nicht verwenden. Es gibt viele Gründe, warum der VLC nicht funktioniert. Dies kann daran liegen, dass VLC das von Ihnen verwendete Video- oder Audioformat nicht unterstützt. Dieser Mediaplayer unterstützt viele Dateiformate, aber nicht alle. Ein weiterer möglicher Grund ist, dass der Media Player nicht aktualisiert wird. Sie müssen das Programm jedes Mal aktualisieren, um vollständig auf seine Funktionen zugreifen zu können.
Glücklicherweise können Sie sich auf diesen Artikel verlassen, was auch immer der Grund ist, warum VLC nicht funktioniert. Unten sehen Sie die Methoden zum Reparieren des Media Players. In diesem Fall können Sie seine einzigartigen Funktionen wie den VLC-Aufzeichnungsbildschirm verwenden.
Mit FoneLab Screen Recorder können Sie Videos, Audiodaten, Online-Tutorials usw. unter Windows / Mac aufzeichnen und die Größe anpassen, Videos oder Audiodaten bearbeiten und vieles mehr.
- Nehmen Sie Video, Audio, Webcam und Screenshots auf Windows / Mac auf.
- Vorschau der Daten vor dem Speichern.
- Es ist sicher und einfach zu bedienen.
Teil 2. So beheben Sie, dass VLC nicht funktioniert
Wenn Sie VLC zum Erfassen Ihres Bildschirms verwenden, ist dies möglich. Abgesehen davon zeichnet VLC auch Audio auf. Sie können diese einzigartigen Funktionen jedoch nicht verwenden, wenn sie nicht funktionieren. Meistens kann ein einfacher Neustart des Mediaplayers das aktuelle Problem beheben. In diesem Fall müssen Sie eine Fehlerbehebung durchführen, wenn diese einfache Technik nicht funktioniert. Sie müssen beachten, dass die Schritte zur Reparatur von VLC, die nicht funktionieren, kritisch sind. Sie müssen sich jedoch keine Sorgen machen, da dieser Artikel Sie anleitet, bis Sie das Problem behoben haben. Sie müssen nur darauf achten, Fehler im Prozess zu vermeiden. Fahren Sie mit den detaillierten Methoden unten fort.
Methode 1. Deaktivieren Sie die Hardwarebeschleunigung im Media Player
Die Hardwarebeschleunigung hilft der Computer-CPU bei der Schichtverarbeitung. Es gibt mehr Effizienz und sorgt für eine reibungslosere Leistung auf Ihrem Computer. Um das nicht angezeigte VLC-Video oder andere Probleme zu beheben, sehen Sie sich die einfachen Schritte unten an.
Schritt 1Führen Sie den VLC Media Player auf Ihrem Computer aus. Danach werden Sie viele Optionen auf der Hauptoberfläche bemerken. Kreuzen Sie an Tools Schaltfläche oben im Mediaplayer. Danach wird ein Dropdown-Fenster angezeigt, in dem Sie unter den Abschnitten die Schaltfläche „Einstellungen“ auswählen. Sie können die drücken Strg + P Tasten, um auf Ihrer Computertastatur schneller darauf zuzugreifen. Warten Sie, bis das VLC-Einstellungsfenster angezeigt wird.
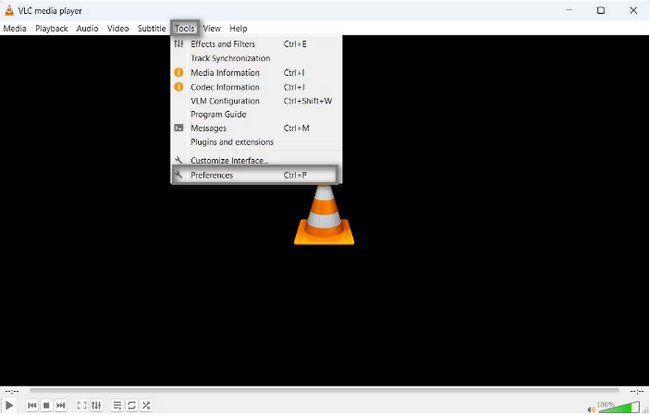
Schritt 2Oben im Tool sehen Sie die Einfache Einstellungen des Mediaplayers. Wähle aus Input / codecs davon, dann gehen Sie auf die Hardwarebeschleunigte Dekodierung Sektion. Drücke den automatische Knopf auf der rechten Seite. Wählen Sie im Dropdown-Menü die aus Deaktivieren Knopf unten. Wählen Sie danach die aus Speichern Schaltfläche, um die Anpassung der Änderungen für den VLC beizubehalten.
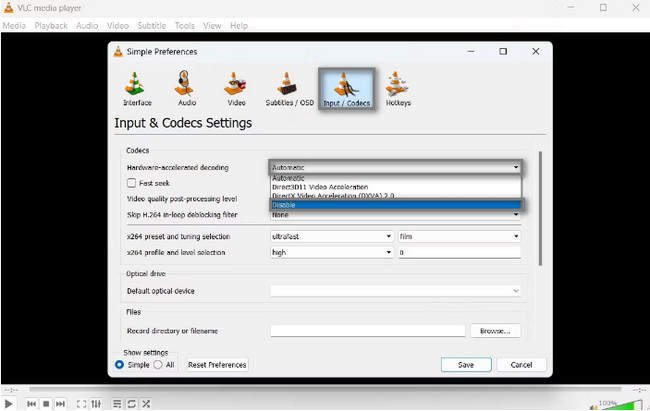
Methode 2. Wählen Sie DirectDraw als Standard-Videoausgabemodus
Die Wahl des falschen Ausgabemodus kann das Problem sein, warum die VLC-Aufnahmetaste nicht funktioniert. Um es zu beheben, verlassen Sie sich bitte auf die Anleitung unten.
Schritt 1Starten Sie den VLC Media Player auf dem Computer. Wählen Sie anschließend die aus Werkzeug Symbol oben auf der Hauptoberfläche. Klicken Sie darunter auf die Voreinstellungen Taste, um die anzuzeigen Einfache Präferenz Fenster. Wählen Sie das Video Symbol in den Optionen. Sie werden die sehen VideoeinstellungenUnd wählen Sie dann die Output Taste. Drücke den DirectX (DirectDraw) Videoausgang auf die Auswahl.
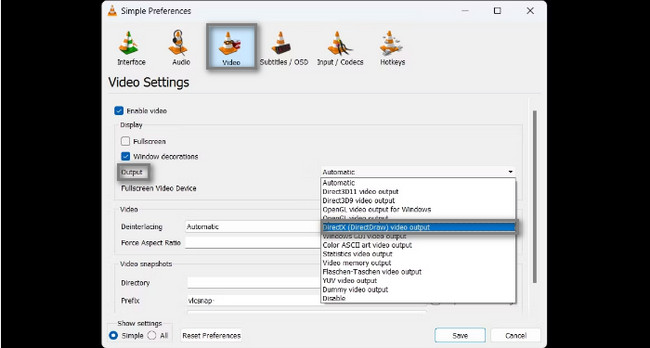
Schritt 2Prüfen Sie die Beschleunigte Videoausgabe (Overlay) Kisten; Verwenden Hardware-YUV- und RGB-Konvertierung Optionen. Klicken Sie danach auf die Speichern Schaltfläche im unteren Teil des Mediaplayers.
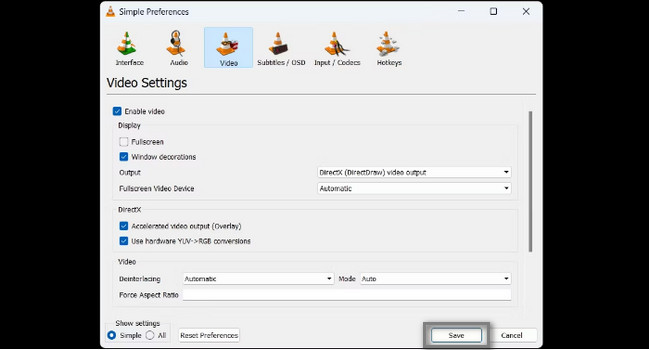
Fahren Sie fort, wenn Sie die führende Alternative für den VLC-Aufzeichnungsbildschirm kennenlernen möchten.
Teil 3. VLC Führende Alternative – FoneLab Screen Recorder
Wie der VLC-Player, FoneLab Screen Recorder unterstützt viele Dateiformate bei der Aufnahme. Ihr Unterschied besteht jedoch darin, dass diese Software keine Einschränkungen hat. Es kann Ihren Bildschirm in einem hochwertigen Video aufnehmen, und Sie können das von Ihnen bevorzugte Videoformat auswählen. Es ist eine hervorragende und führende Alternative, wenn das VLC-Video nicht angezeigt wird und andere Probleme auftreten, die nicht funktionieren. Abgesehen davon ist dieses Tool sowohl für Mac als auch für Windows verfügbar. Sie müssen nur die beste Version je nach Betriebssystem herunterladen. Um die Schritte zu erfahren, lesen Sie die Anleitung unten.
Mit FoneLab Screen Recorder können Sie Videos, Audiodaten, Online-Tutorials usw. unter Windows / Mac aufzeichnen und die Größe anpassen, Videos oder Audiodaten bearbeiten und vieles mehr.
- Nehmen Sie Video, Audio, Webcam und Screenshots auf Windows / Mac auf.
- Vorschau der Daten vor dem Speichern.
- Es ist sicher und einfach zu bedienen.
Schritt 1Kreuzen Sie an Free Download Schaltfläche, um FoneLab Screen Recorder zu erhalten. Danach, Einrichten > Installieren > Starten > Sofort auf Ihrem Computer ausführen.
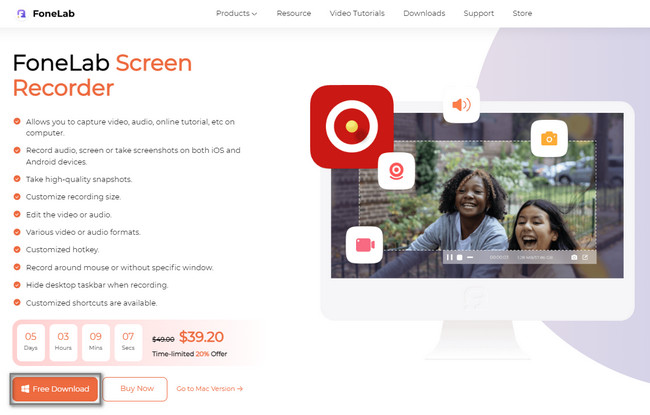
Schritt 2Wählen Sie den Aufnahmemodus und starten Sie das Fenster oder die Anwendung, die Sie aufnehmen möchten. Sie können auswählen Video Recorder, Audio Recorder und Game Recorder Optionen.
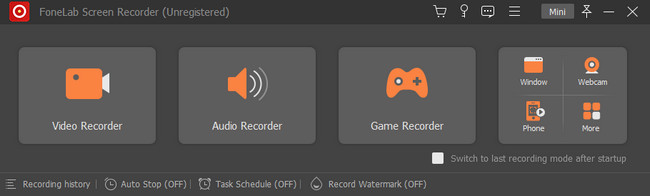
Schritt 3Wähle aus Maßgeschneidert Schaltfläche, um den Bildschirm zu verfolgen, den Sie erfassen möchten. Aktivieren Sie eine Funktion, die Sie verwenden möchten, z Webcam, System Klang und Mikrofon. Kreuzen Sie das an REC Taste, um die Aufnahme zu starten.
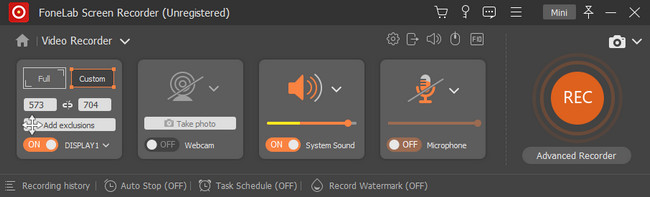
Schritt 4Wähle die Rote Box Taste, um die Aufnahme zu stoppen. Danach, um das Video auf Ihrem Computer zu speichern, kreuzen Sie an Erledigt Schaltfläche am unteren Rand des Tools.
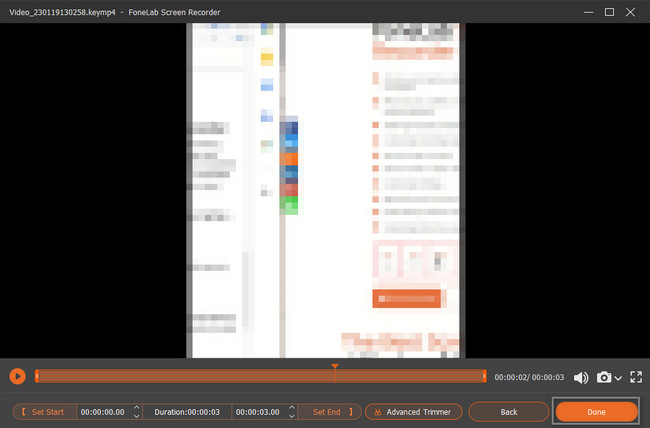
Mit FoneLab Screen Recorder können Sie Videos, Audiodaten, Online-Tutorials usw. unter Windows / Mac aufzeichnen und die Größe anpassen, Videos oder Audiodaten bearbeiten und vieles mehr.
- Nehmen Sie Video, Audio, Webcam und Screenshots auf Windows / Mac auf.
- Vorschau der Daten vor dem Speichern.
- Es ist sicher und einfach zu bedienen.
Teil 4. Häufig gestellte Fragen zum Beheben von VLC funktioniert nicht
Wie setze ich VLC auf dem Mac zurück, weil es nicht funktioniert?
Sie müssen keine komplizierten Methoden anwenden, um den VLC auf dem Mac zurückzusetzen, da er nicht funktioniert. Öffnen Sie auf Ihrem Mac das VLC-Programm. Suchen Sie danach die Tools Abschnitte, dann wählen Sie die Vorzug Symbol. Wähle aus Einstellungen zurücksetzen Option und klicken Sie dann auf Speichern Taste. Danach müssen Sie nur noch den VLC Media Player neu starten.
Wie behebt man, dass VLC unter Ubuntu 20.04 nicht funktioniert?
Wenn der VLC unter Ubuntu nicht funktioniert, können Sie das Profil des Mediaplayers löschen. Es ist der beste Weg, es zu tun. Öffnen Sie die Dateien und gehen Sie zu Startseite Ordner Ihres Computers. Danach drücken Sie die Strg + H Tastenkombinationen auf Ihrer Tastatur, um die versteckten Dateien anzuzeigen. Öffne das ''.config'' Datei. Bitte suchen Sie nach dem VLC-Ordner, klicken Sie mit der rechten Maustaste darauf und wählen Sie die Löschen Taste. Schließen Sie das Dateifenster und starten Sie den VLC neu.
Das Reparieren des VLC ist entscheidend, um nur die VLC-Bildschirmaufzeichnung zu verwenden. Wenn Sie Schwierigkeiten haben, es zu reparieren, können Sie es verwenden FoneLab Screen Recorder als seine Alternative. Es ist sehr praktisch für einen Anfänger wie Sie. Laden Sie es jetzt herunter, um Ihr Problem mit der Bildschirmaufnahme zu lösen. Genießen Sie es!
Mit FoneLab Screen Recorder können Sie Videos, Audiodaten, Online-Tutorials usw. unter Windows / Mac aufzeichnen und die Größe anpassen, Videos oder Audiodaten bearbeiten und vieles mehr.
- Nehmen Sie Video, Audio, Webcam und Screenshots auf Windows / Mac auf.
- Vorschau der Daten vor dem Speichern.
- Es ist sicher und einfach zu bedienen.
