Möglichkeiten zum Übertragen von Sprachnotizen vom iPhone auf den Computer ohne iTunes
 Geschrieben von Boey Wong / 09. März 2021 09:00
Geschrieben von Boey Wong / 09. März 2021 09:00 Ich muss alle meine Sprachnotizen dauerhaft von meinem iPhone auf den Laptop übertragen, um eine Sicherungskopie zu erstellen und Speicherplatz freizugeben. ITunes auf meinem Laptop wird mit meinem iPad synchronisiert. Wenn ich iTunes für die Synchronisierung mit meinem iPhone verwende, werden alle meine iPhone-Daten gelöscht. Gibt es andere Möglichkeiten, um Sprachnotizen ohne Datenverlust zu entfernen? Danke vielmals!
Sprachnotiz ist eine sehr praktische Funktion, mit der iOS-Benutzer viele Dinge tun können, z. B. eine kurze Sprachnotiz einer inspirierenden Idee, ein Gespräch, um etwas zu beweisen, ein Interview, das Sie Ihrem Kollegen senden möchten, oder ein Musikkonzert, das Sie schätzen viel. Nachdem Sie etwas aufgezeichnet haben, möchten Sie das Memo sicherlich nicht verlieren und es auch nicht auf Ihrem iOS-Gerät behalten und Platz beanspruchen. Sie müssen also darüber nachdenken, wie Sie Sprachnotizen von Ihrem iPhone auf den Computer übertragen können. Wenn Sie Probleme beim Synchronisieren von Sprachnotizen mit dem Computer über iTunes haben, ist diese Anleitung zum Übertragen von iPhone-Sprachnotizen auf den Computer ohne iTunes hilfreich.
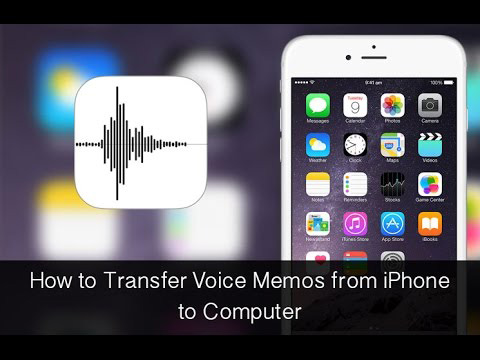

Führerliste
Methode 1: So erhalten Sie Sprachnotizen vom iPhone per E-Mail
Schritt 1Tippen Sie auf Voice-Memo App auf Ihrem iPhone sehen Sie alle Ihre Memo-Dateien. Wählen Sie den gewünschten aus.
Schritt 2Tippen Sie auf die Teilen Klicken Sie auf und Sie sehen eine Liste der Optionen, aus denen Sie auswählen können. Wählen Mail.
Schritt 3Geben Sie eine E-Mail-Adresse ein, an die Sie das Memo senden möchten, und tippen Sie auf Absenden.
Schritt 4Greifen Sie von Ihrem Computer aus auf die E-Mails zu, und Sie können die Datei herunterladen.
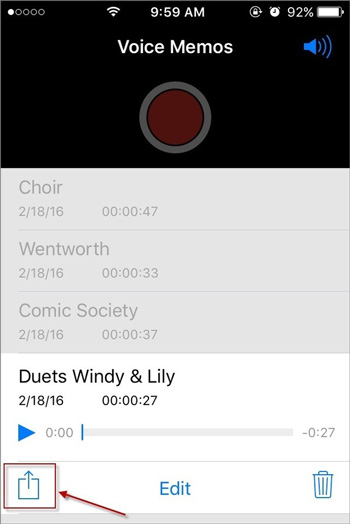
Methode 2: Übertragen von Sprachnotizen mit Dropbox
Schritt 1Tippen Sie auf Voice-Memo App auf Ihrem iPhone und wählen Sie die Datei, die Sie übertragen möchten.
Schritt 2Auswählen Dropbox aus der Liste der Optionen.
Schritt 3Wenn Sie in einem anderen Ordner als dem Standardordner speichern möchten, tippen Sie auf Wählen Sie einen anderen Ordner und dann tippen Speichern.
Schritt 4Öffnen Sie auf Ihrem Computer Dropbox und Sie können es jetzt übertragen.
Methode 3: Übertragen Sie alle Sprachnotizen vom iPhone über FoneLab auf den Computer
FoneLab iPhone Datenwiederherstellung ist ein iOS-Datenextraktor, mit dem Sie die aktuellen Daten extrahieren oder verlorene Daten auf Ihrem iOS-Gerät wiederherstellen können.
Schritt 1Laden Sie zunächst die Software herunter und installieren Sie sie auf Ihrem Computer. Klicken Sie dazu auf den folgenden Link. Die Software wird nach Abschluss automatisch gestartet. Schließen Sie dann Ihr iPhone mit einem USB-Kabel an den Computer an.
Mit FoneTrans für iOS haben Sie die Freiheit, Ihre Daten vom iPhone auf den Computer zu übertragen. Sie können nicht nur iPhone-Textnachrichten auf den Computer übertragen, sondern auch Fotos, Videos und Kontakte einfach auf den PC übertragen.
- Übertragen Sie Fotos, Videos, Kontakte, WhatsApp und mehr Daten mit Leichtigkeit.
- Vorschau der Daten vor dem Übertragen.
- iPhone, iPad und iPod touch sind verfügbar.
Schritt 2Nachdem die Software Ihr Gerät erkannt hat, haben Sie drei Wiederherstellungsmodi zur Auswahl. Wählen Wiederherstellen von iOS-Gerät und klicken auf Scan starten.
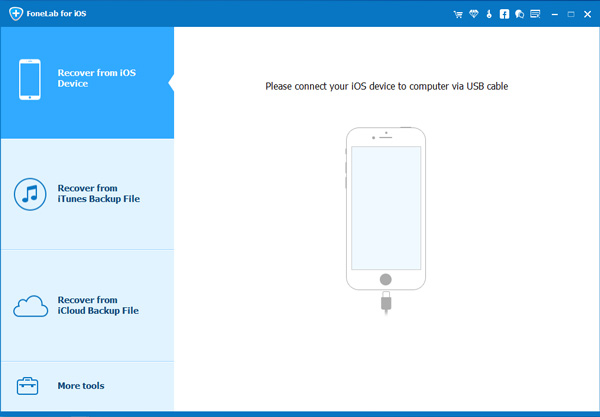
Schritt 3 Das Scan-Ergebnis wird in Kategorien angezeigt. Aktivieren Sie das Kontrollkästchen Sprachnotizen zur Vorschau von Inhalten im Detail. Wählen Sie alle oder die gewünschten Elemente aus und klicken Sie auf Entspannung zum Exportieren von Sprachnotizen vom iPhone auf Ihren Computer.
Job erledigt! Mit FoneLab iPhone Data Recovery können Sie Wiederherstellung von iCloud Backup ohne Zurücksetzen, auch. Denn eine seiner Funktionen ist die selektive Wiederherstellung von Daten aus iCloud- oder iTunes-Backups und die Beibehaltung der aktuellen.
