- Teil 1. So zeichnen Sie WebEx-Meetings mit dem FoneLab Screen Recorder auf
- Teil 2. So zeichnen Sie WebEx-Meetings mit der integrierten Funktion auf
- Teil 3. So zeichnen Sie WebEx-Meetings auf dem Mac mit QuickTime auf
- Teil 4. So zeichnen Sie WebEx-Meetings auf dem iPhone auf
- Teil 5. Häufig gestellte Fragen zu WebEx Meeting Recordern
- Screen Recorder
- Mac Video Recorder
- Windows-Videorecorder
- Mac Audio Recorder
- Windows Audio Recorder
- Webcam Recorder
- Game Recorder
- Besprechungsrekorder
- Messenger Call Recorder
- Skype Recorder
- Kursaufzeichner
- Präsentationsrecorder
- Chrome Recorder
- Firefox-Rekorder
- Screenshot unter Windows
- Screenshot auf dem Mac
Zeichnen Sie WebEx-Meetings bequem mit den 4 führenden Methoden auf
 Geschrieben von Valyn Hua / 11 2022:16
Geschrieben von Valyn Hua / 11 2022:16WebEx ist eine Videokonferenzsoftware für Online-Meetings, Webinare, Bildschirmfreigabe und mehr. Damit können Sie Echtzeit-Meetings mit Ihren Kollegen, Freunden, Familie usw. abhalten, wo immer Sie sind. Und obwohl es heute viele andere beliebte Videokonferenzplattformen gibt, wird WebEx immer noch wegen seiner großartigen Funktionen verwendet.
Eine davon ist, dass es Platz für bis zu 1000 Teilnehmer bietet. Dank der virtuellen Hintergründe und Rauschunterdrückungsfunktionen können die Benutzer außerdem immer ein professionelles Bild präsentieren. Nicht nur das, es ermöglicht ihnen auch, ihre eigenen Meetings zu veranstalten. Wenn Sie ein WebEx-Benutzer sind, gibt es sicherlich Zeiten, in denen Sie WebEx-Meetings wie Webinare, Online-Versammlungen oder Konferenzen aufzeichnen möchten. Entweder um sie zu überprüfen, um die wesentlichen Details des Treffens besser zu verstehen, oder um sie als Erinnerung mit Ihren Gesprächen mit Ihren Lieben zu speichern. Unabhängig vom Grund, eine Besprechung aufzeichnen hat viele Vorteile.
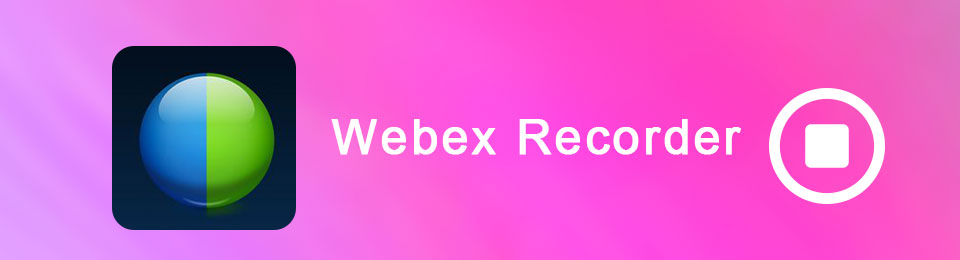
Sie können jedoch nicht einfach online nach einem Rekorder suchen und erwarten, dass er eine hervorragende Leistung erbringt. Sie finden viele im Internet, aber nur wenige stechen wirklich heraus. Daher haben wir uns entschlossen, mehrere Rekorder auszuprobieren und ihre Wirksamkeit zu testen. In diesem Artikel haben wir die 4 führenden Methoden zusammengestellt, die unsere Liste anführten.

Führerliste
- Teil 1. So zeichnen Sie WebEx-Meetings mit dem FoneLab Screen Recorder auf
- Teil 2. So zeichnen Sie WebEx-Meetings mit der integrierten Funktion auf
- Teil 3. So zeichnen Sie WebEx-Meetings auf dem Mac mit QuickTime auf
- Teil 4. So zeichnen Sie WebEx-Meetings auf dem iPhone auf
- Teil 5. Häufig gestellte Fragen zu WebEx Meeting Recordern
Teil 1. So zeichnen Sie WebEx-Meetings mit dem FoneLab Screen Recorder auf
Da wir verschiedene Software und Methoden aus dem ganzen Internet getestet haben, hat die FoneLab Screen Recorder insbesondere alle anderen Blockflöten in den Schatten stellte. Es ist eine leichtgewichtige Software, die qualitativ hochwertige Aufnahmen erzeugt. Ob Sie den gesamten WebEx-Bildschirm, nur einen Teil davon, nur den Ton oder Ihre Webcam aufzeichnen möchten, alles ist möglich FoneLab Screen Recorder. Und da WebEx eine hat Rauschunterdrückung Funktion behält dieses Tool seine großartige Audioqualität bei oder kann sie sogar mit der Rauschunterdrückungs- und Verbesserungsfunktion des Rekorders verbessern. Es ist sowohl für Mac als auch für Windows verfügbar, sodass Sie nur die Version installieren müssen, die Ihr Computer benötigt, um dieses unglaubliche Tool zu verwenden.
Mit FoneLab Screen Recorder können Sie Videos, Audiodaten, Online-Tutorials usw. unter Windows / Mac aufzeichnen und die Größe anpassen, Videos oder Audiodaten bearbeiten und vieles mehr.
- Nehmen Sie Video, Audio, Webcam und Screenshots auf Windows / Mac auf.
- Vorschau der Daten vor dem Speichern.
- Es ist sicher und einfach zu bedienen.
Befolgen Sie die nachstehenden Anweisungen, um WebEx-Meetings als Teilnehmer aufzuzeichnen FoneLab Screen Recorder:
Schritt 1Besuchen Sie die offizielle Website von FoneLab Screen Recorder. Drücke den Free Download Schaltfläche mit dem Windows-Logo, um die Datei herunterzuladen, oder mit dem Apple-Logo, wenn Sie einen Mac verwenden. Lassen Sie zur Installation zu, dass die Software Änderungen an Ihrem Gerät vornimmt. Wählen Sie im Installationsfenster die gewünschte Sprache und klicken Sie dann auf Installieren. Einige der Funktionen der Software werden angezeigt, während die Konfigurationsinstallation läuft. Starten Sie anschließend das Programm auf Ihrem Computer.
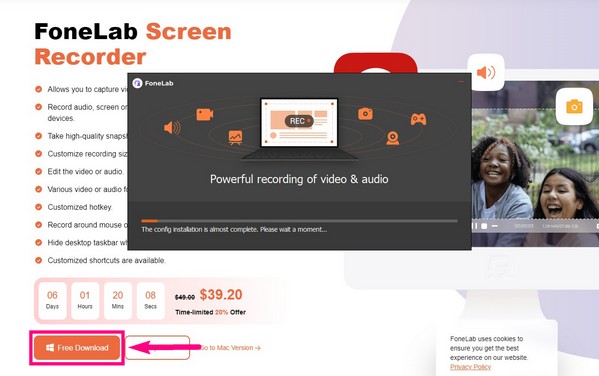
Schritt 2Sobald Sie die Hauptoberfläche von FoneLab Screen Recorder sehen, klicken Sie auf Video Recorder auf dem linken Teil. Wenn Sie nur den Ton aufnehmen möchten, können Sie wählen Audio Recorder or Webcam-Rekorder wenn Sie sich während des Meetings nur selbst aufzeichnen möchten. Es gibt auch Rekorder für andere Typen, falls Sie sie in Zukunft benötigen. Abgesehen davon können Sie unten auf der Benutzeroberfläche Ihr eigenes Wasserzeichen anpassen.
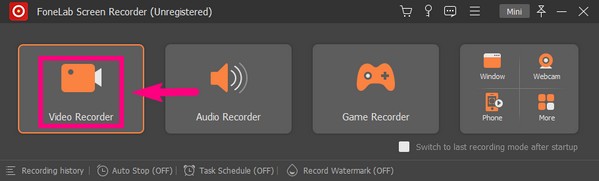
Schritt 3Wenn Sie den gesamten Bildschirm aufnehmen möchten, können Sie dies auswählen Vollständiger or Maßgeschneidert wenn Sie nur eine Portion möchten. Ändern Sie dann die Lautstärke des Soundsystems und des Mikrofons, indem Sie die Schieberegler unter den Symbolen anpassen. Sie können die Rauschunterdrückungs- und Verbesserungsfunktionen auch aktivieren, indem Sie auf den Abwärtspfeil neben dem Mikrofonsymbol klicken.
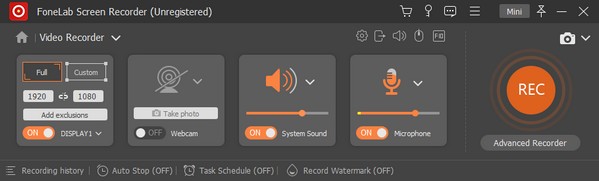
Schritt 4Das Programm führt einen Countdown durch, sobald Sie auf klicken Rekord Taste. Wenn Sie sofort mit der Aufzeichnung fortfahren möchten, können Sie sie in den Einstellungen deaktivieren. Mehrere Optionen, wie z. B. Signalton beim Start der Aufzeichnung, Aufzeichnungsgrenze anzeigen und mehr, sind ebenfalls verfügbar. Sie können sie jederzeit aktivieren und deaktivieren.
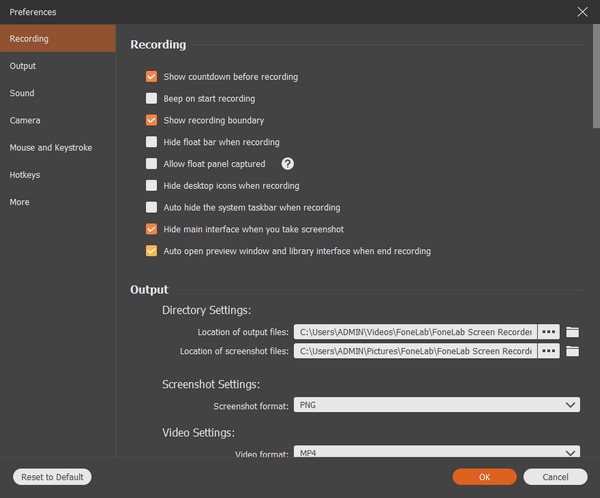
Schritt 5Sobald Sie mit der Anpassung fertig sind Video Recorder, zeigen Sie das WebEx-Meeting auf Ihrem Computer an. Sie können endlich auf die klicken REC umkreisen, um mit der Aufzeichnung des Meetings zu beginnen. Es gibt Funktionen zum Anhalten, Fortsetzen und Bearbeiten, die Sie ausprobieren können, bevor Sie die Videodatei auf Ihrem Computer speichern.
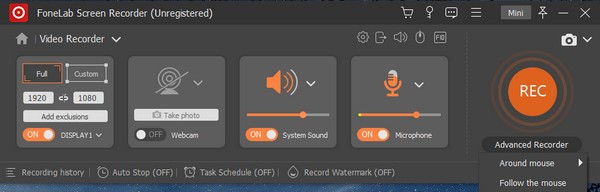
Mit FoneLab Screen Recorder können Sie Videos, Audiodaten, Online-Tutorials usw. unter Windows / Mac aufzeichnen und die Größe anpassen, Videos oder Audiodaten bearbeiten und vieles mehr.
- Nehmen Sie Video, Audio, Webcam und Screenshots auf Windows / Mac auf.
- Vorschau der Daten vor dem Speichern.
- Es ist sicher und einfach zu bedienen.
Teil 2. So zeichnen Sie WebEx-Meetings mit der integrierten Funktion auf
Wenn Sie keine andere Software installieren möchten, erfahren Sie, wie Sie mit der integrierten Funktion in WebEx aufzeichnen. Diese Methode ist viel einfacher, wenn Sie WebEx auf Ihrem Computer installiert haben, da die Aufzeichnung nur einen Klick erfordert. Die Aufzeichnungsfunktion ist jedoch in der Webversion von WebEx nicht verfügbar. Außerdem erlaubt die kostenlose Version dies nicht. Wenn Sie also nicht auf diese Probleme stoßen möchten, fahren Sie mit dem nächsten Teil fort.
Lassen Sie sich von den nachstehenden Anweisungen für die Aufzeichnung von WebEx-Meetings mit ihrer integrierten Funktion leiten:
Schritt 1Gehen Sie zur WebEx-Website und installieren Sie die Software auf Ihrem Computer. Erwerben Sie ein Abonnement, um die Rekorderfunktion nutzen zu können.
Schritt 2Nehmen Sie an einem Meeting teil oder richten Sie es aus, und klicken Sie dann auf Rekord Registerkarte am unteren Bildschirmrand.
Schritt 3Bitten Sie den Administrator, die Aufzeichnung zu aktivieren, wenn Sie die Schaltfläche nicht sehen. Stoppen Sie abschließend die Aufnahme, um die Aufnahme auf Ihrem Gerät zu speichern.
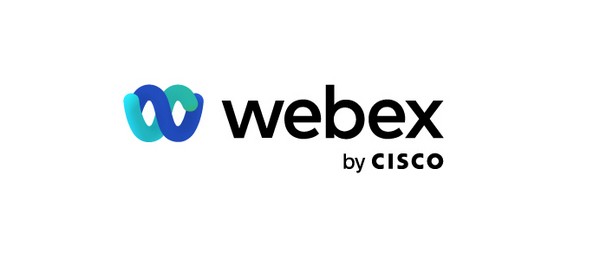
Mit FoneLab Screen Recorder können Sie Videos, Audiodaten, Online-Tutorials usw. unter Windows / Mac aufzeichnen und die Größe anpassen, Videos oder Audiodaten bearbeiten und vieles mehr.
- Nehmen Sie Video, Audio, Webcam und Screenshots auf Windows / Mac auf.
- Vorschau der Daten vor dem Speichern.
- Es ist sicher und einfach zu bedienen.
Teil 3. So zeichnen Sie WebEx-Meetings auf dem Mac mit QuickTime auf
Wenn Sie einen Mac verwenden, können Sie die vorinstallierte Software QuickTime verwenden. Diese Methode ist jedoch auf Mac beschränkt, fahren Sie also mit der nächsten fort, wenn Ihr Computer Windows ist.
Befolgen Sie die nachstehenden Anweisungen zum Aufzeichnen eines WebEx-Meetings mit QuickTime-Rekorder:
Schritt 1Öffnen Sie QuickTime Player und klicken Sie auf Reichen Sie das. Wählen Neue Bildschirmaufnahme auf der Dropdown-Liste.
Schritt 2Zeigen Sie das WebEx-Meeting an und klicken Sie dann auf Rekord Taste auf QuickTime, um die Aufnahme zu starten.
Schritt 3Sie können die Aufnahme jederzeit stoppen und auf Ihrem Mac speichern.
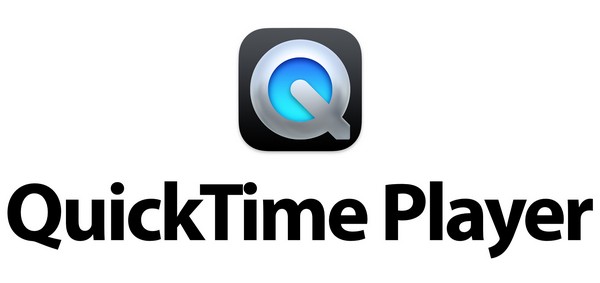
Teil 4. So zeichnen Sie WebEx-Meetings auf dem iPhone auf
Das iPhone verfügt über eine integrierte Bildschirmaufnahmefunktion. Sie können es verwenden, um das WebEx-Meeting auch ohne die Erlaubnis des Gastgebers aufzuzeichnen. Diese Funktion ist jedoch nur auf dem iPhone und anderen Apple-Geräten verfügbar. Informationen zu einem Tool, das auf mehreren Geräten verfügbar ist, finden Sie in der ersten Methode oben.
Lassen Sie sich von den nachstehenden Anweisungen für die WebEx-Meeting-Aufzeichnung auf dem iPhone leiten:
Schritt 1Tippen Sie neben auf das Hinzufügen-Symbol Bildschirmaufzeichnung auf die Die Einstellungen' Kontrollzentrum.
Schritt 2Öffnen Sie den Microsoft Store auf Ihrem Windows-PC. Control Center von der Startseite Ihres iPhones aus und drücken Sie dann die Aufnahme starten Schaltfläche, sobald das WebEx-Meeting beginnt.
Schritt 3Tippen Sie auf die roten Symbol oben, um die Aufnahme zu stoppen und auf Ihrem iPhone zu speichern.
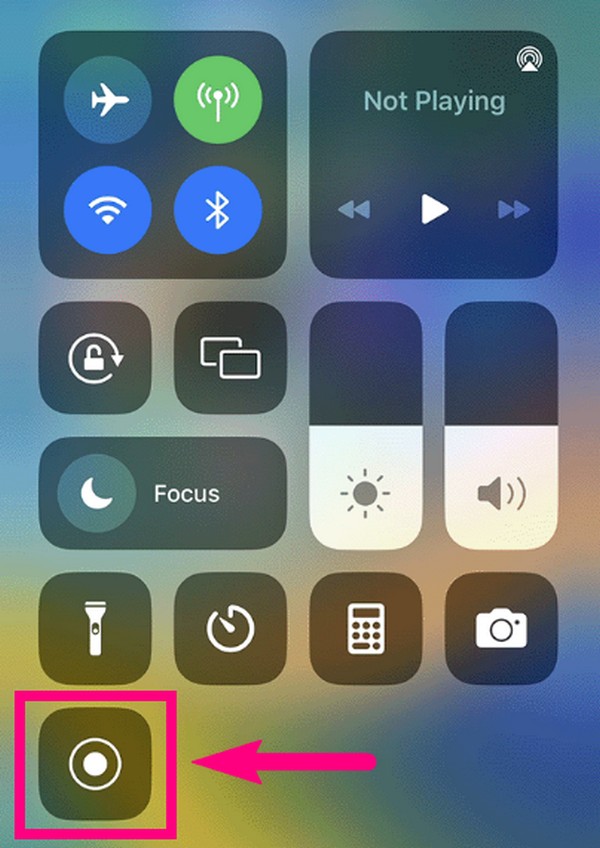
Mit FoneLab Screen Recorder können Sie Videos, Audiodaten, Online-Tutorials usw. unter Windows / Mac aufzeichnen und die Größe anpassen, Videos oder Audiodaten bearbeiten und vieles mehr.
- Nehmen Sie Video, Audio, Webcam und Screenshots auf Windows / Mac auf.
- Vorschau der Daten vor dem Speichern.
- Es ist sicher und einfach zu bedienen.
Teil 5. Häufig gestellte Fragen zu WebEx Meeting Recordern
1. Kann ich mit FoneLab Screen Recorder ein Meeting auf WebEx aufzeichnen, ohne dass die anderen Teilnehmer davon wissen?
Ja, du kannst. FoneLab Screen Recorder benachrichtigt niemanden im Meeting, dass Sie aufzeichnen.
2. Wo speichert WebEx Aufzeichnungen?
WebEx-Aufzeichnungen werden automatisch in einem der Ordner Ihres Computers gespeichert. Wenn Sie sie nicht sehen, erkunden Sie Ihre WebEx-Seite und suchen Sie nach den Aufzeichnungen. Von dort können Sie sie herunterladen und auf Ihrem Computer speichern.
3. Kann ich ein Meeting in WebEx mit einem Telefon aufzeichnen?
Ja, du kannst. Neben den integrierten Funktionen des Mobiltelefons können Sie dies auch mit tun FoneLab Screen Recorder. Mit diesem Programm können Sie den Bildschirm Ihres Telefons, einschließlich WebEx-Meetings, aufzeichnen, indem Sie es mit dem Computer verbinden.
Um zuverlässigere Tools für Probleme, Probleme und Probleme mit Geräten zu finden, besuchen Sie die FoneLab Screen Recorder offizielle Website, um die Lösungen zu sehen.
Mit FoneLab Screen Recorder können Sie Videos, Audiodaten, Online-Tutorials usw. unter Windows / Mac aufzeichnen und die Größe anpassen, Videos oder Audiodaten bearbeiten und vieles mehr.
- Nehmen Sie Video, Audio, Webcam und Screenshots auf Windows / Mac auf.
- Vorschau der Daten vor dem Speichern.
- Es ist sicher und einfach zu bedienen.
