- Screen Recorder
- Mac Video Recorder
- Windows-Videorecorder
- Mac Audio Recorder
- Windows Audio Recorder
- Webcam Recorder
- Game Recorder
- Besprechungsrekorder
- Messenger Call Recorder
- Skype Recorder
- Kursaufzeichner
- Präsentationsrecorder
- Chrome Recorder
- Firefox-Rekorder
- Screenshot unter Windows
- Screenshot auf dem Mac
Wohin gehen Screenshots unter Windows oder Mac? [2023 gelöst]
 Geschrieben von Lisa Ou / 10. August 2021, 16:00 Uhr
Geschrieben von Lisa Ou / 10. August 2021, 16:00 UhrEs ist üblich, dass Menschen Machen Sie einen Screenshot unter Windows oder Mac über verschiedene Möglichkeiten, um Kopien von dem, was sie auf dem Bildschirm oder anderen Dateien gesehen haben, einfach und häufig zu speichern. Sie haben verschiedene Möglichkeiten, um einen Screenshot zu machen, aber Sie sollten mehr darüber erfahren, z. B. wohin Screenshots gehen, bevor Sie fortfahren.

Führerliste
![Wohin gehen Screenshots unter Windows oder Mac? [2023 gelöst]](https://www.fonelab.com/images/screen-recorder/where-are-screenshots-saved.jpg)
1. Wohin gehen meine Screenshots?
Dieses Thema ist Ihnen möglicherweise vertraut, da das Aufnehmen von Screenshots ein wesentlicher Bestandteil der Verwendung eines Computers ist. Im folgenden Teil werden wir darüber sprechen, wo Screenshots unter Windows oder Mac gespeichert wurden.
Wo werden Screenshots unter Windows gespeichert?
Wenn Sie eine Methode wie ausgewählt haben PrintScreen Wenn Sie auf die Schaltfläche zum Screenshot unter Windows klicken, können Sie Ihre Screenshots nirgendwo finden, da sie in der Zwischenablage gespeichert wurden. Sie müssen es an einer Stelle wie einfügen Lackieren App, dann speichern Sie es, wo immer Sie wollen.
Was Leute betrifft, die es versucht haben Windows-Taste + Druckbildschirm Tastaturkombination Um einen Screenshot aufzunehmen, werden die Screenshots automatisch im Computerordner gespeichert. Sie können sie durch finden C: \ Benutzer \ \ Bilder \ Screenshots.
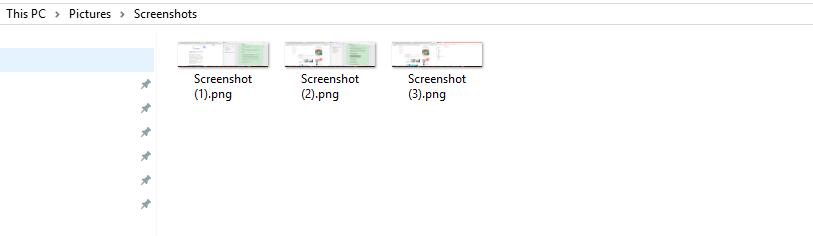
In der Spielleiste können Sie Screenshots in speichern C: \ Benutzer \ \ Videos \ Captures und Windows + Alt + PrtScn Über die Tastenkombination werden auch Screenshots an derselben Stelle gespeichert.
Das Snipping-Tool ist eine weitere Option, mit der Sie unter Windows einen Screenshot erstellen können. Sie finden die Screenshots durch C: \ Benutzer \ \ Bilder Wenn Sie den Standardspeicherort nicht geändert haben. Andernfalls finden Sie den Ordner, in dem Sie zuvor Bilder auf dem Computer gespeichert haben.
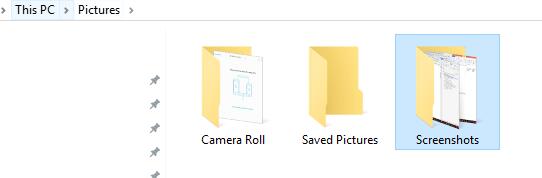
Wo finde ich meine Screenshots auf einem Mac?
"Wo finde ich Screenshots auf dem Mac?Was ist, wenn Sie ein Mac-Benutzer sind?
Sie sollten wissen, dass die Screenshots normalerweise als Datei auf dem Mac-Desktop oder in der Zwischenablage gespeichert werden, je nachdem, welche Verknüpfung Sie zum Erstellen eines Screenshots verwendet haben.
Wenn die Screenshots nicht in der Zwischenablage verfügbar sind, finden Sie Screenshots, die als gespeichert sind PNG Datei anstelle eines weit verbreiteten JPG-Formats auf Ihrem Mac-Desktop. Und Sie können sie mit dem Namen finden “Screenshot [Datum] um [Uhrzeit] .png".
Wenn Sie es jedoch gewohnt sind Screenshot auf dem Mac Mit Grab können Sie Ihre Screenshots finden, die als gespeichert wurden Ohne Titel auf Ihrem Dokument -Ordner.
Hinweis: Wenn Sie die oben genannten Methoden zum Erstellen von Screenshots unter Windows oder Mac verwendet haben und wissen möchten, wo Minecraft-Screenshots gespeichert sind, können Sie sie wie unten im richtigen Ordner finden.
Mit FoneLab Screen Recorder können Sie Videos, Audiodaten, Online-Tutorials usw. unter Windows / Mac aufzeichnen und die Größe anpassen, Videos oder Audiodaten bearbeiten und vieles mehr.
- Nehmen Sie Video, Audio, Webcam und Screenshots auf Windows / Mac auf.
- Vorschau der Daten vor dem Speichern.
- Es ist sicher und einfach zu bedienen.
2. So finden Sie Screenshots
Kommen wir nun zum Auffinden von Screenshots.
So finden Sie Screenshots auf dem Mac
Sie können alle Bilder auf dem Mac durchsuchen oder sie wie folgt einzeln finden.
Option 1. Klicken Sie auf Finder > Finden SieGeben Sie den Screenshot in das Feld ein. Dann klick Bild Menü und wählen Sie PNG Hier. Dann können Sie alle Screenshots auf der Liste sehen.
Option 2. Gehen Sie einfach zum Mac-Desktop, um den gewünschten Screenshot zu finden.
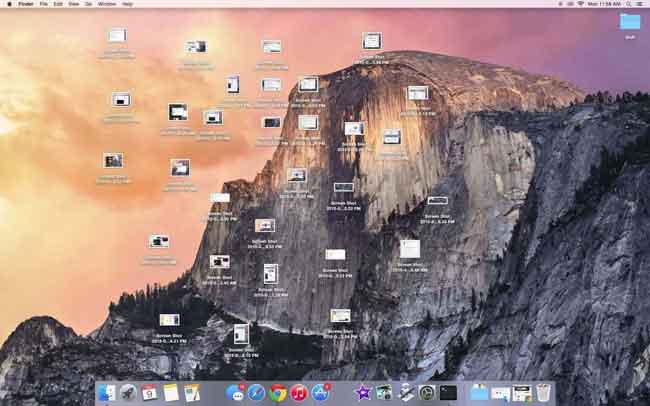
So finden Sie Screenshots unter Windows
Sie können versuchen, sie durch Eingabe im Standardordner zu finden C: \ Benutzer \ \ Bilder \ Screenshots or C: \ Benutzer \ \ Videos \ Captures Wählen Sie es in der Windows-Suchleiste aus der Liste aus. Der Ordner wird danach geöffnet.
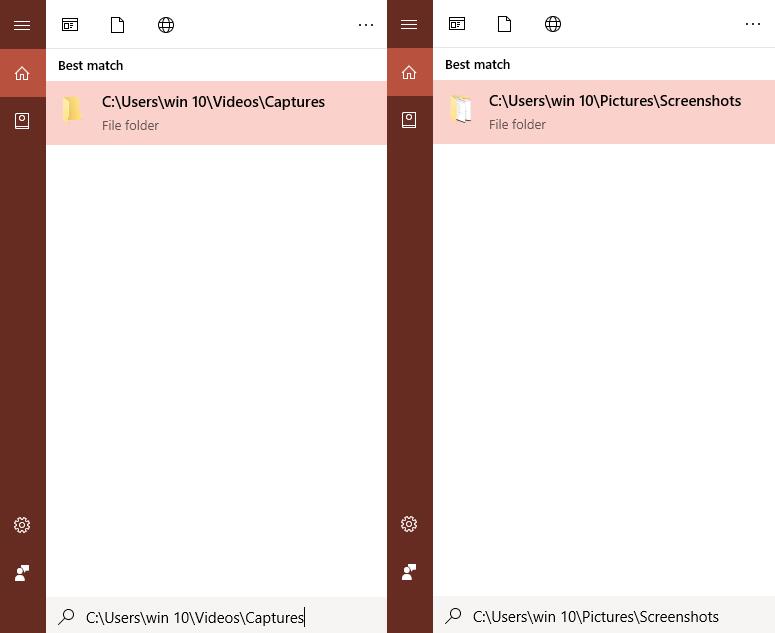
Oder Sie können den Explorer über starten Windows-Taste + eUnd wählen Sie dann Bilder> Screenshots.
Andernfalls können Sie einen weiteren Screenshot erstellen und versuchen, ihn zu speichern. Anschließend können Sie feststellen, wo Ihr letzter Screenshot gespeichert wurde.
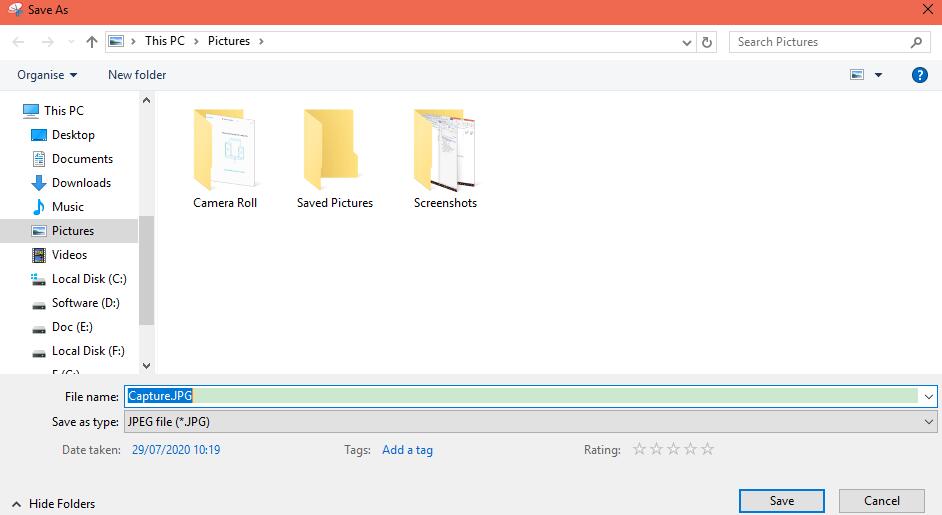
3. So ändern Sie, wo Screenshots gespeichert werden
Anders als das Screenshot-Programm eines Drittanbieters auf dem Computer sind die meisten von ihnen auf persönliche Einstellungen spezialisiert, sodass Sie den Standardspeicherort einfach durch Klicken ändern können Voreinstellungen oder andere Tasten. Zum Beispiel, wenn Sie heruntergeladen haben FoneLab kostenloses Snipping-Tool Auf dem Computer können Sie damit problemlos einen Snapshot-Computerbildschirm erstellen und die Position der Screenshots in ändern Voreinstellungen .
Da die meisten Benutzer lieber integrierte Tools auf dem Computer auswählen, werden wir in diesem Teil so klar wie möglich vorstellen, wie Sie den Speicherort von Screenshots unter Windows oder Mac ändern können.
So ändern Sie, wo Screenshots gespeichert werden Windows 10 oder 8.1
In Windows 10 und 8.1 werden die Screenshots, die Sie ohne Programm eines Drittanbieters erstellen, im selben Standardordner gespeichert.
Schritt 1Gehen Sie zu C: \ Benutzer \ \ Bilder, Rechtsklick Screenshots und wählen Sie Eigenschaften.
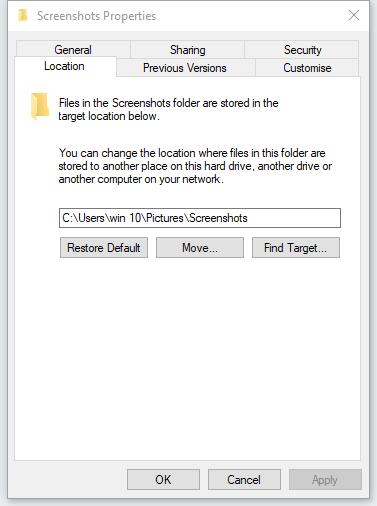
Schritt 2Klicken Sie auf Kostenlos erhalten und dann auf Installieren. Bewegung, wählen Sie einen neuen Ort und klicken Sie auf Ordner auswählen.
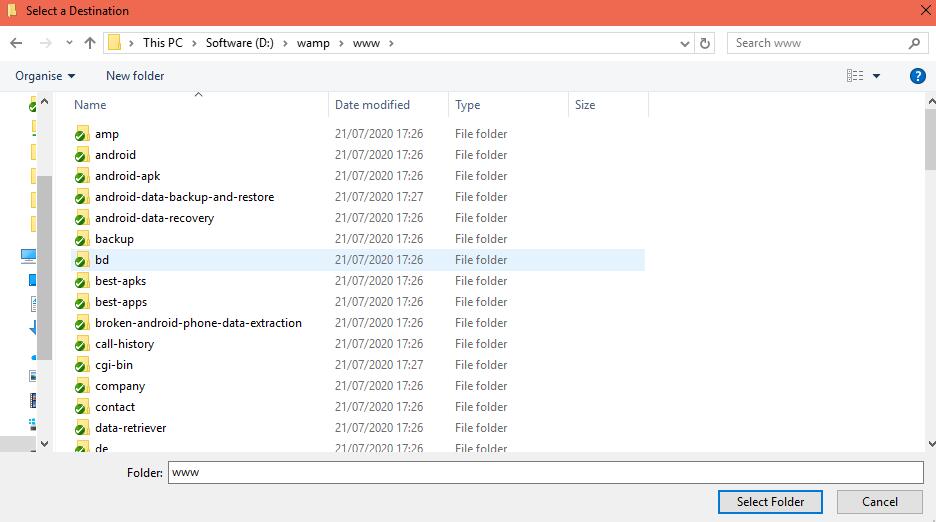
Schritt 3Auswählen Nein um zu verhindern, dass Sie den Ordner später nicht umleiten können.
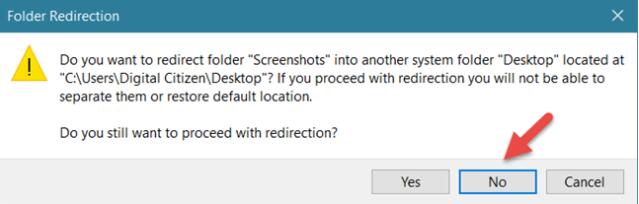
Schritt 4Gehen Sie zurück zu Screenshots Eigenschaften Klicken Sie im Fenster OK > Ja. Sie können auch den Standardordner wiederherstellen, wenn Sie möchten.
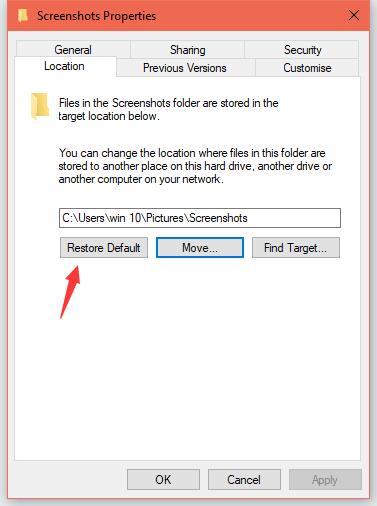
So ändern Sie, wo Screenshots gespeichert werden Mac
Die Schritte zum Ändern des Speicherorts des Standardordners für Screenshots sind je nach MacOS unterschiedlich. Sie können die folgenden Demonstrationen entsprechend überprüfen.
So ändern Sie, wo Screenshots in macOS Mojave oder höher gespeichert werden
Das neue macOS hat vereinfachte Vorgänge, um zu ändern, wo Screenshots gespeichert werden. Unten ist das Tutorial.
Schritt 1Presse- Command + Shift + 5 zu öffnen Bildschirmfoto App.

Schritt 2Klicken Sie auf Kostenlos erhalten und dann auf Installieren. Option und wählen Sie Sparen Sie bis zu. Dann können Sie 7 Optionen sehen, einschließlich Desktop, Dokumente, Zwischenablage, Mail, Account Beiträge, Vorspann und Anderer Ort. Sie sollten auswählen Anderer Ort Wählen Sie hier einen Ordner aus, in dem Sie Screenshots auf dem Mac speichern möchten.
So ändern Sie den Standard-Screenshot Speicherort in macOS High Sierra oder früher
Bevor wir beginnen, wird empfohlen, dass Sie macOS auf die neueste Version aktualisieren können, wenn Sie noch macOS High Sierra oder frühere Versionen verwenden. Da die Verwendung der oben genannten Methode zum Ändern der Standardposition für Screenshots viel einfacher ist als die folgende Methode unter macOS High Sierra.
Sie können den folgenden detaillierten Anweisungen folgen, wenn Sie bereit sind, fortzufahren.
Schritt 1Klicken Sie auf Kostenlos erhalten und dann auf Installieren. Utilities > Terminal.
Schritt 2Art Standardmäßig wird der Speicherort von com.apple.screencapture geschrieben im Popup-Fenster und fügen Sie danach ein Leerzeichen hinzu.
Schritt 3Ziehen Sie den Ordner nach Terminalbefehl Box und drücken Sie Enter auf der Tastatur.
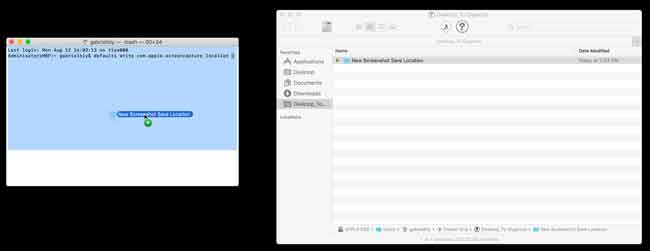
Schritt 4Art killall SystemUIServer und drücken Sie Enter Taste erneut drücken.
Mit FoneLab Screen Recorder können Sie Videos, Audiodaten, Online-Tutorials usw. unter Windows / Mac aufzeichnen und die Größe anpassen, Videos oder Audiodaten bearbeiten und vieles mehr.
- Nehmen Sie Video, Audio, Webcam und Screenshots auf Windows / Mac auf.
- Vorschau der Daten vor dem Speichern.
- Es ist sicher und einfach zu bedienen.
4. So machen Sie Screenshots mit FoneLab
Wie Sie sehen, ist FoneLab mehr als ein Tool, das Ihnen hilft, Schnappschüsse zu machen, sondern ermöglicht Ihnen auch, Gameplay auf dem Computer aufzuzeichnen, Online-Kurse aufzuzeichnen, Audio von Videos aufzunehmen und vieles mehr.
Wo werden FoneLab-Screenshots gespeichert?
Der Standardordner ist C:\Users\win 10\Documents\FoneLab\Snapshot.
Wie finde ich FoneLab-Screenshots?
Wenn Sie den Standardordner geändert haben, können Sie auf klicken menu Symbol in der oberen rechten Ecke und wählen Sie dann Voreinstellungen > Aufnahme > Output > Speicherort der Screenshot-Dateien, drücke den Flyer Symbol zum Öffnen des Ordners.
Wie ändere ich den Speicherort von FoneLab-Screenshots?
Gehen Sie zu Voreinstellungen > Aufnahme > Output > Speicherort der Screenshot-Dateien, drücke den drei Punkte Symbol, um einen anderen Ordner auf dem Computer auszuwählen.
Wie verwende ich FoneLab, um Screenshots zu machen?
Schritt 1Zuerst müssen Sie das Programm herunterladen und auf dem Computer installieren und dann starten.
Schritt 2Auswählen Schnappschuss, wählen Sie den Bereich auf dem Computer aus, dann können Sie ihn frei bearbeiten. Wenn Sie fertig sind, klicken Sie auf das Symbol zum Speichern, um es im Computerordner zu speichern.
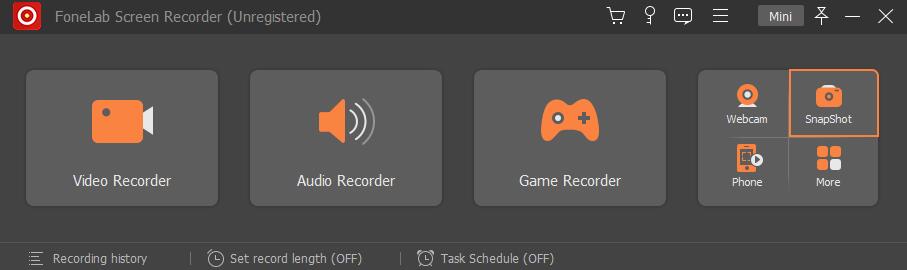
Hier geht es darum, wohin Screenshots auf Mac oder Windows gehen. Wenn Sie weitere Fragen dazu haben, hinterlassen Sie bitte unten einen Kommentar.
