Nehmen Sie Videos, Audiodateien, Online-Tutorials usw. unter Windows / Mac auf und passen Sie die Größe an, bearbeiten Sie Videos oder Audiodateien und vieles mehr.
- Screen Recorder
- Mac Video Recorder
- Windows-Videorecorder
- Mac Audio Recorder
- Windows Audio Recorder
- Webcam Recorder
- Game Recorder
- Besprechungsrekorder
- Messenger Call Recorder
- Skype Recorder
- Kursaufzeichner
- Präsentationsrecorder
- Chrome Recorder
- Firefox-Rekorder
- Screenshot unter Windows
- Screenshot auf dem Mac
Wohin gehen OBS-Aufnahmen und führende Alternativen
 aktualisiert von Lisa Ou / 03. Februar 2023, 16:00 Uhr
aktualisiert von Lisa Ou / 03. Februar 2023, 16:00 UhrOBS Studio gehört zu den führenden Live-Streaming-Software im Internet. Das Gute an diesem Tool ist, dass es nicht nur um Spiele-Streaming geht. Sie können die Software für die Bildschirmaufnahme verwenden. Es macht Spaß, weil es viele kostenlose Funktionen hat und das Video nicht schwer auf Ihrem Computer zu speichern ist. Viele Leute fragen jedoch: Wohin gehen Obs-Aufnahmen? Später erfahren Sie, wo sie sich auf Ihrem Computer befinden, indem Sie diesen Artikel lesen.

Wenn Sie mit der Benutzeroberfläche von OBS nicht vertraut sind, sind Sie auf der richtigen Seite! Sie erfahren, wie Sie die Software für die Aufnahme verwenden. Wenn Sie die Software aufgrund ihrer verwirrenden Benutzeroberfläche nicht verwenden möchten, können Sie stattdessen FoneLab Screen Recorder als Alternative verwenden.

Führerliste
Teil 1. Wohin gehen OBS-Aufnahmen?
Viele OBS-Benutzer kennen den Pfad oder Speicherort ihres Videos nicht. Die Frage ist: Wo speichert OBS Aufnahmen? Wenn Sie ihre Plätze auf Ihrem Computer nicht lernen, verschwenden Sie Ihre Zeit damit, die Videodateien zu finden. Sie haben es beispielsweise eilig, Ihr aufgenommenes Video hochzuladen, können es aber nicht in verschiedenen Ordnern finden. In diesem Fall ist es sehr frustrierend. Glücklicherweise werden Sie keine Schwierigkeiten haben, sie zu finden. Wer sich mit den Geräteordnern und OBS Studio auskennt, findet sie sofort. Abgesehen davon zeigt Ihnen dieser Artikel, wie Sie sie finden. Sehen Sie sich die Schritte unten an, um darauf zuzugreifen.
Schritt 1Vor der Aufnahme müssen Sie den Pfad Ihrer Bildschirmaufnahme einrichten. Starten Sie das Tool auf Ihrem Computer. Danach wählen Sie die Reichen Sie das Abschnitt, suchen Sie dann die Einstellungen Symbol. Es befindet sich auf der linken Seite der Software.
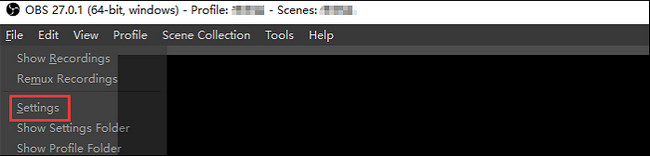
Schritt 2Ein neues Fenster des OBS-Rekorders wird eingeblendet. Alles, was Sie tun müssen, ist die zu finden Aufnahmen anzeigen Schaltfläche auf der Dropdown-Schaltfläche des Abschnitts. Danach zeigt Ihnen das Tool die Videos, die Sie mit dem OBS aufnehmen. Sie müssen das Video auswählen, das Sie speichern oder ansehen möchten.
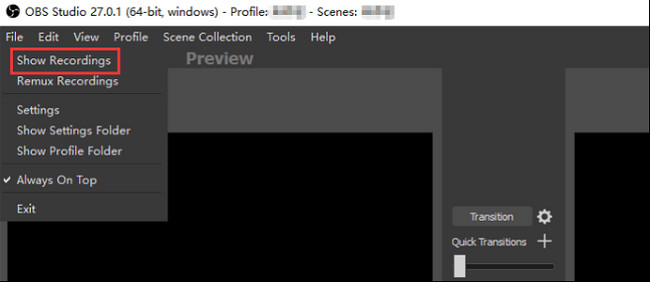
Nun, da dieser Artikel die Frage beantwortet: "Wo werden OBS-Aufzeichnungen gespeichert?" Es ist Zeit zu lernen, wie man es benutzt. Weitergehen.
Mit FoneLab Screen Recorder können Sie Videos, Audiodaten, Online-Tutorials usw. unter Windows / Mac aufzeichnen und die Größe anpassen, Videos oder Audiodaten bearbeiten und vieles mehr.
- Nehmen Sie Video, Audio, Webcam und Screenshots auf Windows / Mac auf.
- Vorschau der Daten vor dem Speichern.
- Es ist sicher und einfach zu bedienen.
Teil 2. Bildschirmaufnahme mit OBS
Wenn Sie kostenlos und Open-Source-Software für die Videoaufzeichnung und Streaming ist OBS das Tool, das Sie herunterladen sollten. Sie müssen sich keine Gedanken über das Betriebssystem machen, das Sie derzeit verwenden. Diese Software unterstützt viele Betriebssysteme wie Windows, Mac und Linux. Eine weitere gute Sache an diesem Tool ist, dass Sie Hotkeys verwenden können, um andere Softwarefunktionen auszuführen. Der Nachteil dieser Software ist jedoch, dass Sie Schwierigkeiten haben werden, sich damit vertraut zu machen. Es hat viele Werkzeuge auf der Benutzeroberfläche, und sie haben keine Namen oder Bezeichnungen. In diesem Fall müssen Sie die Trial-and-Error-Methode anwenden, um ihre Funktionen zu kennen. Gehen Sie weiter, um seine Schritte zu kennen.
Schritt 1Suchen Sie auf der Hauptoberfläche in Ihrem Internet nach dem OBS-Studio. Um die Software herunterzuladen, wählen Sie das Betriebssystem des Computers, den Sie derzeit verwenden. Sie können zwischen Windows, macOS und Linux wählen. Einrichten > Installieren > Starten > Sofort ausführen.
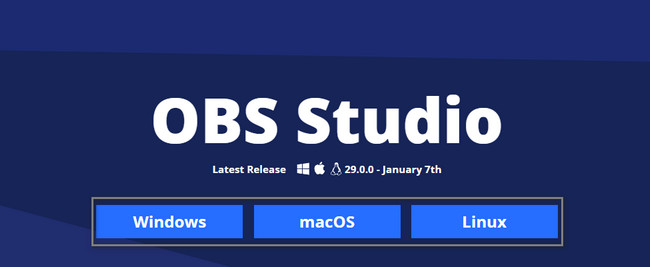
Schritt 2Sie sehen die Hauptschnittstelle des Tools. Sie werden die verschiedenen Aufnahmemodi, Quellen, Szenenübergänge und weitere Funktionen sehen. Um den Aufnahmevorgang zu starten, wählen Sie die Quelle Ihrer Bildschirmaufnahme aus und kreuzen Sie dann an Aufnahme starten Symbol auf der rechten Seite der Software.
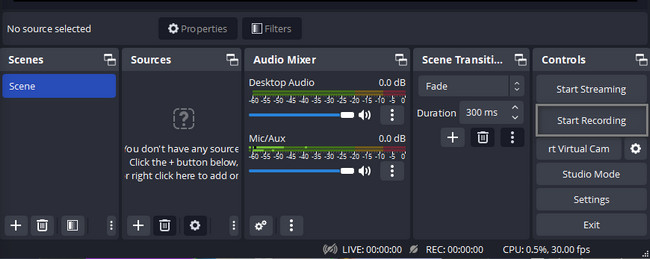
Schritt 3Um die Aufnahmesitzung zu beenden, müssen Sie auf klicken Aufzeichnung beenden Schaltfläche, die sich auf der rechten Seite der Hauptoberfläche befindet. Die Software speichert das Video in ihren Alben. Sie finden sie, wenn Sie die Anweisungen oben lesen, wo Sie sie finden können.
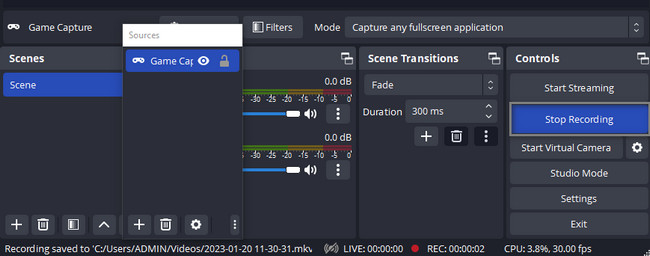
OBS stoppt die Aufzeichnung erst, wenn Sie die Sitzung beenden. Im Gegensatz zu anderen Bildschirmrekordern, die nicht funktionieren. Es gibt jedoch ein weiteres hervorragendes Tool, das Sie verwenden können. FoneLab Screen Recorder ist die beste Alternative zu OBS; Wenn Sie wissen möchten, warum, erkunden Sie es unten.
Teil 3. Beste OBS-Alternative – FoneLab Screen Recorder
Suchen Sie nach einem Tool, das Ihren Bildschirm aufzeichnen kann, wie OBS Studio? FoneLab Screen Recorder ist das führende Tool als Alternative zu dieser Software. Es kann Zeichnen Sie Ihren Bildschirm ohne Verzögerung auf auf was auch immer Sie tun werden. Eine weitere gute Sache an diesem Tool ist, dass es bei einer Aufnahme keine Einschränkungen gibt. Abgesehen davon können Sie dieses Tool auch mit Hotkeys oder Tastenkombinationen auf Ihrer Tastatur bedienen. Es wäre jedoch am besten, wenn Sie diese Technik sorgfältig anwenden. Wenn Sie den falschen Befehl ausführen, kann dies zu Fehlern auf Ihrem Computer führen. In diesem Teil des Artikels lernen Sie jedoch die einfachen Schritte zur Verwendung dieser Software kennen. Fahren Sie unten fort.
Mit FoneLab Screen Recorder können Sie Videos, Audiodaten, Online-Tutorials usw. unter Windows / Mac aufzeichnen und die Größe anpassen, Videos oder Audiodaten bearbeiten und vieles mehr.
- Nehmen Sie Video, Audio, Webcam und Screenshots auf Windows / Mac auf.
- Vorschau der Daten vor dem Speichern.
- Es ist sicher und einfach zu bedienen.
Schritt 1Um die führende Alternative für die OBS-Aufzeichnung herunterzuladen, kreuzen Sie an Free Download Symbol auf der Hauptoberfläche. Warten Sie danach, bis der Downloadvorgang abgeschlossen ist. Klicken Sie auf die Datei der heruntergeladenen Software und richten Sie sie ein. Installieren > Starten > Ausführen auf Ihrem Computer.
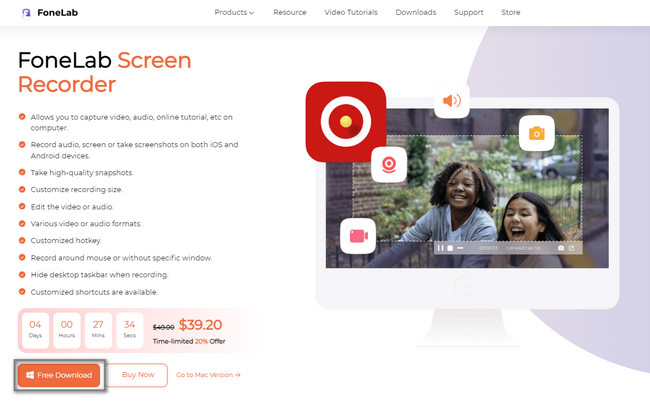
Schritt 2Auf der Benutzeroberfläche des Tools sehen Sie die Optionen für die Bildschirmaufzeichnung. Sie können den Videorekorder, Audiorekorder, Spielrekorder und weitere Aufnahmemodi auswählen. Sie können auch die anderen einzigartigen Tools dieser Software unten verwenden.
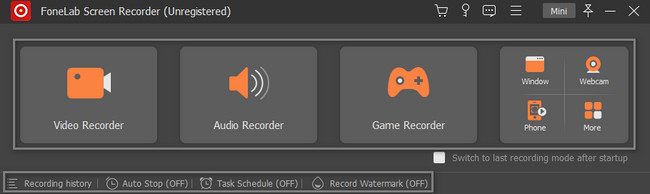
Schritt 3Wählen Sie die Aufnahmefunktionen aus, die Sie verwenden möchten. Dies hängt vom gewählten Aufnahmemodus ab. Danach, sobald der Bildschirm zum Aufnehmen bereit ist, klicken Sie auf REC Schaltfläche auf der rechten Seite der Software. Es wird einige Sekunden lang heruntergezählt, bis die Aufnahme beginnt.
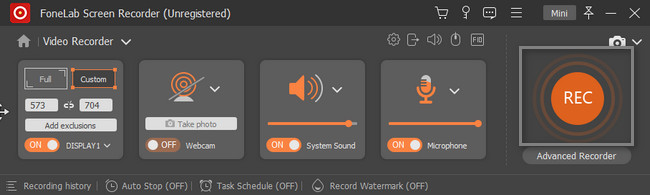
Schritt 4Um die Aufnahmesitzung für Ihren Computerbildschirm zu beenden, klicken Sie auf Rote Box Taste. Das Gerät zeigt Ihnen das Video mit dem Tool. Sie müssen nur auf klicken Erledigt Schaltfläche, um es in einem der Computerordner zu speichern.
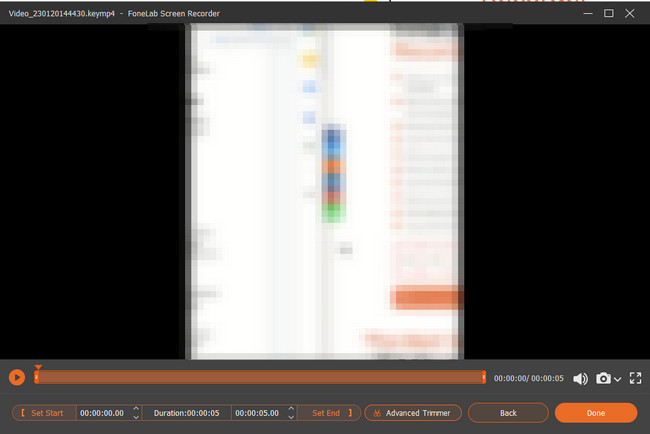
Mit FoneLab Screen Recorder können Sie Videos, Audiodaten, Online-Tutorials usw. unter Windows / Mac aufzeichnen und die Größe anpassen, Videos oder Audiodaten bearbeiten und vieles mehr.
- Nehmen Sie Video, Audio, Webcam und Screenshots auf Windows / Mac auf.
- Vorschau der Daten vor dem Speichern.
- Es ist sicher und einfach zu bedienen.
Teil 4. Häufig gestellte Fragen zur OBS-Aufzeichnung
Frage 1. Wie schaue ich meine OBS-Aufnahmen an?
Standardmäßig speichert OBS Ihre Aufnahmen im FLV-Format, aber Sie können zu wechseln MP4. Finden Sie die Aufnahme in Ihrem Ausgabepfad und sehen Sie sie sich mit Ihrem Mediaplayer, wie z. B. Windows Media Player, an.
Frage 2. Wie stelle ich meine OBS-Aufzeichnungen wieder her?
Manchmal friert OBS beim Rendern von Bildschirmaufnahmen ein oder stürzt ab. In solchen Fällen können Sie keine OBS-Aufzeichnungen wiederherstellen. Alternativ müssen Sie alles neu aufzeichnen, was Sie speichern möchten. Wenn Sie sich über OBS-Fehler Sorgen machen, sollten Sie eine stabilere Bildschirmrekorder-Anwendung verwenden.
Frage 3. Wie konvertiere ich OBS-Aufnahmen in MP4?
OBS speichert Aufzeichnungen in FLV, um kleinere Dateigrößen zu erzeugen. Sie können es jedoch im Dialogfeld "Einstellungen" in das MP4-Format ändern. Drücke den Einstellungen Schaltfläche in der unteren rechten Ecke und gehen Sie dann zu Output Registerkarte von links im Popup-Dialogfeld. Dann wählen Sie mp4 aus dem Aufnahmeformat für Aufnahme .
Frage 4. Wie lege ich ein Zeitlimit für OBS fest?
Es ist einfach, ein Zeitlimit für die OBS-Aufzeichnung festzulegen, da diese Software über eine Stoppfunktion verfügt. Das zu tun:
Schritt 1Starten Sie die OBS-Software auf Ihrem Computer.
Schritt 2Suchen Sie den Tools Abschnitt zu den Optionen.
Schritt 3Wählen Sie auf der Hauptoberfläche die Output Timer.
In diesem Fall können Sie den gewünschten Timer für Ihre Aufnahme einstellen.
Frage 5. Welche Bitrate sollte ich mit OBS aufnehmen?
Wenn Sie Audio-Streaming verwenden möchten, ist es ratsam, die OBS-Bitrateneinstellungen so niedrig wie 64 kbps zu verwenden. In diesem Fall werden Sie eine gute Aufnahmeerfahrung haben. Sie können jedoch 192-320 kbps verwenden, um eine gute Audioqualität zu erhalten.
Wenn Sie Schwierigkeiten haben, Obs-Aufnahmen zu finden, ist dies der beste Artikel für Sie. Es wird Ihnen auch beibringen, wie Sie OBS einfach verwenden können. Abgesehen davon wird es Ihnen die vorstellen FoneLab Screen Recorder aller Zeiten! Laden Sie es jetzt herunter und genießen Sie seine einzigartigen Funktionen.
Mit FoneLab Screen Recorder können Sie Videos, Audiodaten, Online-Tutorials usw. unter Windows / Mac aufzeichnen und die Größe anpassen, Videos oder Audiodaten bearbeiten und vieles mehr.
- Nehmen Sie Video, Audio, Webcam und Screenshots auf Windows / Mac auf.
- Vorschau der Daten vor dem Speichern.
- Es ist sicher und einfach zu bedienen.
