 FoneLab iPhone Passwort-Manager
FoneLab iPhone Passwort-Manager
Passwörter auf iPhone, iPad oder iPod einfach und effizient verwalten.
- Passwort automatisch ausfüllen auf dem iPhone
- Ändern Sie das Outlook-Passwort auf dem iPhone
- AOL-Passwort auf einem Telefon ändern
- Notes-Passwort auf dem iPhone vergessen
- E-Mail-Passwort auf dem iPhone
- Voicemail-Passwort auf dem iPhone
- Ändern Sie das Instagram-Passwort auf dem iPhone
- Ändern Sie das NetFlix-Passwort auf dem iPhone
- Ändern Sie das Facebook-Passwort auf dem iPhone
- Fotos auf dem iPhone mit einem Passwort schützen
- Passwortgenerator auf dem iPhone
- WLAN-Passwort auf dem iPhone
- Ändern Sie das Yahoo-Passwort auf dem iPhone
- Ändern Sie das Gmail-Passwort auf dem iPhone
- Teilen Sie das WLAN-Passwort auf dem iPhone
Bemerkenswerte Anleitung und Methoden für das Wi-Fi-Passwort auf dem iPhone
 aktualisiert von Lisa Ou / 25. April 2023, 14:20 Uhr
aktualisiert von Lisa Ou / 25. April 2023, 14:20 UhrMeine Klassenkameraden kommen für unser Schulprojekt vorbei. Ich muss unser WLAN mit ihnen teilen, damit wir alle recherchieren können. Allerdings ist das Passwort zu lang und komplex, und unser Router steht im Schlafzimmer meiner Eltern. Gibt es eine einfache Möglichkeit, das Wi-Fi-Passwort auf dem iPhone zu finden, damit es bequemer ist, es zu teilen, wenn wir Gäste zu Hause haben?
Wi-Fi ist heutzutage eine der wesentlichen Anforderungen im täglichen Leben der Menschen. Egal, ob Sie Arbeits- oder Schulprojekte durchführen, mit Ihren Lieben kommunizieren oder mit Ihren Freunden in den sozialen Medien auf dem Laufenden bleiben. Sie verbinden Ihr Gerät mit dem Wi-Fi-Netzwerk, das für lange Zeit verbunden bleibt, es sei denn, das Passwort ändert sich erneut. Daher ist es unnötig, sich das Passwort zu merken, da Sie es nicht jedes Mal manuell eingeben müssen.
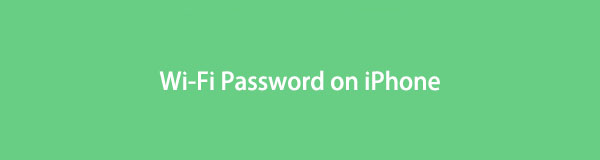
Das heißt, Sie können es vergessen und Unannehmlichkeiten erleiden, wenn Ihre Gäste nach dem Passwort fragen. Glücklicherweise gibt es jetzt einfachere Möglichkeiten, Ihr Passwort auf Ihrem iPhone zu finden und zu teilen. Auf diese Weise müssen Sie Ihren Router nicht jedes Mal überprüfen. Außerdem ist es kein Problem mehr, wenn Sie es beim Anschließen Ihres neuen Geräts vergessen. Die bemerkenswertesten Methoden werden unten aufgeführt, und eine Anleitung zum Ändern Ihres Wi-Fi-Passworts wird ebenfalls enthalten sein.

Führerliste

Mit dem FoneLab iPhone Password Manager können Sie scannen, anzeigen und klassifizieren und vieles mehr für iPhone, iPad oder iPod Touch.
- Scannen Sie Passwörter auf iPhone, iPad oder iPod touch.
- Exportieren Sie Ihre Passwörter von Geräten und speichern Sie sie als CSV-Datei.
- Stellen Sie Ihre Passwörter für E-Mail, WLAN, Google, Facebook usw. wieder her.
Teil 1. So finden Sie das Wi-Fi-Passwort auf dem iPhone
Im Folgenden finden Sie die bemerkenswerten Möglichkeiten, das Wi-Fi-Passwort auf Ihrem iPhone zu finden. Egal, ob Sie es lieber manuell, in der Einstellungs-App oder mit einem praktischen Tool eines Drittanbieters sehen möchten, eine Methode wird zu Ihnen passen.
Methode 1. Überprüfen Sie den Wi-Fi-Router
Die einfachste Möglichkeit, Ihr WLAN-Passwort anzuzeigen, besteht darin, den Router zu überprüfen. Meistens ist fast immer irgendwo auf dem Router ein Aufkleber vorhanden, der Ihnen hilft, seine Informationen anzuzeigen. Dazu gehören immer der Standardname und das Passwort Ihres Wi-Fi-Netzwerks.
Beherzigen Sie die folgenden mühelosen Anweisungen, um zu lernen, wie Sie das Wi-Fi-Passwort auf dem iPhone herausfinden, indem Sie den Wi-Fi-Router überprüfen:
Schritt 1Gehen Sie zu Ihrem Wi-Fi-Router und sehen Sie auf der Rückseite oder Unterseite nach, um den Aufkleber zu finden, der seine Informationen enthält. Der Aufkleber zeigt den Benutzernamen, das Passwort und die Details Ihres Wi-Fi-Netzwerks.
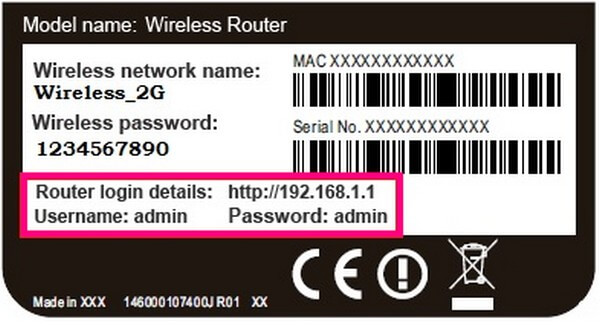
Schritt 2Sobald Sie das Passwort auf dem Aufkleber sehen, können Sie auf das iPhone zugreifen Einstellungen app> Wi-Fi > Name des Wi-Fi-Netzwerks, und geben Sie dann das Passwort ein, um eine Verbindung herzustellen. Wenn das Netzwerk hingegen ausgeblendet ist, tippen Sie auf Andere Möglichkeit. Geben Sie anschließend den Namen, den Sicherheitstyp und das Passwort des Wi-Fi-Netzwerks ein.
Die Überprüfung des WLAN-Routers funktioniert jedoch nicht mehr, wenn Sie Ihr Passwort bereits geändert haben. Dies gilt nur, wenn Sie weiterhin das Standardpasswort verwenden, da es auf dem Aufkleber des Routers aufgedruckt ist.

Mit dem FoneLab iPhone Password Manager können Sie scannen, anzeigen und klassifizieren und vieles mehr für iPhone, iPad oder iPod Touch.
- Scannen Sie Passwörter auf iPhone, iPad oder iPod touch.
- Exportieren Sie Ihre Passwörter von Geräten und speichern Sie sie als CSV-Datei.
- Stellen Sie Ihre Passwörter für E-Mail, WLAN, Google, Facebook usw. wieder her.
Methode 2. Betreiben Sie die Einstellungs-App
Möglicherweise haben Sie den Benutzernamen und das Passwort Ihres Wi-Fi-Netzwerks bereits geändert, aber keine Sorge. Indem Sie das WLAN in Ihrer iPhone-Einstellungs-App bedienen, können Sie das Passwort erneut sehen und es später mit Ihren Gästen zu Hause teilen. Diese Methode erfordert nur einfache Anweisungen, daher ist der Prozess fast so einfach wie die vorherige Methode.
Befolgen Sie die unten stehenden Anweisungen, um herauszufinden, wie Sie das Wi-Fi-Passwort vom iPhone erhalten, indem Sie die Einstellungen-App verwenden:
Schritt 1Entsperren Sie Ihr iPhone und starten Sie das Einstellungen Anwendung auf Ihrem Gerät. Fahren Sie anschließend mit der Registerkarte Wi-Fi fort. Sie sehen es im oberen Teil der Einstellungen unter Ihrem Profil.
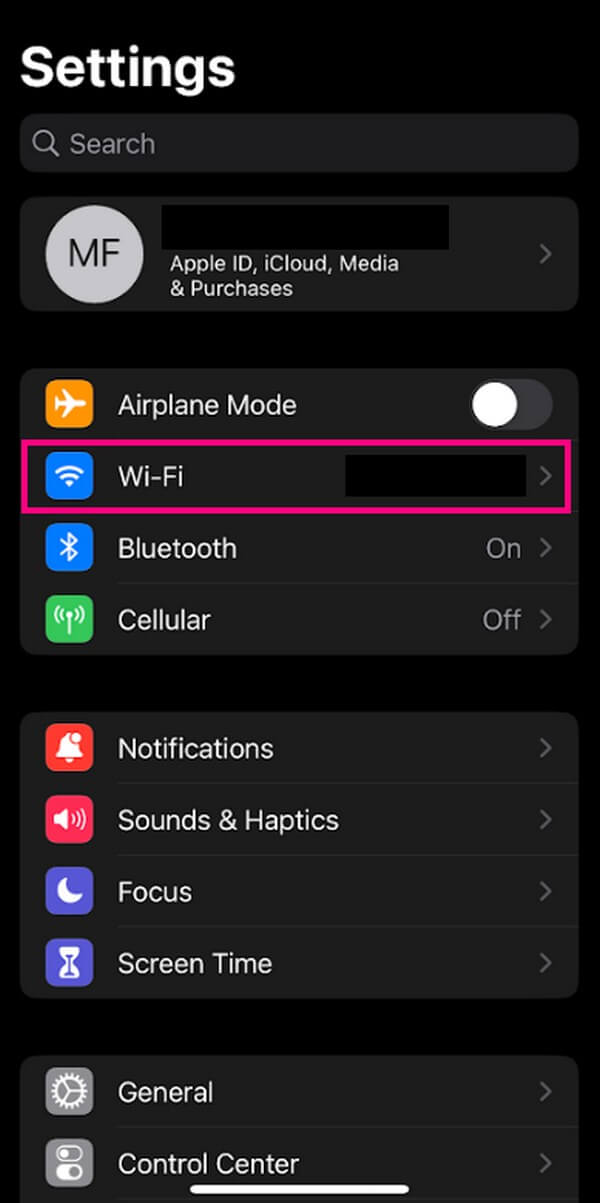
Schritt 2Auf dem folgenden Bildschirm werden die aktiven Wi-Fi-Netzwerke zusammen mit den anderen Optionen angezeigt. Suchen Sie Ihr WLAN-Netzwerk und tippen Sie auf das Informationssymbol ganz rechts.
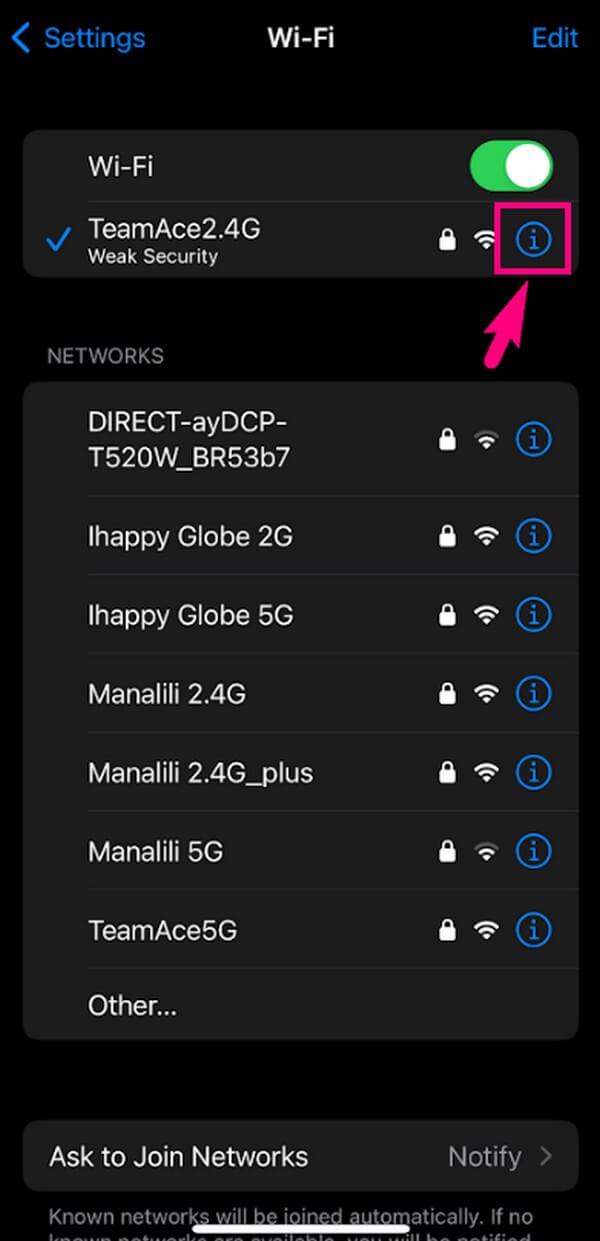
Schritt 3Sie sehen das Passwort mit versteckten Zeichen aus der Liste der Optionen. Tippen Sie einmal darauf und das Passwort wird automatisch ohne Probleme angezeigt.
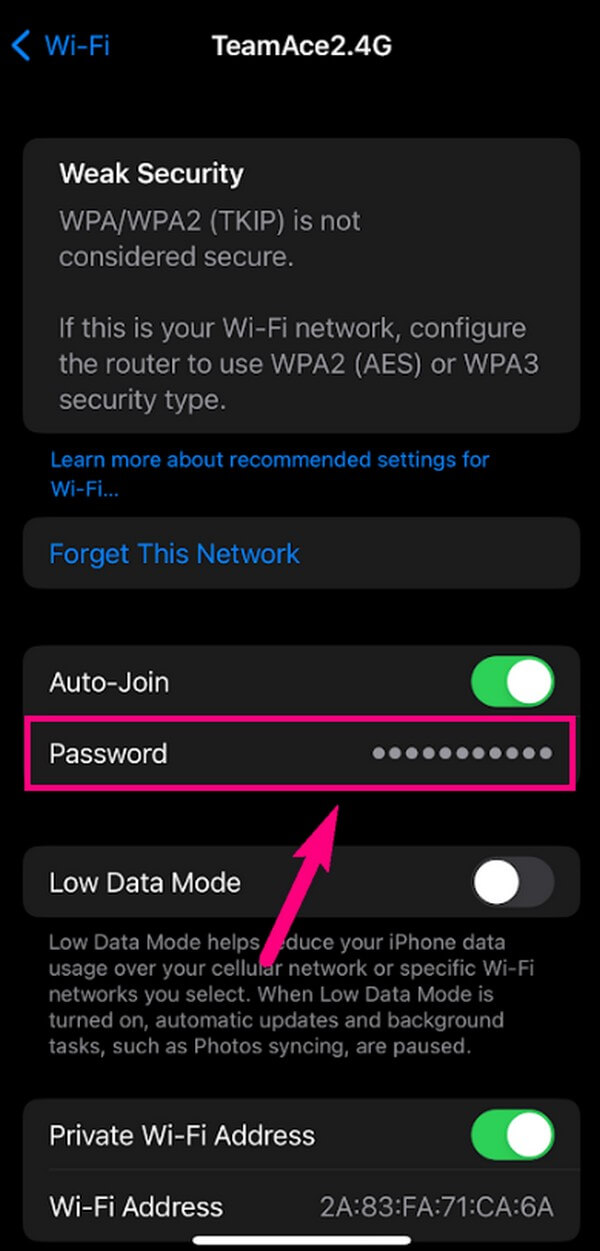
Beachten Sie, dass diese Methode nicht möglich ist, wenn Sie nicht mehr mit dem Wi-Fi-Netzwerk verbunden sind. Bitte fahren Sie mit dem bevorstehenden Prozess fort, um diese Situation zu überwinden.
Methode 3. Probieren Sie FoneLab iPhone Password Manager aus
Wenn Sie vom Wi-Fi-Netzwerk getrennt wurden, haben Sie immer noch die Möglichkeit, das Wi-Fi-Passwort auf Ihrem iPhone zu finden. Und das ist zum Ausprobieren FoneLab iPhone Passwort-Manager. Dieses Programm kann mehrere Passwörter auf Ihrem iPhone scannen, einschließlich des Wi-Fi-Passworts. Mit nur wenigen Klicks können Sie das Passwort später einsehen und mit Ihren Hausgästen und sogar der Familie teilen, wenn sie es vergessen. Der Prozess dieser Methode ist aufgrund der augenfreundlichen Benutzeroberfläche des Tools unkompliziert. Sie müssen sich also keine Gedanken über komplexe Verfahren machen. Darüber hinaus können Sie es auch für Ihre anderen Passwörter verwenden Instagram Passwort, Facebook-Passwort, usw.

Mit dem FoneLab iPhone Password Manager können Sie scannen, anzeigen und klassifizieren und vieles mehr für iPhone, iPad oder iPod Touch.
- Scannen Sie Passwörter auf iPhone, iPad oder iPod touch.
- Exportieren Sie Ihre Passwörter von Geräten und speichern Sie sie als CSV-Datei.
- Stellen Sie Ihre Passwörter für E-Mail, WLAN, Google, Facebook usw. wieder her.
Führen Sie die folgenden problemlosen Schritte als Beispiel aus, um das gespeicherte Wi-Fi-Passwort auf dem iPhone anzuzeigen FoneLab iPhone Passwort-Manager:
Schritt 1Erwerben Sie kostenlos eine Kopie des FoneLab iPhone Password Manager. Sie können dies tun, indem Sie die offizielle Website aufrufen und auf klicken Free Download Schaltfläche mit dem Windows-Symbol auf der linken Seite. Klicken Sie für Mac-Benutzer auf die Gehen Sie zur Mac-Version Option zuerst, und die Download-Schaltfläche mit dem Apple-Logo wird angezeigt. Installieren Sie danach den Passwort-Manager und führen Sie ihn auf Ihrem Computer aus.
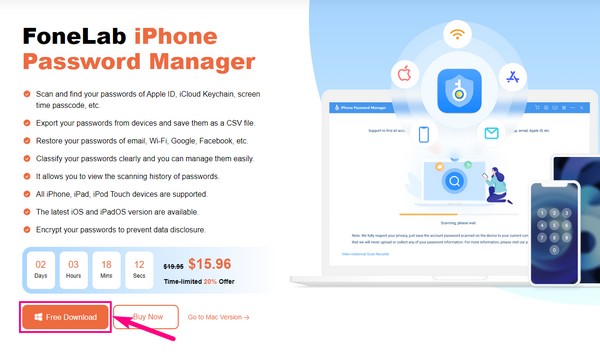
Schritt 2Zunächst müssen Sie Ihr iPhone mit einem Lightning-Kabel an den Computer anschließen. Stellen Sie sicher, dass Sie sich an die korrekten Anweisungen auf dem Bildschirm halten, damit die Verbindung erfolgreich ist. Danach unten rechts drücken Startseite Taste. Es erscheint ein Dialogfeld, in dem Sie aufgefordert werden, Ihr iTunes-Backup-Passwort zu bestätigen. Geben Sie es ein und klicken Sie dann Passwort bestätigen fortfahren.
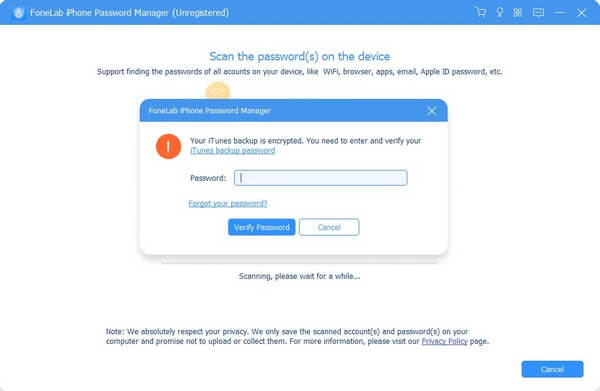
Schritt 3FoneLab iPhone Password Manager beginnt mit dem Scannen der auf Ihrem iPhone gespeicherten Passwörter. Warten Sie kurz, bis es fertig ist, und Sie sehen die Liste der Passwortklassifikationen auf dem Bildschirm. Klicken Sie auf der linken Seite oben in der Liste auf die Option WLAN-Konto. Die mit Ihrem iPhone verknüpften Wi-Fi-Netzwerke werden auf der rechten Seite der Benutzeroberfläche angezeigt.
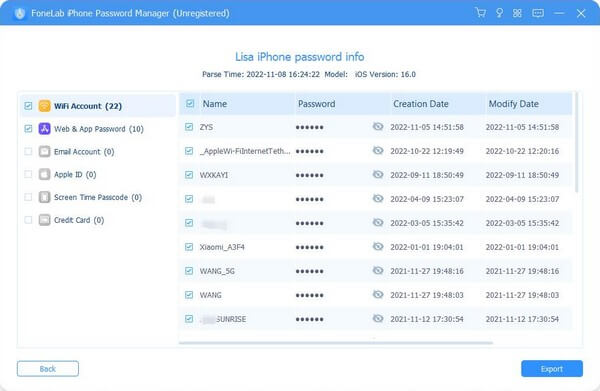
Schritt 4Suchen Sie das Netzwerk, in dem Sie das Passwort sehen möchten. Klicken Sie dann auf die Auge Symbol, das dem Netzwerk auf der rechten Seite unter dem Abschnitt „Kennwort“ entspricht. Dadurch können Sie das von Ihnen gewählte Passwort anzeigen. Wenn Sie sie außerdem auf Ihrem Gerät speichern möchten, markieren Sie die gewünschten Passwörter und drücken Sie dann die Exportieren Schaltfläche unten rechts auf der Benutzeroberfläche.

Mit dem FoneLab iPhone Password Manager können Sie scannen, anzeigen und klassifizieren und vieles mehr für iPhone, iPad oder iPod Touch.
- Scannen Sie Passwörter auf iPhone, iPad oder iPod touch.
- Exportieren Sie Ihre Passwörter von Geräten und speichern Sie sie als CSV-Datei.
- Stellen Sie Ihre Passwörter für E-Mail, WLAN, Google, Facebook usw. wieder her.
Teil 2. Wi-Fi-Passwort iPhone automatisch teilen
Jetzt, da Sie wissen, wie Sie das WLAN-Passwort auf Ihrem iPhone finden und sehen, wird es einfacher sein, es mit Ihren Hausgästen zu teilen. Andererseits können Sie das WLAN-Passwort auch mit Ihren Freunden teilen, ohne das Passwort manuell einzugeben. Wie andere mobile Geräte verfügt auch das iPhone jetzt über eine Funktion, mit der Sie das Wi-Fi-Passwort automatisch teilen können.
Beachten Sie die überschaubaren Richtlinien unten, um das Wi-Fi-Passwort automatisch auf dem iPhone zu teilen:
Schritt 1Schieben Sie auf dem Startbildschirm Ihres iPhones Ihren Finger von rechts oben oder unten, wenn es eine Home-Taste hat, um auf das Kontrollzentrum zuzugreifen. Schalten Sie von dort aus sowohl die Wi-Fi- als auch die Bluetooth-Funktion ein. Stellen Sie sicher, dass Ihr iPhone mit dem Wi-Fi-Netzwerk verbunden ist.
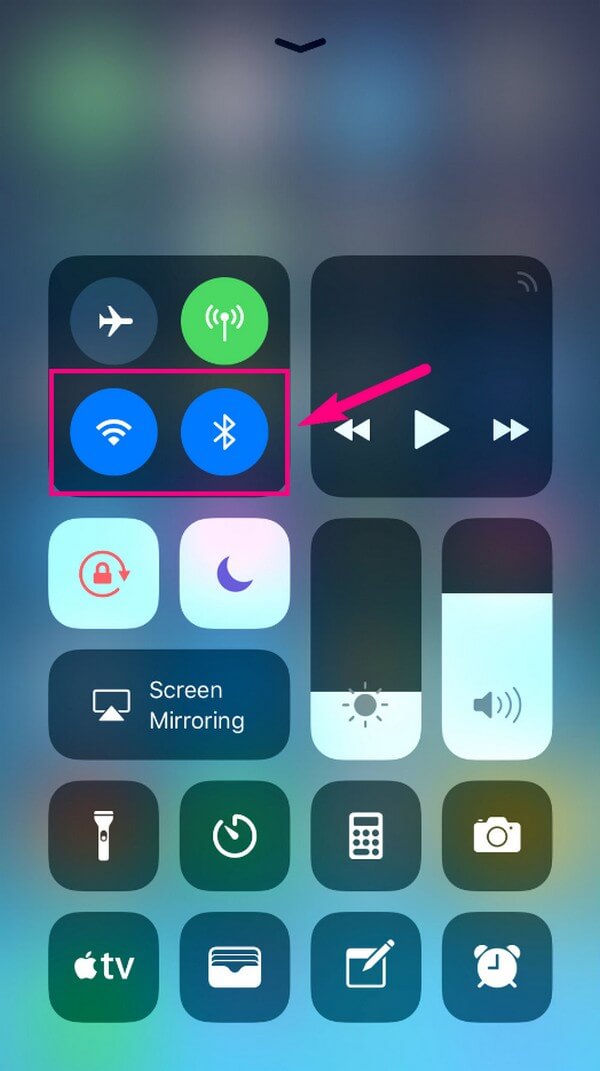
Schritt 2Holen Sie sich das andere iPhone, das Sie mit dem Wi-Fi verbinden möchten, und gehen Sie zu ihm Einstellungen App. Tippen Sie auf die Wi-Fi Option, um die aktiven Netzwerke anzuzeigen. Wählen Sie Ihr WLAN-Netzwerk aus, um fortzufahren. Zurück zu Ihrem Gerät; Es erscheint ein Popup, in dem Sie gefragt werden, ob Sie Ihr Passwort teilen möchten.
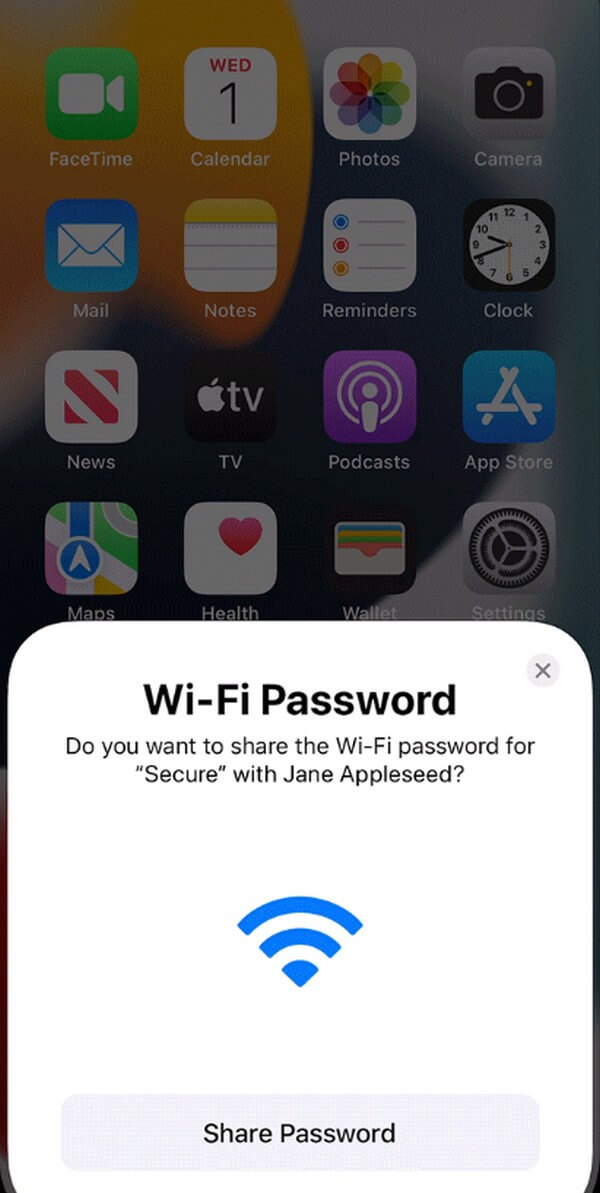
Schritt 3Zuletzt schlagen Sie die Passwort teilen Schaltfläche unten, um das Passwort zu teilen. Wenn das Popup jedoch nicht angezeigt wird, kann dies daran liegen, dass Apples Anforderung zur gemeinsamen Nutzung von Passwörtern nicht erfüllt wurde. Stellen Sie sicher, dass Ihre Apple-ID-E-Mail auf dem Gerät gespeichert ist, das das Passwort anfordert Kontakt App und umgekehrt.
Die Funktion zum Teilen von Wi-Fi-Kennwörtern ist für iOS 11 und neuere Versionen verfügbar. Wenn Sie eine frühere iOS-Version verwenden, können Sie zum vorherigen Teil zurückkehren, um das WLAN-Passwort Ihres iPhones anzuzeigen und es manuell freizugeben.
Teil 3. So ändern Sie das Wi-Fi-Passwort auf dem iPhone
Wenn Sie Ihr WLAN-Passwort in etwas ändern möchten, an das Sie sich besser erinnern können, finden Sie hier eine einfache Methode. Oder Sie möchten es nur so ändern, dass die anderen unerwünschten Geräte verschwinden. In jedem Fall können Sie Ihr Wi-Fi-Netzwerkkennwort effizient mit Ihrem iPhone ändern. Sie müssen nur die wesentlichen Informationen des Netzwerks vorbereiten, einschließlich Benutzername, Passwort und Router-IP-Adresse. Dann können Sie das Passwort ändern.
Beachten Sie die folgenden Beispielanweisungen, um sich Wissen darüber anzueignen, wie Sie das Wi-Fi-Passwort auf dem iPhone ändern können:
Schritt 1Navigieren Sie zuerst zu Ihrem iPhone Einstellungen und bewege dich sofort weiter, indem du auf drückst Wi-Fi Tab. Tippen Sie anschließend auf „i“-Symbol ausgerichtet auf das Wi-Fi-Netzwerk, mit dem Sie verbunden sind. Scrollen Sie nach unten und halten Sie unter der IPV4-Adresse die Option gedrückt Router Option dann Kopieren.
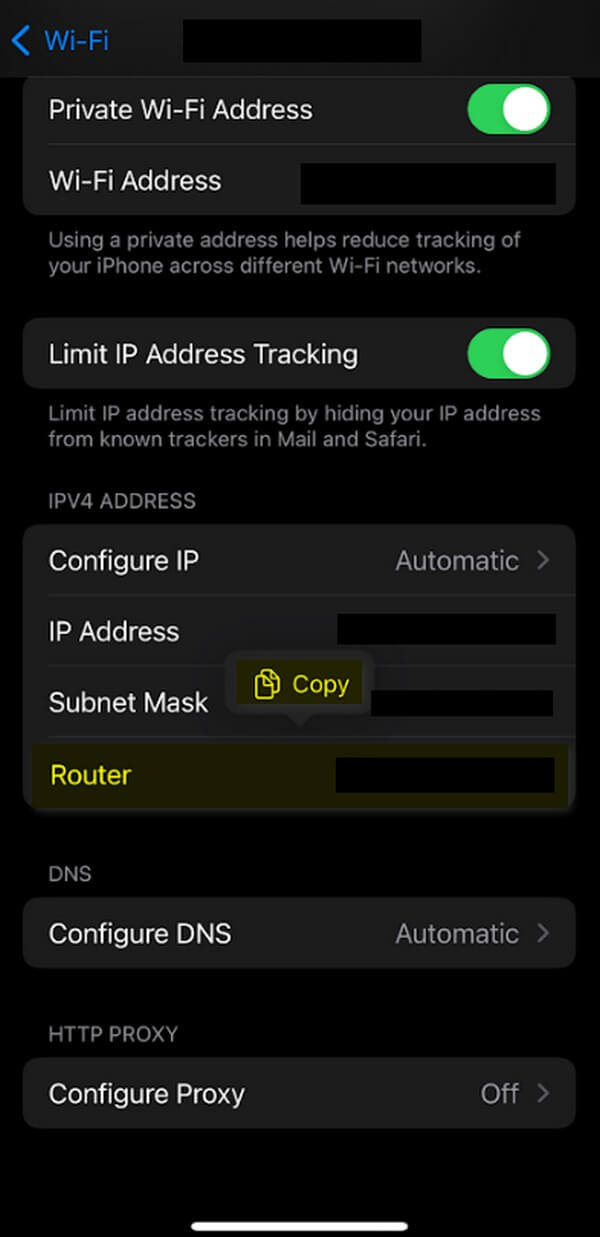
Schritt 2Starten Sie Safari und fügen Sie die IP-Adresse, die Sie kopiert haben, in die Adressleiste oben oder unten in Ihrem Browser ein. Danach werden Sie aufgefordert, sich mit dem Benutzernamen und Passwort Ihres Wi-Fi-Netzwerks anzumelden.
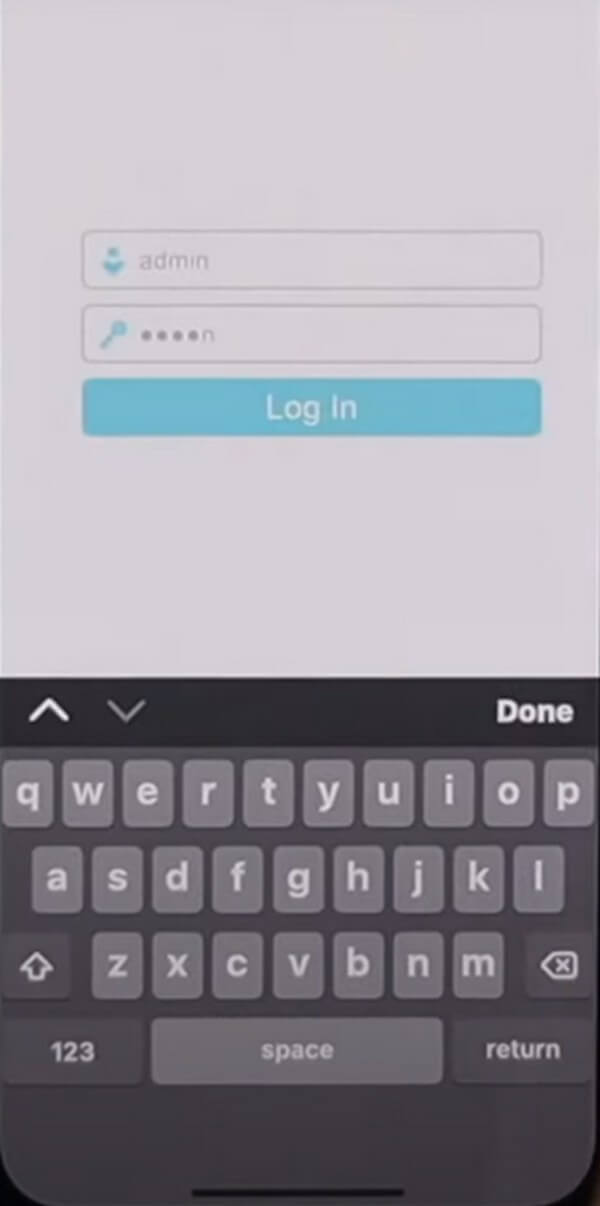
Schritt 3Tippen Sie auf der linken Seite des Bildschirms auf Wireless Option, und wählen Sie dann Wireless Security darunter aus. Die Passworteinstellungen erscheinen dann auf der rechten Seite. Ändern Sie Ihr Passwort im Feld WLAN-Passwort entsprechend. Scrollen Sie dann nach unten und klicken Sie unten auf die Registerkarte Speichern, um das Passwort erfolgreich zu ändern.
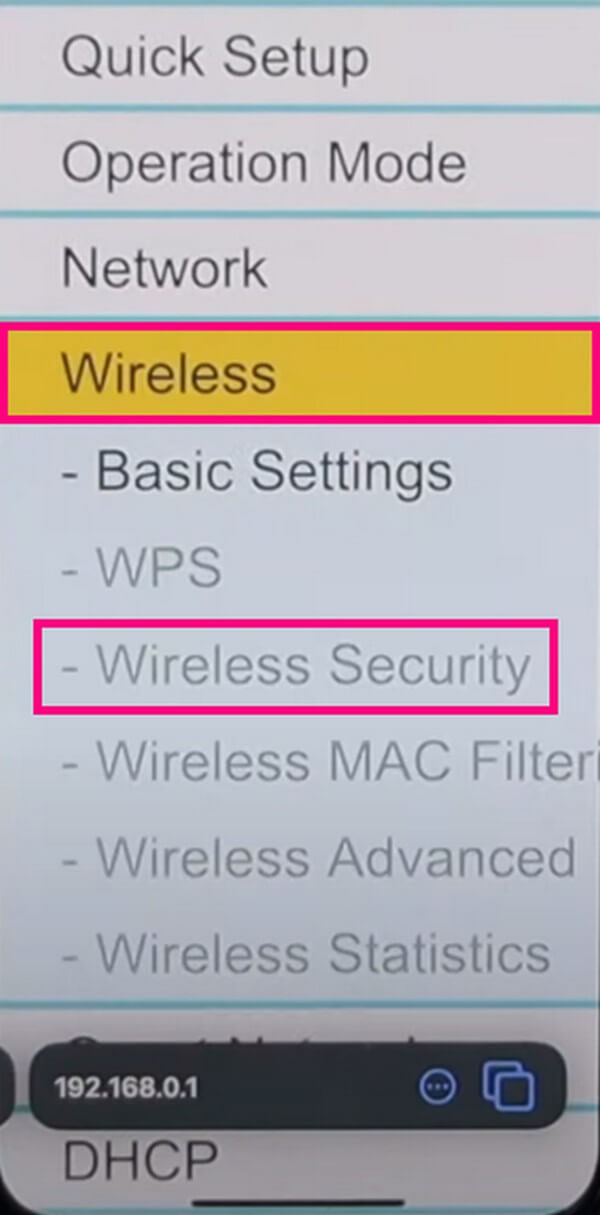

Mit dem FoneLab iPhone Password Manager können Sie scannen, anzeigen und klassifizieren und vieles mehr für iPhone, iPad oder iPod Touch.
- Scannen Sie Passwörter auf iPhone, iPad oder iPod touch.
- Exportieren Sie Ihre Passwörter von Geräten und speichern Sie sie als CSV-Datei.
- Stellen Sie Ihre Passwörter für E-Mail, WLAN, Google, Facebook usw. wieder her.
Teil 4. Häufig gestellte Fragen zum Wi-Fi-Passwort auf dem iPhone
1. Was mache ich, wenn mein iPhone keine Verbindung zum WLAN herstellen kann?
Sie können versuchen, Ihr iPhone neu zu starten, wenn es Schwierigkeiten hat, sich mit dem WLAN zu verbinden. Dadurch werden Probleme wie Störungen, Verzögerungen und mehr behoben, sodass es aktualisiert werden kann, wenn Sie versuchen, es nach dem Neustart erneut zu verbinden. Wenn dies nicht funktioniert, überprüfen Sie, ob Ihre anderen Geräte erfolgreich mit dem WLAN verbunden sind. Wenn sie auch Probleme haben, liegt das Problem möglicherweise am Router. Daher können Sie den Wi-Fi-Router und das Kabel- oder DSL-Modem dieses Mal neu starten, indem Sie den Stecker ziehen und dann wieder einstecken.
2. Warum funktioniert das Teilen des Wi-Fi-Passworts auf dem iPhone nicht?
Damit die Wi-Fi-Passwortfreigabefunktion funktioniert, müssen auf beiden Geräten die neueren Versionen von iOS ausgeführt werden und nicht nur auf einem der Geräte. Überprüfen Sie auch beide Geräte. Persönlicher Hotspot wenn einer von ihnen eingeschaltet ist. Wenn dies der Fall ist, schalten Sie es aus, um die Wi-Fi-Sharing-Funktion erfolgreich zu verwenden. Vergessen Sie außerdem nicht, wie oben erwähnt, Wi-Fi und Bluetooth zu aktivieren.
Mit der heutigen Technologie ist es viel einfacher, sich mit mehreren Methoden mit einem Wi-Fi-Netzwerk zu verbinden. Daher ist das Anzeigen, Teilen und Ändern des Wi-Fi-Passworts mithilfe integrierter Funktionen, Techniken und Tools von Drittanbietern ebenfalls effizient geworden. Und die oben genannten sind bisher die bemerkenswertesten in dieser Angelegenheit. Probieren Sie sie jetzt aus, um Ihr Ziel für Ihr WLAN-Passwort auf Ihrem iPhone zu erreichen.

Mit dem FoneLab iPhone Password Manager können Sie scannen, anzeigen und klassifizieren und vieles mehr für iPhone, iPad oder iPod Touch.
- Scannen Sie Passwörter auf iPhone, iPad oder iPod touch.
- Exportieren Sie Ihre Passwörter von Geräten und speichern Sie sie als CSV-Datei.
- Stellen Sie Ihre Passwörter für E-Mail, WLAN, Google, Facebook usw. wieder her.
