- Screen Recorder
- Mac Video Recorder
- Windows-Videorecorder
- Mac Audio Recorder
- Windows Audio Recorder
- Webcam Recorder
- Game Recorder
- Besprechungsrekorder
- Messenger Call Recorder
- Skype Recorder
- Kursaufzeichner
- Präsentationsrecorder
- Chrome Recorder
- Firefox-Rekorder
- Screenshot unter Windows
- Screenshot auf dem Mac
Die 3 besten Soundrekorder unter Windows mit einfachen Richtlinien
 Geschrieben von Lisa Ou / 15 2022:16
Geschrieben von Lisa Ou / 15 2022:16Auf unseren Computern gibt es verschiedene Sounds oder Audio, die Sie jeden Tag hören können. Dazu gehören Musikdateien von Musik-Streaming-Websites, Podcasts von verschiedenen Online-Plattformen, online hochgeladene Naturgeräusche und mehr. Die meisten davon funktionieren jedoch nicht wirklich, wenn Sie keinen Zugang zum Internet haben. Daher können Sie diese nicht anhören, wenn Sie sich an einen Ort ohne Wi-Fi oder Signal zur Datennutzung begeben.
Nehmen wir an, du gehst mit deinen Freunden in einen Wald campen. Sicher möchten Sie Musik hören und dabei die Natur betrachten. Vielleicht, um die Schönheit des Ortes zu unterstreichen oder Ihren Geist von den Gedanken an beängstigende Dunkelheit zu entspannen. Oder vielleicht machen Sie eine Autoreise und möchten Ihre Lieblingssongs im Auto speichern. Es ist auch möglich, dass Sie ein Video mit Hintergrundgeräuschen oder Musik erstellen, aber kein Audio herunterladen können. Die möglichen Umstände sind endlos.

Glücklicherweise kann alles, was Sie brauchen, unabhängig von der Situation mit einem Tool gelöst werden. In diesem Artikel haben wir die besten Windows-Soundrecorder zusammengestellt, und Sie müssen nur das perfekte Tool auswählen, um Ihr gewünschtes Audio aufzunehmen. Erfahren Sie unten mehr über sie.

Führerliste
Teil 1. Audio unter Windows mit FoneLab Screen Recorder aufnehmen
Wenn es um Aufnahmen geht, empfehlen wir dringend das Drittanbieter-Tool, FoneLab Screen Recorder. Egal, ob Sie über das Mikrofon oder das interne Audio des Computers aufnehmen möchten, diese Software bietet Ihnen eine hochwertige Ausgabe. Das Audio Recorder Die Funktion von FoneLab Screen Recorder verfügt über eine Mikrofon-Rauschunterdrückungsfunktion, die unnötige Hintergrundgeräusche entfernt. Außerdem verfügt es über eine Mikrofonverbesserungsfunktion, um die Qualität Ihres Audios zu verbessern. Und wenn Sie vergessen, die Aufnahme zu stoppen, können Sie den nicht benötigten Teil mit der Bearbeitungsfunktion der Software entfernen. Sie können weitere Funktionen erkunden, sobald Sie es auf Ihrem Computer installiert haben.
Mit FoneLab Screen Recorder können Sie Videos, Audiodaten, Online-Tutorials usw. unter Windows / Mac aufzeichnen und die Größe anpassen, Videos oder Audiodaten bearbeiten und vieles mehr.
- Nehmen Sie Video, Audio, Webcam und Screenshots auf Windows / Mac auf.
- Vorschau der Daten vor dem Speichern.
- Es ist sicher und einfach zu bedienen.
Führen Sie die folgenden Schritte aus, um sich Wissen darüber anzueignen, wie Sie Desktop-Audio und andere mit FoneLab Screen Recorder aufnehmen können:
Schritt 1Rufen Sie die offizielle Website von FoneLab Screen Recorder auf. Durch das Schlagen der Free Download Schaltfläche, laden Sie die Installationsdatei der Software herunter und beginnen Sie mit der Installation. Sie werden aufgefordert, dem Programm die Erlaubnis zu erteilen, Änderungen an Ihrem Gerät vorzunehmen. Lassen Sie es erfolgreich installieren. Starten Sie dann FoneLab Screen Recorder auf Ihrem Computer.
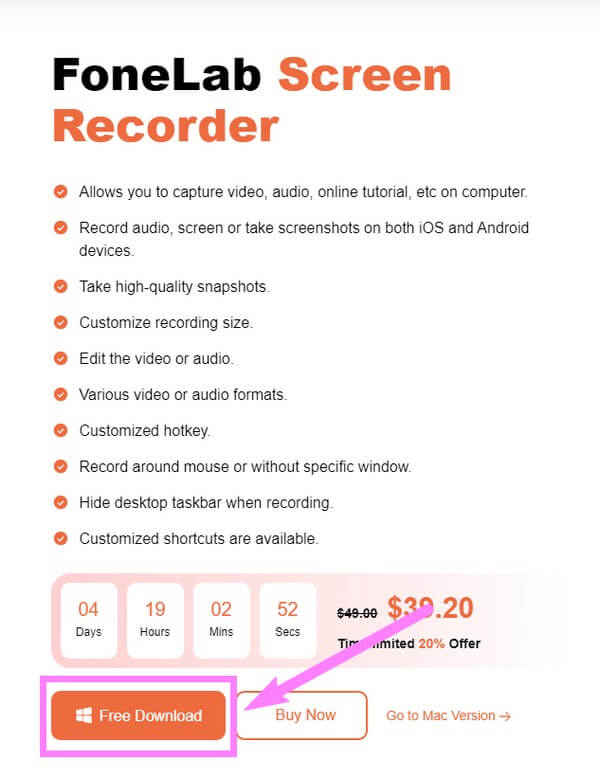
Schritt 2Auf der Hauptoberfläche der Software finden Sie die verschiedenen Rekordertypen, die FoneLab Screen Recorder anbietet. Bevor Sie auswählen, welches Sie verwenden möchten, können Sie alle Optionen am unteren Rand der Benutzeroberfläche einrichten. Das Auto-Stopp Mit der Funktion können Sie die Aufnahme auf die gewünschte Länge oder Größe einstellen. Mit einem anderen, Record Watermark, können Sie Ihr eigenes Wasserzeichen für Ihre Aufnahmen anpassen. Wenn Sie nun Windows-Audio mit Video aufnehmen möchten, klicken Sie auf die Windows Symbol rechts. Da es sich jedoch nur um Audio handelt, wählen Sie die aus Audio Recorder stattdessen.
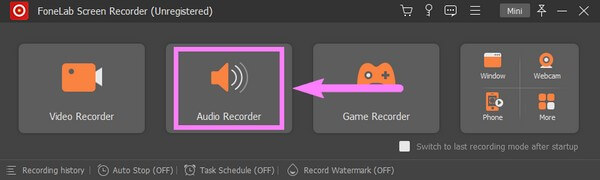
Schritt 3Wenn Sie nur die aufnehmen möchten Systemsound, Sie können die ausschalten Mikrofon Funktion und umgekehrt. Um Anpassungen an ihren Sounds vorzunehmen, klicken Sie auf und halten Sie die Maustaste gedrückt Schieber nach links zum Verringern, dann nach rechts zum Erhöhen der Lautstärke.
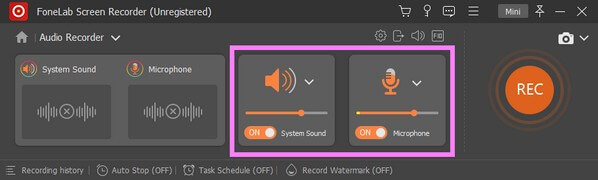
Schritt 4Wenn Sie das kleinere anklicken Volumen Symbol oben können Sie die Mikrofon-Geräuschunterdrückungs- und Verbesserungsfunktionen aktivieren. Darüber hinaus können Sie auch den Aufnahmetest ausprobieren, um zu erfahren, wie der Ton nach der Ausgabe klingen wird.
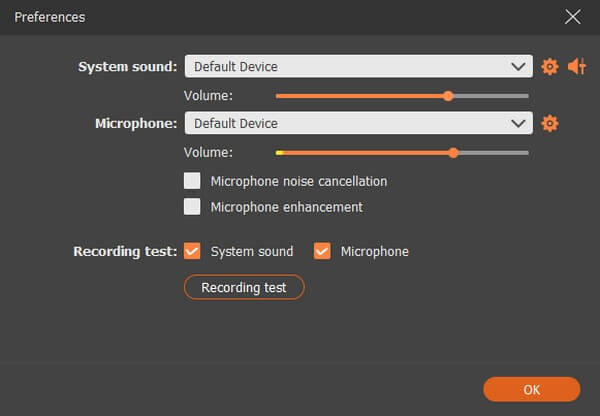
Schritt 5Später können Sie endlich auf das Große klicken REC Schaltfläche am rechten Ende der Benutzeroberfläche. Bevor die Aufzeichnung offiziell beginnt, beginnt ein XNUMX-Sekunden-Countdown. Sie können die laufende Aufnahme anhalten und fortsetzen. Bearbeiten Sie dann das Audio oder sehen Sie sich eine Vorschau an, bevor Sie es auf Ihrem Computer speichern.
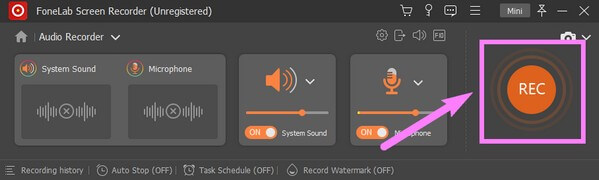
Teil 2. Audio unter Windows mit der Microsoft Voice Recorder App aufnehmen
Mit einigen neuen Funktionen, Microsoft Voice Recorder, jetzt genannt Windows-Soundrecorder, ist eine App, die Sie aus dem Microsoft Store installieren können. Damit können Sie Vorträge, Sounds, Interviews und mehr auf Ihrem Windows-Computer aufzeichnen. Es ist sehr leicht zugänglich, aber es ist ein sehr einfacher Rekorder mit eingeschränkten Funktionen. Einige Bewertungen sagen, dass es nicht funktioniert. Wenn Sie also sicherstellen möchten, dass Sie die Probleme vermeiden, die es verursachen könnte, können Sie mit der nächsten Methode fortfahren.
Befolgen Sie die nachstehenden Schritte, um sich Wissen zum Aufnehmen von Audio in Windows mit Sound Recorder anzueignen:
Schritt 1Starten Sie den Microsoft Store auf Ihrem Desktop und suchen Sie nach Windows Sound Recorder. Drücke den Registerkarte erhalten um die Software zu installieren, dann Öffnen.
Schritt 2Klicken Sie auf Kostenlos erhalten und dann auf Installieren. Ja wenn ein Fenster fragt, ob Sie der Software Zugriff auf Ihr Mikrofon gewähren möchten. Schlagen Sie das riesige Rekord Schaltfläche in der Mitte der Benutzeroberfläche des Soundrecorders, sobald Sie bereit sind, den Ton oder irgendetwas auf dem Mikrofon aufzunehmen.
Schritt 3Stoppen Sie zuletzt die Aufnahme, um das Audio auf Ihrem Computer zu speichern.
Mit FoneLab Screen Recorder können Sie Videos, Audiodaten, Online-Tutorials usw. unter Windows / Mac aufzeichnen und die Größe anpassen, Videos oder Audiodaten bearbeiten und vieles mehr.
- Nehmen Sie Video, Audio, Webcam und Screenshots auf Windows / Mac auf.
- Vorschau der Daten vor dem Speichern.
- Es ist sicher und einfach zu bedienen.
Teil 3. Audio unter Windows mit Audacity aufnehmen
Audacity ist ein Audio-Editor und -Recorder, der auf macOS, Windows, Linux und weiteren Geräten verfügbar ist. es ist Kostenlose Aufnahmesoftware und gibt es schon eine Weile. Damit können Sie Audio über die internen und externen Mikrofone des Computers aufnehmen. Audacity hat eine Handvoll Vorteile, aber beachten Sie auch seine Nachteile. Mehrere bekannte und unbekannte Fehler können leicht zur Instabilität des Programms führen. Außerdem kann die Benutzeroberfläche etwas kompliziert zu verstehen sein, insbesondere für neue Benutzer.
Führen Sie die folgenden Schritte aus, um Kenntnisse über einen Windows-Soundrecorder, Audacity, zu erwerben:
Schritt 1Installieren Sie Audacity und starten Sie es auf Ihrem Computer. Klicken Sie oben links auf der Benutzeroberfläche auf die Registerkarte Aufnahmegeräte, um das Dropdown-Menü anzuzeigen.
Schritt 2Sie sehen die Aufnahmegeräte, die im Moment an Ihren Computer angeschlossen sind. Wählen Sie diejenige aus, die Sie verwenden möchten. Danach gehen Sie auf die Tracks Sektion. Wählen Neu hinzufügen, und wählen Sie dann den gewünschten Titeltyp aus.
Schritt 3Abschließend klicken Sie auf Rekord Schaltfläche oben links, um mit der Aufnahme des gewünschten Audios zu beginnen. Klicken Sie dann auf die halt Taste danach, um die Audioaufnahme zu speichern.
Mit FoneLab Screen Recorder können Sie Videos, Audiodaten, Online-Tutorials usw. unter Windows / Mac aufzeichnen und die Größe anpassen, Videos oder Audiodaten bearbeiten und vieles mehr.
- Nehmen Sie Video, Audio, Webcam und Screenshots auf Windows / Mac auf.
- Vorschau der Daten vor dem Speichern.
- Es ist sicher und einfach zu bedienen.
Teil 4. Häufig gestellte Fragen zu Windows-Audiorecordern
1. Ist FoneLab Screen Recorder auf dem Mac verfügbar?
Ja. FoneLab Screen Recorder hat die Fähigkeit, auf fast allen Geräten aufzunehmen. Sie können es installieren und alles auf Ihrem Mac oder Windows-Computer aufnehmen. Außerdem kann es Zeichnen Sie den Bildschirm des Android-Telefons auf, sowie iPhone und andere iOS-Geräte.
2. Wo speichert Sound Recorder Dateien unter Windows?
Microsoft Voice Recorder, auch bekannt als Windows Sound Recorder, speichert die Audioaufnahmen auf Ihrem lokalen Computerspeicher. Insbesondere im Ordner "C:>Benutzer>%Benutzerprofil%>Dokumente>Tonaufnahmen".
3. Ist die Audacity-Software sicher?
Ja, so ist es. Audacity kann sicher heruntergeladen und auf Ihrem Computer installiert werden. Es enthält keine Spyware oder Malware und ist kein Virus. Aber wie oben erwähnt, besteht das Problem möglicherweise darin, dass es bei Fehlerproblemen schnell stabil wird.
Nachfolgend finden Sie ein Video-Tutorial als Referenz.


Vielen Dank, dass Sie gelesen haben und es bis hierher geschafft haben. Wir wissen Ihre Bemühungen zu schätzen und würden uns freuen, wenn Sie die besuchen könnten FoneLab Screen Recorder Website, um weitere großartige Tools zu entdecken.
Mit FoneLab Screen Recorder können Sie Videos, Audiodaten, Online-Tutorials usw. unter Windows / Mac aufzeichnen und die Größe anpassen, Videos oder Audiodaten bearbeiten und vieles mehr.
- Nehmen Sie Video, Audio, Webcam und Screenshots auf Windows / Mac auf.
- Vorschau der Daten vor dem Speichern.
- Es ist sicher und einfach zu bedienen.
