- Teil 1. Video auf Windows Media Player über FoneLab Screen Recorder aufnehmen
- Teil 2. Video auf Windows Media Player mit Game Bar aufnehmen
- Teil 3. Nehmen Sie Videos auf Windows Media Player mit der PowerPoint-Aufzeichnungsfunktion auf
- Teil 4. Häufig gestellte Fragen zu Windows Media Player-Rekordern
Nehmen Sie Videos, Audiodateien, Online-Tutorials usw. unter Windows / Mac auf und passen Sie die Größe an, bearbeiten Sie Videos oder Audiodateien und vieles mehr.
- Screen Recorder
- Mac Video Recorder
- Windows-Videorecorder
- Mac Audio Recorder
- Windows Audio Recorder
- Webcam Recorder
- Game Recorder
- Besprechungsrekorder
- Messenger Call Recorder
- Skype Recorder
- Kursaufzeichner
- Präsentationsrecorder
- Chrome Recorder
- Firefox-Rekorder
- Screenshot unter Windows
- Screenshot auf dem Mac
Außergewöhnliche Methoden zum Aufzeichnen von Windows Media Player
 aktualisiert von Lisa Ou / 17 2022:10
aktualisiert von Lisa Ou / 17 2022:10Windows Media Player ist eine leistungsstarke Player- und Bibliothekssoftware für Windows. Es wird von Microsoft entwickelt und ist auf der ganzen Welt weit verbreitet. Es wird zum Abspielen und Anzeigen von Medien verwendet, einschließlich Videos, Audio und Bildern. Dieser Mediaplayer kann auch CDs, DVDs, VCDs und mehr abspielen. Kurz gesagt, es unterstützt mehrere Medienformate wie MP4, M4V, MP3, MOV, AVI usw. Dies bedeutet jedoch nicht, dass Sie bereits alles haben, wenn Sie Windows Media Player auf Ihrem PC haben.

Obwohl diese Software fast alles bieten könnte, was Sie in einem Mediaplayer benötigen, können Sie nicht alles haben. Ja, Sie können fast alles auf Ihrem Computer spielen, aber wie sieht es mit Ihren anderen Geräten aus? Wenn Sie ein nicht so beliebtes Videoformat auf Windows Media Player abspielen können, bedeutet das nicht, dass Sie es auch auf Ihrem Telefon oder anderen eingeschränkten Geräten abspielen können. Gleiches gilt für das Abspielen einer CD oder DVD. Diese Art von Videos ist nur auf Ihr Gerät beschränkt. Daher können Sie sie weder mit anderen teilen noch auf Ihrem Telefon kopieren oder verschieben, um sie bequemer anzusehen.
Vor diesem Hintergrund ist die beste Lösung, die Sie tun können, die Videos aufzunehmen und in einem anderen kompatiblen Dateiformat zu speichern. Auf diese Weise können Sie die Videos auch auf anderen Geräten abspielen. Daher enthält der folgende Artikel erstaunliche Tools und Methoden zum Aufnehmen von Videos und anderen von Windows Media Player.

Führerliste
- Teil 1. Video auf Windows Media Player über FoneLab Screen Recorder aufnehmen
- Teil 2. Video auf Windows Media Player mit Game Bar aufnehmen
- Teil 3. Nehmen Sie Videos auf Windows Media Player mit der PowerPoint-Aufzeichnungsfunktion auf
- Teil 4. Häufig gestellte Fragen zu Windows Media Player-Rekordern
Teil 1. Video auf Windows Media Player über FoneLab Screen Recorder aufnehmen
Nachdem wir verschiedene Tools ausprobiert hatten, entschieden wir uns, den ersten Platz zu vergeben FoneLab Screen Recorder. Unter den anderen hat diese Software den professionellsten und dennoch mühelosesten Prozess in gezeigt Videoaufzeichnung. Es ist in der Lage Gameplay aufnehmen, Videos, Audio, Anrufe, Tutorials und mehr in so hoher Qualität. Und im Gegensatz zu den anderen Rekordern bietet Ihnen FoneLab Screen Recorder die Möglichkeit, das Mikrofon während der Aufnahme zu deaktivieren, sodass Sie das interne Audio ohne unnötige Hintergrundgeräusche aufnehmen können. Aber machen Sie sich keine Sorgen, wenn Sie das Mikrofon einschalten und Ihre Stimme in die Aufnahme integrieren möchten. Dieses Programm bietet Mikrofon-Rauschunterdrückung und Verbesserungsfunktionen, um den Klang Ihres Audio- oder Videomaterials zu verbessern. Sie können mehr seiner bemerkenswerten Funktionen erkunden, sobald Sie es auf Ihrem Computer installiert haben.
Mit FoneLab Screen Recorder können Sie Videos, Audiodaten, Online-Tutorials usw. unter Windows / Mac aufzeichnen und die Größe anpassen, Videos oder Audiodaten bearbeiten und vieles mehr.
- Nehmen Sie Video, Audio, Webcam und Screenshots auf Windows / Mac auf.
- Vorschau der Daten vor dem Speichern.
- Es ist sicher und einfach zu bedienen.
Befolgen Sie die nachstehenden Anweisungen, um herauszufinden, wie Sie mit Windows Media Player aufnehmen können FoneLab Screen Recorder:
Schritt 1Laden Sie die Softwaredatei auf Ihren Computer herunter, indem Sie auf die offizielle Website von FoneLab Screen Recorder zugreifen. Sobald Sie auf die heruntergeladene Datei klicken, um sie zu öffnen, fragt das Programm nach der Erlaubnis, Änderungen an Ihrem Gerät vorzunehmen. Lassen Sie die Installation beginnen. Es dauert nur wenige Sekunden, bis das Fenster Jetzt starten angezeigt wird. Klicken Sie darauf, um den FoneLab Screen Recorder auf Ihrem Computer auszuführen.
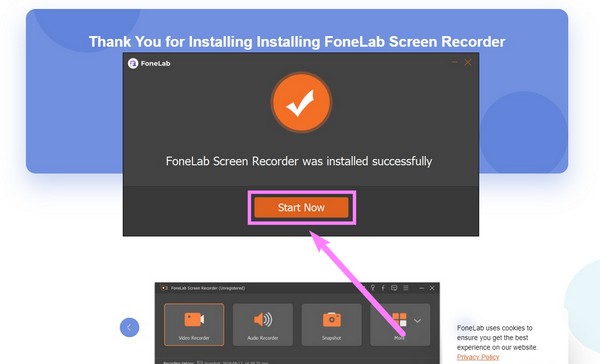
Schritt 2Die Hauptschnittstelle des Programms wird Sie mit ihren wichtigsten Funktionen begrüßen. Der Videorecorder zeichnet alles auf dem Bildschirm Ihres Computers auf, wie Videos, Diashows usw. Es gibt auch einen Audiorecorder, einen Spielrecorder, einen Fensterrecorder, einen Telefonrecorder, einen Webcam-Recorder und mehr. Klicken Sie in Ihrem Fall auf Video Recorder -Funktion
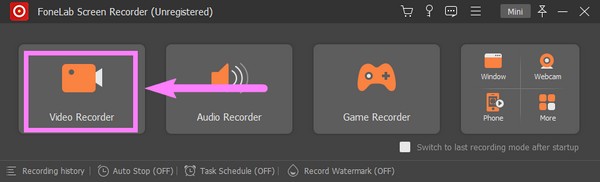
Schritt 3Sie können wählen, ob Sie den gesamten Bildschirm oder nur einen Teil davon aufnehmen möchten Video Recorder Schnittstelle. Klicken Sie einfach auf Vollständiger Option oder Maßgeschneidert um es an Ihre bevorzugte Größe des Aufnahmebildschirms anzupassen. Sie können auch die Webcam, den Systemton oder das Mikrofon einschalten. Drücke den Pfeil nach unten neben der Mikrofon Symbol, um die Rauschunterdrückungs- und Enhancer-Funktionen zu aktivieren.
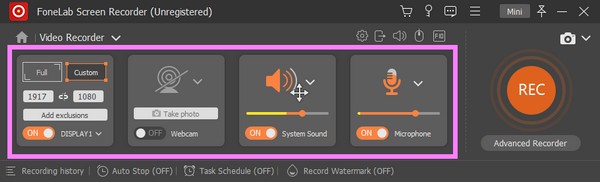
Schritt 4Bevor Sie fortfahren, können Sie die zusätzlichen Optionen am unteren Rand der Benutzeroberfläche nutzen. Das Auto-Stopp Mit dieser Funktion können Sie eine bestimmte Aufnahmelänge oder Dateigröße festlegen, um die Aufnahme automatisch zu stoppen. Inzwischen ist die Wasserzeichen aufzeichnen Mit der Funktion können Sie Ihrem Video ein Wasserzeichen hinzufügen. Sie können das Standardwasserzeichen von FoneLab Screen Recorder verwenden oder Ihr eigenes anpassen.
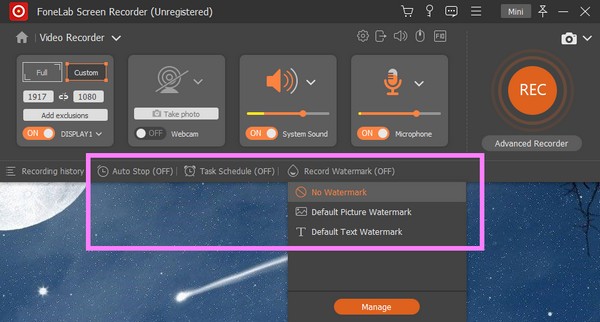
Schritt 5Nachdem Sie die Funktionen an Ihre Vorlieben angepasst haben, können Sie endlich auf klicken REC Schaltfläche am Ende der Benutzeroberfläche, sobald das Video auf Windows Media Player abgespielt wird. Wenn Sie auf die klicken Erweiterter Rekorder, sehen Sie die anderen Aufnahmemöglichkeiten. Wählen Sie die Aufnahmemethode, mit der Sie sich wohlfühlen, um mit Windows Media Player aufzunehmen.
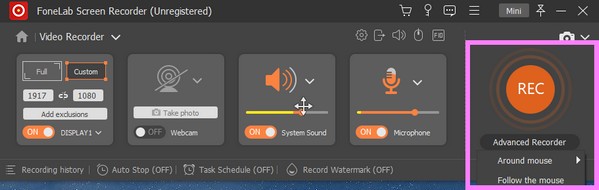
Mit FoneLab Screen Recorder können Sie Videos, Audiodaten, Online-Tutorials usw. unter Windows / Mac aufzeichnen und die Größe anpassen, Videos oder Audiodaten bearbeiten und vieles mehr.
- Nehmen Sie Video, Audio, Webcam und Screenshots auf Windows / Mac auf.
- Vorschau der Daten vor dem Speichern.
- Es ist sicher und einfach zu bedienen.
Teil 2. Video auf Windows Media Player mit Game Bar aufnehmen
Die Xbox Game Bar ist eine integrierte Overlay-Funktion unter Windows. Es wurde für Gamer entwickelt, um Videos aufzunehmen und Screenshots zu machen, während sie Computerspiele spielen. Aber es ist in der Liste enthalten, weil Sie damit auch Videos auf Windows Media Player aufnehmen können. Wenn Sie jedoch lange Videos aufnehmen möchten, ist dies nicht das richtige Tool für Sie, da es nur bis zu 30 Minuten aufzeichnet. Darüber hinaus besagen einige Berichte, dass das Aktivieren der Spielleiste manchmal Leistungsprobleme verursacht.
Befolgen Sie die nachstehenden Anweisungen, um herauszufinden, wie Sie mit dem Windows Media Player mit der Game Bar aufnehmen können:
Schritt 1Als erstes müssen Sie die Xbox Game Bar-Funktion aktivieren. Klicken Sie dazu auf die Startseite Symbol unten links auf Ihrem Desktop. Wähle aus Gang Symbol zum Öffnen Einstellungen . Geben Sie dann „Xbox“ in der Suchleiste oben. Wählen Aktivieren Sie die Xbox-Spielleiste Aus dem Dropdown-Menü.
Schritt 2Drücken Sie nach der Aktivierung die Windows-Logo-Taste + G auf der Tastatur, um die Spielleiste auf Ihrem Bildschirm anzuzeigen. Wähle aus Gang Symbol am Ende der Leiste und wählen Sie dann das aus Capturing Option aus der Liste in der linken Spalte. Richten Sie von dort aus die Optionen basierend auf Ihren Vorlieben ein.
Schritt 3Drücken Sie auf Windows-Logo + G Tasten erneut, um die Spielleiste auszublenden und den Windows Media Player anzuzeigen. Danach drücken Sie die Windows-Logo + Alt + R Tasten, um endlich mit der Aufzeichnung des Bildschirms Ihres Computers zu beginnen.
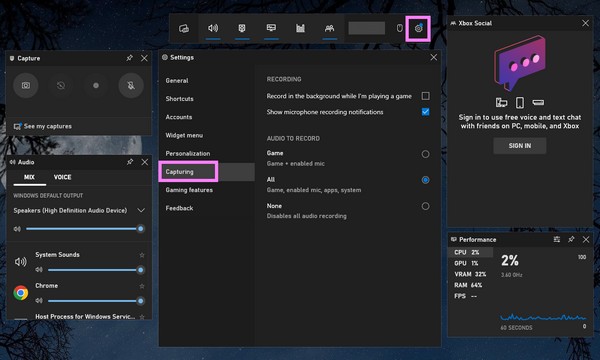
Mit FoneLab Screen Recorder können Sie Videos, Audiodaten, Online-Tutorials usw. unter Windows / Mac aufzeichnen und die Größe anpassen, Videos oder Audiodaten bearbeiten und vieles mehr.
- Nehmen Sie Video, Audio, Webcam und Screenshots auf Windows / Mac auf.
- Vorschau der Daten vor dem Speichern.
- Es ist sicher und einfach zu bedienen.
Teil 3. Nehmen Sie Videos auf Windows Media Player mit der PowerPoint-Aufzeichnungsfunktion auf
Viele Leute wissen das nicht, aber Microsoft PowerPoint hat eine Aufnahmefunktion. Damit können Sie den Bildschirm Ihres Computers aufzeichnen, um ihn in die PowerPoint-Folien einzubetten. Beachten Sie jedoch, dass diese Funktion nur auf 20 Minuten Aufnahmezeit und 500 MB Dateigröße beschränkt ist.
Befolgen Sie die nachstehenden Anweisungen, um Videos von Windows Media Player mit PowerPoint aufzunehmen:
Schritt 1Öffnen Sie den Microsoft Store auf Ihrem Windows-PC. Powerpoint auf deinem Computer.
Schritt 2Wählen Sie im obigen Menü die aus Insert Tab.
Schritt 3Klicken Sie auf Kostenlos erhalten und dann auf Installieren. Bildschirmaufzeichnung am Ende der Optionen zur Verwendung der Aufnahmefunktion.

Wenn Sie längere Videos aufnehmen, kehren Sie zur ersten Methode zurück, da es keine Zeit- oder Dateigrößenbeschränkung gibt.
Mit FoneLab Screen Recorder können Sie Videos, Audiodaten, Online-Tutorials usw. unter Windows / Mac aufzeichnen und die Größe anpassen, Videos oder Audiodaten bearbeiten und vieles mehr.
- Nehmen Sie Video, Audio, Webcam und Screenshots auf Windows / Mac auf.
- Vorschau der Daten vor dem Speichern.
- Es ist sicher und einfach zu bedienen.
Teil 4. Häufig gestellte Fragen zu Windows Media Player-Rekordern
1. Kann ich mit Windows Media Player aufnehmen?
Nein, das kannst du nicht. Windows Media Player hat mehrere großartige Funktionen, aber das Aufnehmen von Videos, Audio oder irgendetwas gehört nicht dazu.
2. Warum kann ich die Bildschirmaufzeichnungsfunktion in PowerPoint nicht sehen?
Wenn Sie die Aufnahmefunktion nicht sehen, aktivieren Sie sie zuerst, indem Sie auf klicken Reichen Sie das > Optionen > Menüband anpassen, dann überprüfe Aufnahme unter dem Main Registerkarten auf der rechten Seite.
3. Ist die Game Bar eine notwendige Funktion?
Es wird für Aufnahmezwecke verwendet, hauptsächlich für Gamer. Wenn Sie jedoch bereits über ein zuverlässiges Aufnahmetool verfügen und kein Gamer sind, ist diese Funktion für Sie möglicherweise nicht erforderlich.
4. Kann ich mit FoneLab Screen Recorder ein Video von Windows Media Player in MP4 speichern?
Ja, du kannst. Verwendung der FoneLab Screen Recorderkönnen Sie Videos oder andere Medien von jedem Mediaplayer aufnehmen und in einem anderen Dateiformat speichern. Diese Software unterstützt mehrere Videoformate wie MP4, MWV, MOV, F4V und mehr.
Vielen Dank für Ihre Mühe, bis hierher zu lesen. Sie können beim nächsten Mal wiederkommen, um weitere Lösungen zu erhalten.
Mit FoneLab Screen Recorder können Sie Videos, Audiodaten, Online-Tutorials usw. unter Windows / Mac aufzeichnen und die Größe anpassen, Videos oder Audiodaten bearbeiten und vieles mehr.
- Nehmen Sie Video, Audio, Webcam und Screenshots auf Windows / Mac auf.
- Vorschau der Daten vor dem Speichern.
- Es ist sicher und einfach zu bedienen.
