- Teil 1. Was bedeutet der Windows-Ressourcenschutz, der beschädigte Dateien gefunden hat?
- Teil 2. So beheben Sie, dass der Windows-Ressourcenschutz beschädigte Dateien gefunden hat
- Teil 3. So stellen Sie beschädigte Dateien vom Computer mit FoneLab Data Retriever wieder her
- Teil 4. Häufig gestellte Fragen zur Reparatur und Wiederherstellung beschädigter Dateien durch den Windows-Ressourcenschutz
Stellen Sie die verlorenen / gelöschten Daten von Computer, Festplatte, Flash-Laufwerk, Speicherkarte, Digitalkamera und mehr wieder her.
3 Korrekturen für den Fehler „Beschädigte Dateien vom Windows-Ressourcenschutz gefunden“.
 aktualisiert von Somei Liam / 20. Dezember 2022, 16:30 Uhr
aktualisiert von Somei Liam / 20. Dezember 2022, 16:30 UhrDer Windows-Ressourcenschutz hat beschädigte Dateien gefunden, konnte einige davon jedoch nicht reparieren. Was ist passiert?
Diese Meldung wird im Systemdatei-Überprüfungsprogramm in der Eingabeaufforderung des Computers angezeigt. Der System File Checker ist ein Dienstprogramm zum Scannen geschützter Systemdateien. Und wenn ein Problem in diesen Dateien gefunden wird, löst dieses Tool die damit verbundenen Probleme. sfc/scannow ist der Befehl, den Sie eingeben können, um das Programm auszuführen. Die obige Fehlermeldung ist jedoch eine der häufigsten Antworten, die häufig angezeigt werden. Dies bedeutet, dass der Vorgang fehlgeschlagen ist und Sie möglicherweise die beschädigten Dateien manuell reparieren müssen.

Es wird empfohlen, den System File Checker ab und zu auszuführen. Es soll nicht die Leistung des Computers verbessern, aber es repariert beschädigte und fehlende Systemdateien. Es ist ein ausgezeichneter Befehl, da er Ihnen bei unbekannten oder zufälligen Problemen auf Ihrem PC hilft. Beachten Sie jedoch, dass Sie es nur ausführen können, wenn Sie über Administratorrechte verfügen. Außerdem können Sie sich nicht immer auf diesen Befehl verlassen, da Sie auf Dinge wie die erwähnte Fehlermeldung stoßen können. Sie müssen sich keine Sorgen machen, denn dieses Problem lässt sich leicht lösen.
Davon abgesehen wird dieser Artikel die effektiven Lösungen behandeln, die Sie anwenden können, um diese Situation zu meistern. Nachdem wir verschiedene Methoden ausprobiert haben, haben wir endlich die verdienstvollsten Lösungen in diesen Beitrag aufgenommen. Und wenn Sie verschiedene Prozesse entdecken, ist die Möglichkeit eines Datenverlusts nur um die Ecke. Daher haben wir ein zuverlässiges Tool vorbereitet, wenn Sie auf ein solches Problem stoßen. Bitte lesen Sie weiter, um zu beginnen.

Führerliste
- Teil 1. Was bedeutet der Windows-Ressourcenschutz, der beschädigte Dateien gefunden hat?
- Teil 2. So beheben Sie, dass der Windows-Ressourcenschutz beschädigte Dateien gefunden hat
- Teil 3. So stellen Sie beschädigte Dateien vom Computer mit FoneLab Data Retriever wieder her
- Teil 4. Häufig gestellte Fragen zur Reparatur und Wiederherstellung beschädigter Dateien durch den Windows-Ressourcenschutz
Teil 1. Was bedeutet der Windows-Ressourcenschutz, der beschädigte Dateien gefunden hat?
Wie in der Einleitung erwähnt, hat die Fehlermeldung „Der Windows-Ressourcenschutz hat beschädigte Dateien gefunden, konnte aber einige davon nicht reparieren“ etwas mit der Systemdateiprüfung zu tun. Um es weiter zu diskutieren, bedeutet diese Meldung im Grunde, dass der Scan- und Reparaturprozess der geschützten Systemdateien fehlgeschlagen ist. Idealerweise soll dieser Prozess die problematischen oder beschädigten Dateien durch zwischengespeicherte Kopien ersetzen. Dann finden Sie diese Caches im Ordner %WinDir%\System32\dllcache. Leider ist das nicht immer der Fall. Daher hilft Ihnen dieser Artikel, das Problem selbst zu lösen. Sie müssen nur die folgenden Anweisungen sorgfältig lesen, um einen erfolgreichen Prozess zu erreichen.
FoneLab Data Retriever - Wiederherstellung verlorener / gelöschter Daten von Computer, Festplatte, Flash-Laufwerk, Speicherkarte, Digitalkamera und mehr.
- Stellen Sie Fotos, Videos, Dokumente und weitere Daten mühelos wieder her.
- Vorschau der Daten vor der Wiederherstellung.
- Daten von Gerät, iCloud und iTunes wiederherstellen.
Teil 2. So beheben Sie, dass der Windows-Ressourcenschutz beschädigte Dateien gefunden hat
Für dieses Problem haben wir die 3 effektivsten Methoden ausgewählt, um das Problem mit dem Windows-Ressourcenschutz zu beheben. Sie müssen keine Apps von Drittanbietern installieren, um die Lösungen auszuführen. Das einzige Tool, das Sie benötigen, ist die Eingabeaufforderung auf Ihrem Windows-Computer.
Option 1. Führen Sie SFC im abgesicherten Modus aus
Eine mögliche Ursache für das Problem, mit dem Sie konfrontiert sind, ist ein Prozess, der im Hintergrund ausgeführt wird. Es könnte sich um Software von Drittanbietern, ein Programm oder Malware handeln, die die erfolgreiche Ausführung des Systemdatei-Überprüfungsprogramms verhindern. Dies passiert, wenn Sie ein Programm verwenden, während die Überprüfung der Systemdatei läuft. Um zu bestätigen, ob dies der Fall ist, müssen Sie den SFC möglicherweise im abgesicherten Modus ausführen. Wenn dies funktioniert, können Sie herausfinden, welches Programm dieses Problem verursacht.
Gehen Sie gemäß den folgenden Anweisungen vor, um den Fehler „Windows-Ressourcenschutz hat beschädigte Dateien gefunden“ zu beheben, indem Sie SFC im abgesicherten Modus ausführen:
Schritt 1Hit the Windows-+ R Tasten auf Ihrer Tastatur zu starten Führen Sie. Geben Sie in das Textfeld msconfig ein und drücken Sie die Eingabetaste.
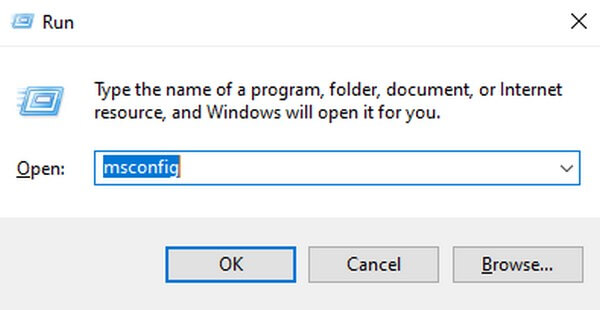
Schritt 2Gehen Sie zum Stiefel Abschnitt im folgenden Fenster. Kreuzen Sie an Safe Boot Kontrollkästchen in der unteren Hälfte, und wählen Sie dann aus minimal .
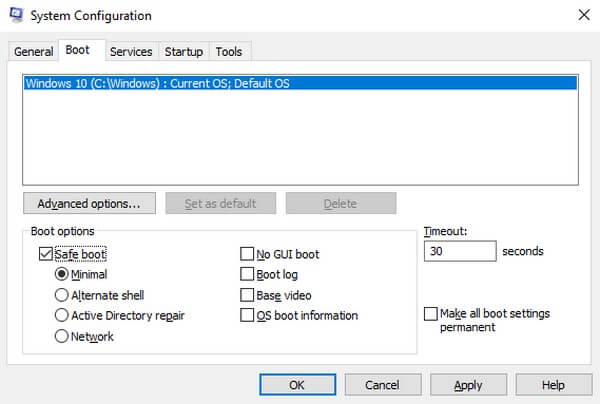
Schritt 3Zuletzt klicken Sie auf Jetzt bewerben Änderungen zu speichern. Der Computer wird dann neu gestartet Abgesicherten Modus. Wiederholen Sie die Systemdateiprüfung in diesem Modus, um zu sehen, ob das Scannen erfolgreich funktioniert.
Option 2. Führen Sie SFC beim Booten aus
Diese nächste Methode wird häufig verwendet, wenn der Computer Schwierigkeiten beim Neustart von Windows hat. Sie können es aber auch zu einem Zeitpunkt wie diesem verwenden, wenn der System File Checker die beschädigten Systemdateien nicht scannen und reparieren kann. Sie müssen nur die Eingabeaufforderung öffnen, um den SFC auszuführen, bevor Sie Windows offiziell neu starten oder neu starten.
Gehen Sie gemäß den folgenden Anweisungen vor, um die Meldung „Windows-Ressourcenschutz hat beschädigte Dateien gefunden, konnte aber einige davon nicht reparieren“ in der Systemdateiprüfung beim Booten zu beheben:
Schritt 1Drücken Sie den Netzschalter Ihres Computers und halten Sie ihn mindestens 5 Sekunden lang gedrückt, bis Sie sehen, dass er vollständig ausgeschaltet ist. Schalten Sie es danach wieder ein.
Schritt 2Wenn Sie den Windows-Ladebildschirm sehen, erzwingen Sie das erneute Herunterfahren des Computers, indem Sie dasselbe mit dem Netzschalter tun. Tun Sie dies 3-4 Mal, bis der Computer feststellt, dass so viele Starts fehlschlagen.
Schritt 3Sobald dies der Fall ist, startet der Computer automatisch mit der Windows-Wiederherstellung. Zum Laufen SystemdateiprüfungWählen Problembehandlung, dann ist die Fortgeschrittener Optionen. Sie können endlich öffnen Eingabeaufforderung auf der folgenden Liste von Optionen und führen Sie die erneut aus SFC Befehl zum Beheben von Problemen.
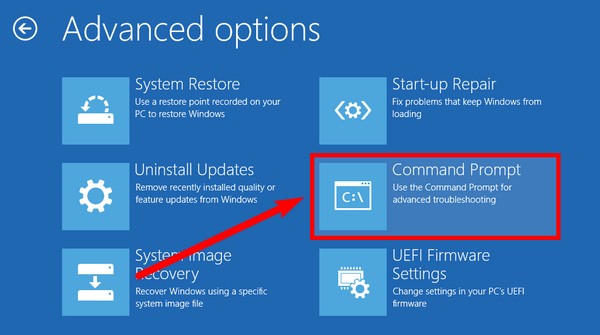
Option 3. Führen Sie Check Disk-Befehle aus
Der Zweck des System File Checkers besteht darin, geschützte Systemdateien zu scannen und zu reparieren. Wenn Sie jedoch auf ein Problem mit dem Checker selbst stoßen, können Sie sich auf andere Methoden zur Fehlerbehebung verlassen, um es zu reparieren. CHKDSK ist ein Befehl, der auch einige Fehler auf dem Computer beheben kann. Wie das SFC können Sie es an der Eingabeaufforderung ausführen.
Gehen Sie gemäß den folgenden Anweisungen vor, um den Windows-Ressourcenschutz zu reparieren, der beschädigte Dateien gefunden hat, aber einige davon unter Windows 10 und andere nicht reparieren konnte, indem Sie die Check Disk-Befehle ausführen:
Schritt 1Klicken Sie auf das Suchsymbol unten links auf Ihrem Desktop-Typ cmd in der Suchleiste. Einmal die Eingabeaufforderung Programm erscheint, rechtsklicken Sie darauf und wählen Sie Als Administrator ausführen.
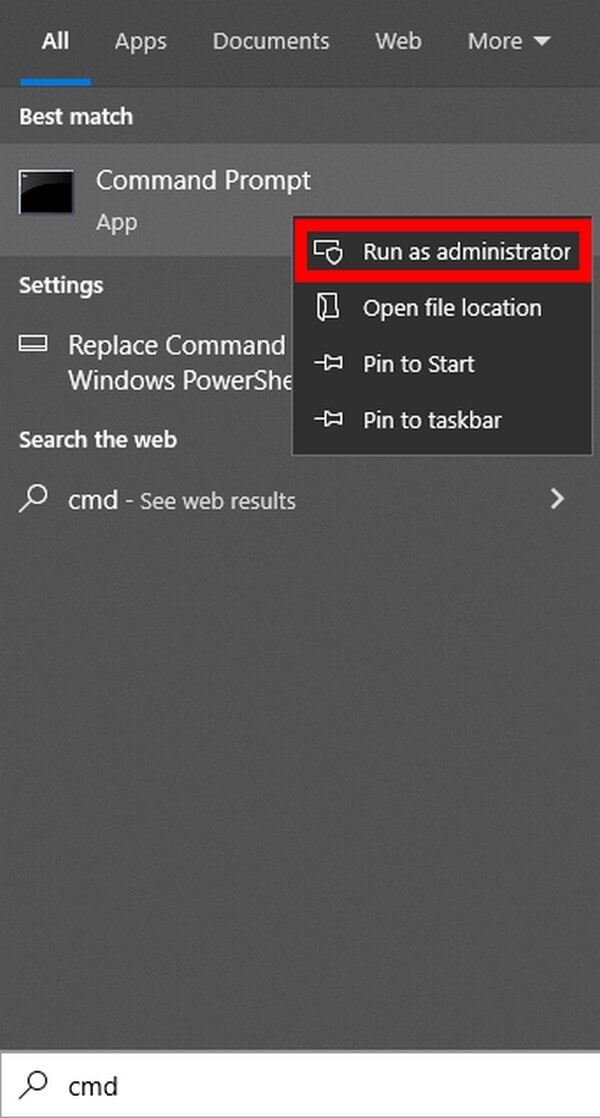
Schritt 2Wenn das Programm gestartet wird, geben Sie ein chkdsk / r und drücke die Enter Knopf. Geben Sie anschließend y als Antwort auf die Frage nach dem Zeitplan ein.
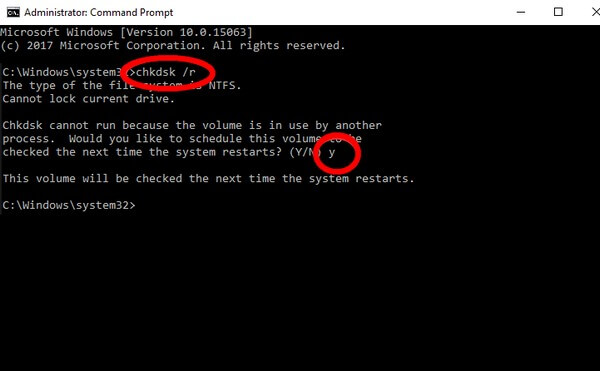
Schritt 3Schließen Sie danach die laufenden Programme und starten Sie Ihren Computer neu. Das Programm beginnt dann mit dem Scannen und Beheben von auf dem PC erkannten Fehlern. Später können Sie die erneut ausführen Systemdateiprüfung um zu sehen, ob es diesmal erfolgreich funktioniert.
Teil 3. So stellen Sie beschädigte Dateien vom Computer mit FoneLab Data Retriever wieder her
Während der kontinuierlichen Überprüfung und Behebung von Computerproblemen werden wahrscheinlich viele beschädigte Dateien gelöscht. Allerdings wollten Sie vielleicht nicht, dass einige von ihnen verschwinden, aber sie wurden trotzdem entfernt. Dies ist unvermeidlich, da die von Ihnen ausgeführten Programme die beschädigten Dateien auf Ihrem PC beseitigen. Aber keine Sorge, Sie können sie trotzdem mit nur wenigen einfachen Schritten wiederherstellen. FoneLab Data Retriever wird Ihnen helfen, die beschädigten Dateien zurückzuholen, die Sie nie entfernen wollten. Selbst wenn die Dateien durch Scannen und Reparieren von Systemdateien, versehentliches Löschen, unerwünschtes Format, Computervirus usw. verloren gegangen sind, ist dies kein Problem. Dieses Tool stellt sie professionell und problemlos für Sie wieder her.
FoneLab Data Retriever - Wiederherstellung verlorener / gelöschter Daten von Computer, Festplatte, Flash-Laufwerk, Speicherkarte, Digitalkamera und mehr.
- Stellen Sie Fotos, Videos, Dokumente und weitere Daten mühelos wieder her.
- Vorschau der Daten vor der Wiederherstellung.
- Daten von Gerät, iCloud und iTunes wiederherstellen.
Befolgen Sie die nachstehenden Anweisungen, um beschädigte Dateien vom Computer wiederherzustellen, nachdem der Windows-Ressourcenschutz den Fehler „Beschädigte Dateien“ gefunden hat FoneLab Data Retriever:
Schritt 1Navigieren Sie zur Website von FoneLab Data Retriever. Sie können die Installationsdatei herunterladen, indem Sie auf klicken Free Download Schaltfläche unten links auf der Seite. Führen Sie danach die Installation durch und führen Sie das Programm auf Ihrem Computer aus.
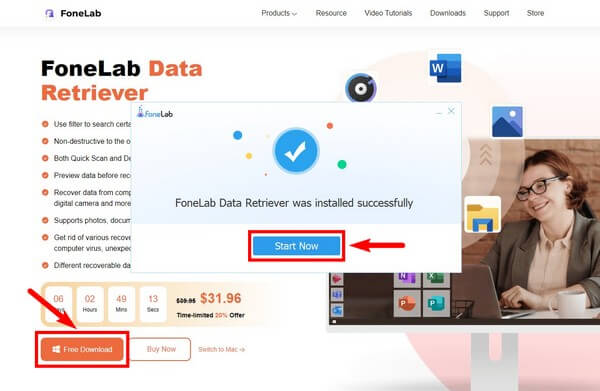
Schritt 2Überprüfen Sie die unterstützten Datentypen, die auf der Hauptschnittstelle für die Dateien aufgeführt sind, die Sie abrufen möchten. Unter diesem Abschnitt befinden sich die Festplattenlaufwerke. Wählen Sie den Speicherort der Dateien aus und klicken Sie dann auf die Scannen .
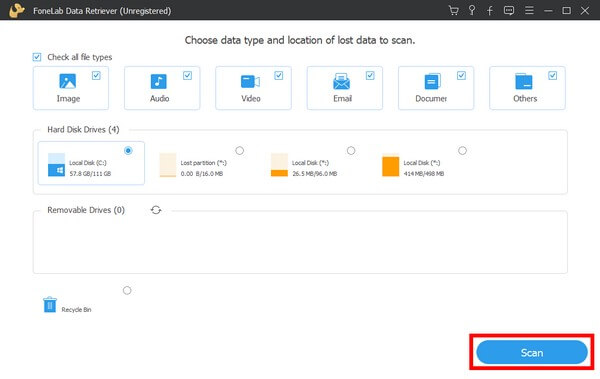
Schritt 3Die Ordner jedes Dateityps werden auf der folgenden Oberfläche angezeigt. Überprüfen Sie sie, um die Dateien zu finden, die Sie wiederherstellen möchten. Sie können auch die anderen Funktionen des Programms verwenden, um sie schneller anzuzeigen.
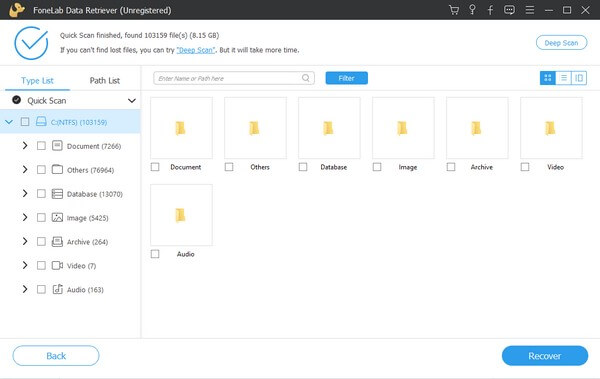
Schritt 4Wählen Sie zuletzt alle Dateien aus, die Sie ausgewählt haben, und klicken Sie dann auf Entspannung im unteren rechten Teil der Benutzeroberfläche. Das Programm beginnt dann mit der Wiederherstellung Ihrer beschädigten Dateien.
FoneLab Data Retriever - Wiederherstellung verlorener / gelöschter Daten von Computer, Festplatte, Flash-Laufwerk, Speicherkarte, Digitalkamera und mehr.
- Stellen Sie Fotos, Videos, Kontakte, WhatsApp und weitere Daten mühelos wieder her.
- Vorschau der Daten vor der Wiederherstellung.
Teil 4. Häufig gestellte Fragen zur Reparatur und Wiederherstellung beschädigter Dateien durch den Windows-Ressourcenschutz
1. Was bewirkt das Ausführen von SFC im abgesicherten Modus?
Der Computer führt nur grundlegende Softwareprogramme und Treiber im abgesicherten Modus aus. Daher wird die Ausführung des SFC ohne Unterbrechung durch andere Programme von Drittanbietern viel reibungsloser.
2. Ist es möglich, die beschädigten Dateien zu reparieren?
Ja ist es. Es gibt Tools und Methoden, die Sie online finden können, um Ihre beschädigten Dateien nach der Wiederherstellung zu reparieren. Sie müssen nur geduldig nach dem Werkzeug oder der Methode suchen, die für Ihre Dateien geeignet ist.
3. Kann FoneLab Data Retriever beschädigte Dateien von einer Festplatte wiederherstellen?
Ja, kann es. FoneLab Data Retriever kann beschädigte und nicht beschädigte Dateien von mehreren kompatiblen Geräten wiederherstellen. Abgesehen von Computern umfasst es Festplatten, Speicherkarten, Flash-Laufwerke, Digitalkameras, Mobiltelefone und mehr.
FoneLab Data Retriever - Wiederherstellung verlorener / gelöschter Daten von Computer, Festplatte, Flash-Laufwerk, Speicherkarte, Digitalkamera und mehr.
- Stellen Sie Fotos, Videos, Kontakte, WhatsApp und weitere Daten mühelos wieder her.
- Vorschau der Daten vor der Wiederherstellung.
Wenn Sie Kommentare, Vorschläge, Fragen oder Fragen haben, hinterlassen Sie diese bitte unten. Sie können auch die besuchen FoneLab Data Retriever Website, um weitere Lösungen für Ihre Geräteprobleme zu finden.
