- Screen Recorder
- Mac Video Recorder
- Windows-Videorecorder
- Mac Audio Recorder
- Windows Audio Recorder
- Webcam Recorder
- Game Recorder
- Besprechungsrekorder
- Messenger Call Recorder
- Skype Recorder
- Kursaufzeichner
- Präsentationsrecorder
- Chrome Recorder
- Firefox-Rekorder
- Screenshot unter Windows
- Screenshot auf dem Mac
Entdecken Sie die besten Windows Voice Recorder-Alternativen
 Geschrieben von Valyn Hua / 18 2022:16
Geschrieben von Valyn Hua / 18 2022:16Warum funktioniert mein Windows 10-Diktiergerät nicht? Was kann ich sonst noch zum Aufnehmen verwenden?
Windows Sound Recorder oder Voice Recorder ist die Standard-Audioaufzeichnungssoftware in den meisten Windows-Versionen. Es ermöglicht Ihnen, Audio aufzunehmen und anschließend zu bearbeiten. So können Sie damit ganz einfach Vorträge, Interviews, Lieder und Ihre Stimme dokumentieren. Der Vorteil dieses Programms besteht darin, dass Sie kein Drittanbieter-Tool herunterladen müssen, da es bereits in den Windows-Computer integriert ist. Allerdings fühlen sich nur einige damit wohl.
Wie in der obigen Frage erwähnt, beschweren sich viele Benutzer, dass es nicht funktioniert. Und es gibt mehrere Ursachen, warum Sie diese Probleme haben. Vielleicht ist Ihr Windows veraltet. Die Aktualisierung trägt dazu bei, dass das System reibungslos läuft. Oder das Mikrofon ist nicht aktiviert, also überprüfen Sie es unbedingt. Es ist auch möglich, dass einige auf Ihrem Computer installierte Programme zu viel Speicherplatz beanspruchen. Daher müssen Sie möglicherweise Caches löschen oder Ihren Windows-Speicher bereinigen. Es gibt andere Ursachen, und es wird sicherlich eine Weile dauern, sie einzeln zu finden.
Um Sie also vor all diesen Problemen zu bewahren, haben wir die besten Alternativen entdeckt, mit denen Sie auf Ihrem Computer aufnehmen können. Mit den Tools, die wir vorstellen werden, wird es viel einfacher sein, Ihre Stimme oder Audio aufzunehmen. Lesen Sie weiter, um mehr über sie zu erfahren.
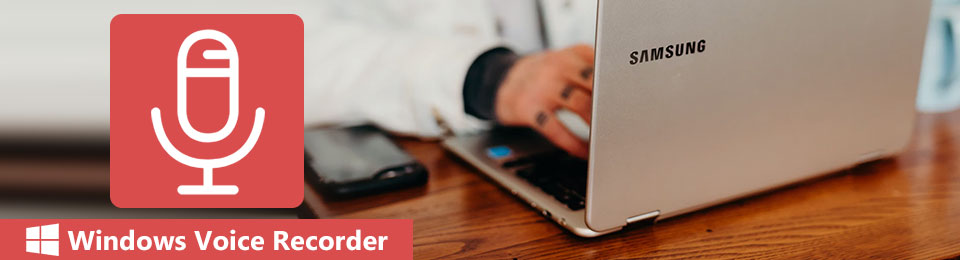

Führerliste
Teil 1. Bester Windows-Voice Recorder – FoneLab Screen Recorder
Als wir mehrere Aufnahme-Tools aus dem ganzen Internet entdeckten und ausprobierten, fanden wir FoneLab Screen Recorder. Funktioniert Ihr Voice Recorder nicht unter Windows 10 und anderen Versionen? Machen Sie sich keine Sorgen mehr, denn dieses Tool ist ein viel besserer Rekorder als die meisten Softwareprogramme auf verschiedenen Plattformen. Damit können Sie Audio in hoher Qualität aufnehmen und bearbeiten, sobald Sie fertig sind. Egal, ob Sie über ein Mikrofon oder das interne Audio Ihres Computers aufnehmen möchten, mit ist alles möglich FoneLab Screen Recorder. Dieses Programm verfügt sogar über Mikrofon-Rauschunterdrückung und Enhancer-Funktionen, um Sprachaufnahmen zu verbessern. Darüber hinaus bietet es mehrere Audioformate, die Sie auf vielen verschiedenen Geräten abspielen können.
Mit FoneLab Screen Recorder können Sie Videos, Audiodaten, Online-Tutorials usw. unter Windows / Mac aufzeichnen und die Größe anpassen, Videos oder Audiodaten bearbeiten und vieles mehr.
- Nehmen Sie Video, Audio, Webcam und Screenshots auf Windows / Mac auf.
- Vorschau der Daten vor dem Speichern.
- Es ist sicher und einfach zu bedienen.
Befolgen Sie die nachstehenden Schritte, um Audio mit dem besten Diktiergerät unter Windows aufzunehmen. FoneLab Screen Recorder:
Schritt 1Laden Sie den FoneLab Screen Recorder von seiner offiziellen Website herunter. Klicken Sie auf die heruntergeladene Datei, erlauben Sie dann der Software, Änderungen an Ihrem Gerät vorzunehmen, und lassen Sie den Vorgang fortfahren. Wählen Sie Ihre Sprache im Installationsfenster und beginnen Sie mit der Installation. Die Konfigurationsinstallation wird sofort abgeschlossen. Das Vielen Dank Seite erscheint auf Ihrem Web, sowie die Jetzt starten Taste. Klicken Sie darauf, um FoneLab Screen Recorder auf Ihrem Computer auszuführen.
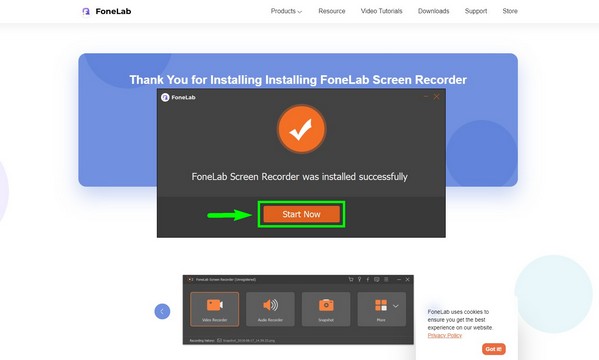
Schritt 2Die Hauptschnittstelle zeigt die wichtigsten Funktionen des Programms an, einschließlich der Audio Recorder. Aber bevor Sie fortfahren, achten Sie auf die anderen Optionen unten. Im Abschnitt Aufzeichnungsverlauf sehen Sie Ihre fertigen Ausgaben, wenn Sie mit der Verwendung der Funktionen fertig sind. Das Auto-Stopp können Sie die Aufnahme basierend auf einer bestimmten Länge oder Dateigröße, die Sie festlegen, automatisch stoppen. In der Zwischenzeit können Sie verwenden Aufgabenplan um eine Aufnahmeaufgabe zu einem geplanten Zeitpunkt einzurichten. Nachdem Sie entschieden haben, ob Sie diese Optionen verwenden möchten oder nicht, wählen Sie die aus Audio Recorder Funktion.
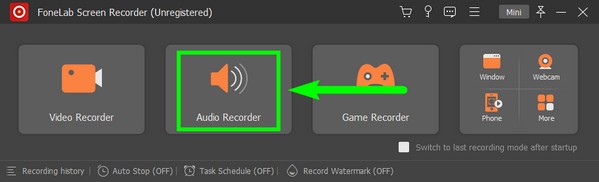
Schritt 3Auf der Audiorecorder-Oberfläche sehen Sie die System Klang und Mikrofon Lautstärkeanpassungen. Der Schieberegler ist alles, was Sie brauchen, wenn Sie nur die Lautstärke ändern möchten. Wenn Sie jedoch weitere Audioeinstellungen sehen möchten, klicken Sie auf Symbol für kleinere Lautstärke über dem Mikrofon. Die Audioeinstellungen werden dann angezeigt. Sie können die Mikrofon-Rauschunterdrückung, die Verbesserung oder beides aktivieren, wenn Sie möchten. Probieren Sie den Aufnahmetest aus, um zu hören, wie der Ton in der Ausgabe klingen wird.
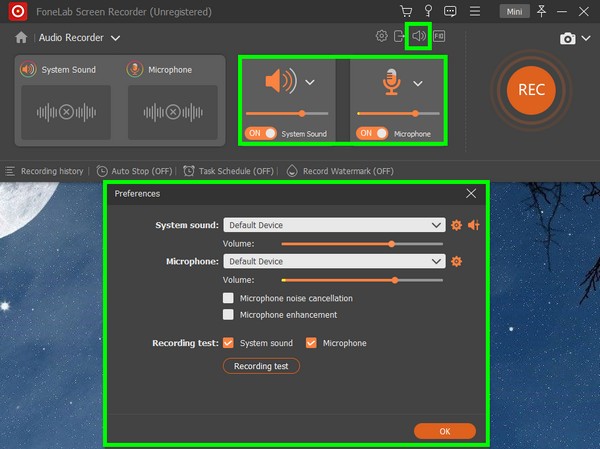
Schritt 4Klicken Sie für weitere Audioeinstellungen auf Gang Symbol. Es gibt mehrere verfügbare Audioformate wie MP3, M4A, AAC, OPUS, WMA und mehr. Sie können auch Ihre bevorzugte Audioqualität auswählen, einschließlich Niedrigste, Mittel, Höchste und Verlustfrei.
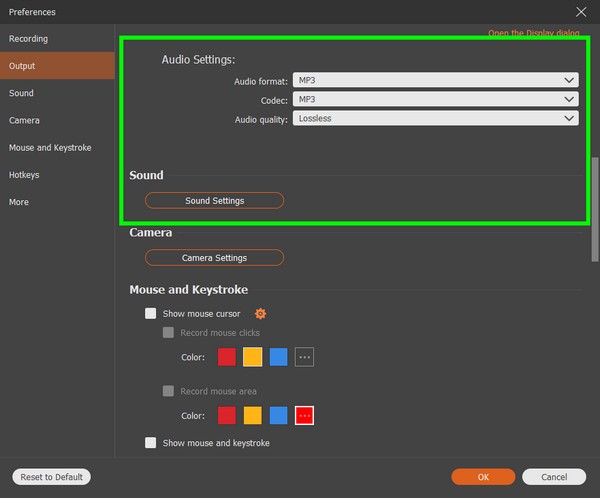
Schritt 5Nachdem Sie Ihre Einstellungen für die Audioaufnahme vorgenommen haben, können Sie endlich auf die riesige Orange klicken REC Schaltfläche ganz rechts auf der Benutzeroberfläche. Vor dem offiziellen Start der Aufnahme läuft ein XNUMX-Sekunden-Timer.
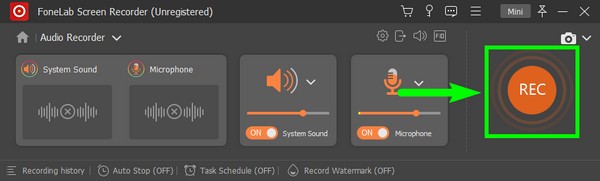
Schritt 6Während die Aufnahme läuft, können Sie auf die Schaltfläche „Pause/Fortsetzen“ klicken, wenn Sie einen bestimmten Teil auslassen oder überspringen möchten. Die Schieberegler „Automatischer Stopp“ und „Lautstärke“ sind verfügbar, wenn Sie auf die Symbole oben rechts klicken. Sie können sie jederzeit verwenden. Danach drücken Sie die rotes Quadrat Schaltfläche, um die Aufnahme zu stoppen und das Audio auf Ihrem Windows-Computer zu speichern.
Mit FoneLab Screen Recorder können Sie Videos, Audiodaten, Online-Tutorials usw. unter Windows / Mac aufzeichnen und die Größe anpassen, Videos oder Audiodaten bearbeiten und vieles mehr.
- Nehmen Sie Video, Audio, Webcam und Screenshots auf Windows / Mac auf.
- Vorschau der Daten vor dem Speichern.
- Es ist sicher und einfach zu bedienen.
Teil 2. Nehmen Sie Windows Voice mit Windows Media Player auf
Eine weitere Alternative zum Windows Voice Recorder ist der Voice Spice Recorder. Es ist eine kostenlose Online-Aufnahmesoftware. Es ist ein benutzerfreundlicher Rekorder, mit dem Sie die Tonhöhe Ihrer Stimme ändern oder anpassen können. Das Gute ist, dass es verschiedene Audioanpassungseinstellungen gibt, mit denen Sie mit Ihrer Stimme experimentieren können. Sie können die Aufnahmen, die Sie mit diesem Online-Tool machen, jedoch nicht herunterladen. Alles, was Sie tun können, ist, sie zu teilen. Daher müssen Sie immer mit dem Internet verbunden sein, wenn Sie Ihre Aufnahmen anhören möchten.
Befolgen Sie die nachstehenden Schritte, um Audio mit einer Online-Alternative, dem Voice Spice Recorder, aufzunehmen:
Schritt 1Besuchen Sie die offizielle Website von Voice Spice Recorder.
Schritt 2Es begrüßt Sie mit seinen Spracheinstellungen wie Mikrofonlautstärke, Pitch-Schieberegler, Art der Stimme und dem Rekord .
Schritt 3Schlagen Sie das Rechteck Rekord Taste, um die Aufnahme zu starten. Wenn Sie fertig sind, stoppen Sie es, um das Audio auf Ihrem Computer zu speichern.
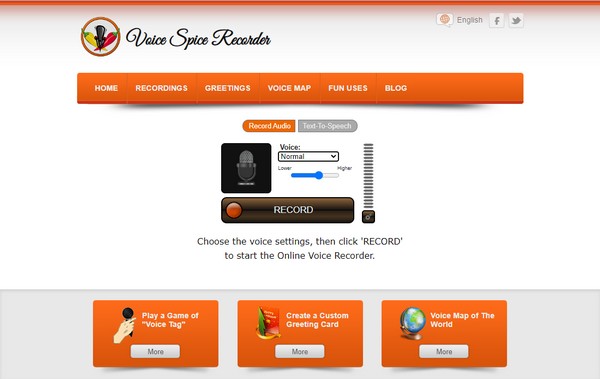
Mit FoneLab Screen Recorder können Sie Videos, Audiodaten, Online-Tutorials usw. unter Windows / Mac aufzeichnen und die Größe anpassen, Videos oder Audiodaten bearbeiten und vieles mehr.
- Nehmen Sie Video, Audio, Webcam und Screenshots auf Windows / Mac auf.
- Vorschau der Daten vor dem Speichern.
- Es ist sicher und einfach zu bedienen.
Teil 3. Häufig gestellte Fragen zu Windows Voice Recordern
1. Hat Voice Spice Recorder eine Text-To-Speech-Funktion?
Ja, hat es. Mit Voice Spice Recorder können Sie bei der Verwendung von Text-to-Speech zwischen männlicher und weiblicher Stimme wählen. Es ist eine gute Funktion, aber wenn Sie nach einem Diktiergerät suchen, ist der FoneLab Screen Recorder aufgrund seiner hochwertigen Ausgaben immer noch die bessere Option.
2. Verfügt Windows Media Player über einen Audiorecorder?
Leider nicht. Windows Media Player ist eine zuverlässige Software mit verschiedenen unglaublichen Funktionen, aber es beinhaltet keine Aufnahme. Was Sie tun können, ist ein Drittanbieter- oder Online-Tool zu verwenden.
3. Was sind die anderen Rekorder auf FoneLab Screen Recorder?
Außer Audio Recorder, FoneLab Screen Recorder hat mehr Aufnahmefunktionen, wie z Video Recorder. Damit können Sie alles oder alles auf Ihrem Bildschirm mit oder ohne Audio aufnehmen. Es hat auch eine Game Recorder das auf Gameplay-Aufnahmen spezialisiert ist. Außerdem die Telefon Recorder ermöglicht es Ihnen, den Bildschirm Ihres Telefons vom Computer aufzuzeichnen. Das sind einige Aufnahmemodi des FoneLab Screen Recorder.
Bei mehreren Aufnahmetools im Internet sind nur wenige in der Lage, ausschließlich Audio aufzunehmen. Die meisten von ihnen beinhalten Bildschirmaufzeichnungen, daher ist es schwierig, einen Windows-Rekorder zu finden, der ausschließlich für Audio geeignet ist. Gott sei Dank, FoneLab Screen Recorder auftauchte. Es verfügt über verschiedene Modi, die für jede Art von Aufnahme exklusiv sind, z. B. Audio, Video, Spiel und mehr. Daher ist dieses Tool das sehr empfehlenswerte Tool, wenn es um jede Art von Aufzeichnung geht. Installieren Sie es jetzt.
Mit FoneLab Screen Recorder können Sie Videos, Audiodaten, Online-Tutorials usw. unter Windows / Mac aufzeichnen und die Größe anpassen, Videos oder Audiodaten bearbeiten und vieles mehr.
- Nehmen Sie Video, Audio, Webcam und Screenshots auf Windows / Mac auf.
- Vorschau der Daten vor dem Speichern.
- Es ist sicher und einfach zu bedienen.
