Stellen Sie Ihre Daten einfach vom iPhone auf dem Computer wieder her.
Einfache 7-Methoden zum Beheben von YouTube-Problemen auf dem iPad
 Geschrieben von Lisa Ou / 13. Januar 2021, 09:00 Uhr
Geschrieben von Lisa Ou / 13. Januar 2021, 09:00 Uhr
- Der Vollbildmodus funktioniert auf meinem iPad Air plötzlich nicht mehr. Ich tippe auf das Vollbildsymbol und es wird nicht funktionieren. Das Problem ist auch nach dem erneuten Öffnen von YouTube weiterhin vorhanden. Warum?
- Ich mag es, YouTube-Videos auf meinem iPad anzusehen. Während gestern es aufhörte und nicht mehr funktionieren konnte. Die YouTube-Videoseite bleibt auf meinem iPad leer. So beheben Sie, dass YouTube auf dem iPad nicht funktioniert. Bitte helfen Sie!
Mit einem größeren Bildschirm bietet das iPad eine bequeme Möglichkeit, YouTube-Videos anzuzeigen. Sie können leicht alle Arten von Videos finden, um Ihre Freizeit zu verbringen. Aber viele iOS-Nutzer beschweren sich über die YouTube funktioniert nicht auf dem iPad Problem.
Zum Beispiel funktioniert YouTube in Safari nicht auf dem iPad, YouTube funktioniert nicht im Vollbildmodus, kein Ton auf YouTube und YouTube funktioniert nicht auf dem iPad in iOS 11 oder iOS 12 usw. Stehen Sie vor dem gleichen Problem?
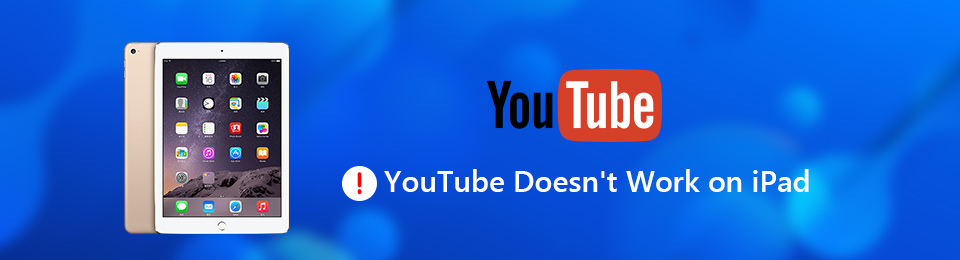
Dieser Beitrag zeigt 7-einfache Möglichkeiten, um Ihnen zu helfen Fix YouTube funktioniert nicht auf dem iPad. Egal in welcher Art von Situation Sie sich befinden, Sie können versuchen, diese Methoden zu verwenden, um sie loszuwerden.
1. Erzwinge das Beenden von YouTube, um zu beheben, dass iPad YouTube nicht funktioniert
Schritt 1Entsperren Sie Ihr iPad und tippen Sie zweimal auf Home Taste. Sie sehen alle Apps, die im Hintergrund laufen.
Schritt 2Suchen Sie die YouTube-App und wischen Sie sie nach oben, um das Beenden zu erzwingen.
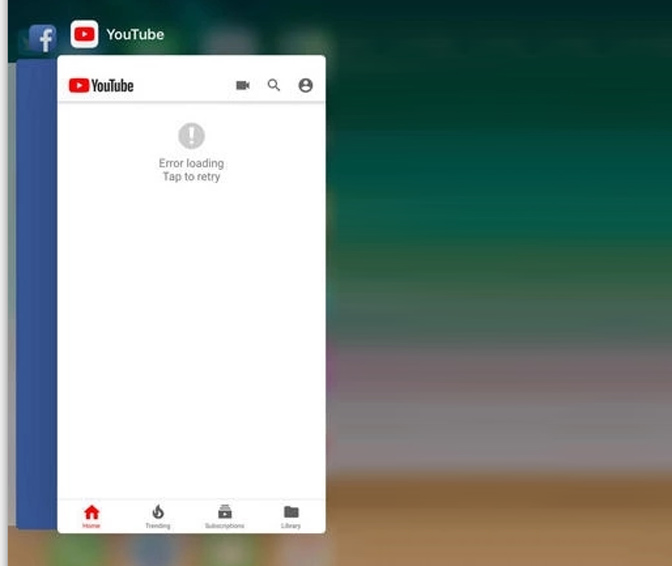
2. Starten Sie das iPad neu, um YouTube zu reparieren. Funktioniert nicht auf dem iPad
Schritt 1Drücken und halten Sie die Power Taste drücken, bis das rote X auf dem iPad-Bildschirm angezeigt wird.
Schritt 2Schieben Sie nach rechts, um Ihr iPad herunterzufahren.
Schritt 3Drücken Sie auf Power Taste erneut an iPad neu starten.
3. Installieren Sie die YouTube-App erneut, um zu beheben, dass YouTube auf dem iPad nicht funktioniert
Schritt 1Suchen Sie das YouTube-Symbol und tippen Sie darauf. Das YouTube-Symbol beginnt zu zittern.
Schritt 2Tippen Sie auf das Kreuzsymbol, um die YouTube-App zu löschen.
Schritt 3Gehen Sie zum App Store und installieren Sie die YouTube-App erneut auf Ihrem iPad.
4. Netzwerkeinstellungen zurücksetzen, um zu beheben, dass YouTube auf dem iPad nicht wiedergegeben wird
Schritt 1Schalten Sie Ihr iPad ein und öffnen Sie es Einstellungen App.
Schritt 2Zylinderkopfschrauben Allgemeines > zurücksetzen > Netzwerkeinstellungen zurücksetzen um alle Netzwerkeinstellungen zu entfernen.
5. YouTube aktualisieren, um zu beheben, dass YouTube auf dem iPad nicht funktioniert
Schritt 1Offen App Store und wähle das Aktualisierung .
Schritt 2Überprüfe, ob eine Update-Version für YouTube verfügbar ist. Aktualisiere YouTube hier auf die neueste Version, um zu beheben, dass YouTube auf dem iPad nicht funktioniert.
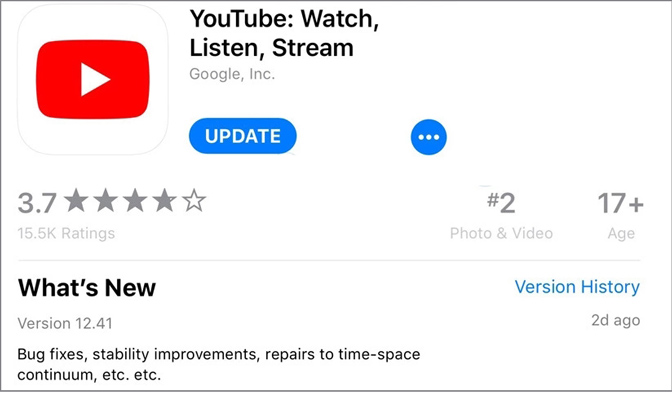
6. Aktualisieren Sie iOS, um zu beheben, dass YouTube auf dem iPad nicht funktioniert
Schritt 1Offen Einstellungen App auf Ihrem iPad.
Schritt 2Zylinderkopfschrauben Allgemeines > Software-Update zu iPad aktualisieren auf die neueste iOS-Version.
7. Professionelle Lösung für YouTube funktioniert auf dem iPad nicht
Mit den oben genannten Methoden haben Sie eine große Chance, das Problem zu beheben, dass YouTube auf dem iPad nicht funktioniert / abgespielt wird. Wenn das Problem weiterhin besteht, wenden Sie sich an die professionelle Software zur Behebung von iOS-Problemen. IOS Systemwiederherstellung.
Es hat die Fähigkeit, verschiedene iOS-Probleme zu beheben, einschließlich YouTube funktioniert nicht auf iPad, iPad kann nicht gleiten, um zu entsperren und andere.
Mit FoneLab können Sie das iPhone / iPad / iPod aus dem DFU-Modus, dem Wiederherstellungsmodus, dem Apple-Logo, dem Kopfhörermodus usw. ohne Datenverlust in den Normalzustand bringen.
- Beheben Sie deaktivierte iOS-Systemprobleme.
- Extrahieren Sie Daten von deaktivierten iOS-Geräten ohne Datenverlust.
- Es ist sicher und einfach zu bedienen.
Schritt 1Starten Sie die iOS Systemwiederherstellung
Doppelklicken Sie oben auf die Schaltfläche zum Herunterladen, um diese Software zur Behebung von iOS-Problemen schnell auf Ihrem Computer zu installieren. Führen Sie es aus und klicken Sie auf IOS Systemwiederherstellung .

Schritt 2Verbinden Sie das iPad
Schließen Sie das iPad mit einem USB-Kabel an. Es erkennt, dass sich Ihr iPad in einem abnormalen Zustand befindet, und bereitet die Reparatur vor. Drücke den Startseite Taste, um die Fixierung fortzusetzen.

Schritt 3Führen Sie das iPad in den DFU- / Wiederherstellungsmodus
Befolgen Sie die Anweisungen auf dem Bildschirm, um das iPad einzuschalten Recovery Mode or DFU-Modus. Danach klicken Sie auf Herunterladen Klicken Sie auf, um die Firmware für die Reparatur herunterzuladen.

Schritt 4Fix YouTube funktioniert nicht auf dem iPad
Nach dem Herunterladen der Firmware beginnt die iOS-Systemwiederherstellung sofort damit, das YouTube-Problem zu beheben, das auf Ihrem iPad nicht funktioniert.
Mit FoneLab können Sie das iPhone / iPad / iPod aus dem DFU-Modus, dem Wiederherstellungsmodus, dem Apple-Logo, dem Kopfhörermodus usw. ohne Datenverlust in den Normalzustand bringen.
- Beheben Sie deaktivierte iOS-Systemprobleme.
- Extrahieren Sie Daten von deaktivierten iOS-Geräten ohne Datenverlust.
- Es ist sicher und einfach zu bedienen.
Nach dem Lesen dieser Seite können Sie leicht Fix YouTube funktioniert nicht auf dem iPad. Wir zeigen Ihnen 7 einfache Möglichkeiten, mit dem iPad YouTube umzugehen, das nicht funktioniert. Zögern Sie nicht, uns zu kontaktieren, wenn Sie noch Fragen haben.
