- Teil 1. Warum das iPhone mit iTunes entsperren?
- Teil 2. So entsperren Sie das iPhone mit iTunes
- Teil 3. So entsperren Sie das iPhone mit dem Finder
- Teil 4. So entsperren Sie das iPhone über iCloud
- Teil 5. So entsperren Sie das iPhone mit FoneLab iOS Unlocker
- Teil 6. Bonus-Tipp – Bemerkenswertes iPhone-Datenwiederherstellungstool
- Teil 7. FAQs zum Entsperren des iPhone mit iTunes
Entsperren Sie die Apple ID, entfernen Sie das Bildschirmkennwort und umgehen Sie die Screem-Zeit.
- Entsperren Sie die Apple ID
- ICloud-Aktivierungssperre umgehen
- Doulci iCloud-Entsperrungstool
- Fabrik Entsperren Sie das iPhone
- IPhone Passcode umgehen
- IPhone Passcode zurücksetzen
- Entsperren Sie die Apple ID
- Schalte das iPhone 8 / 8Plus frei
- Entfernen der iCloud-Sperre
- iCloud-Entsperrung Deluxe
- iPhone Lock Screen
- IPad entsperren
- Schalte das iPhone SE frei
- Schalte das iPhone von Tmobile frei
- Entfernen Sie das Apple ID-Passwort
Effiziente Anleitung zum Entsperren eines iPhones mit iTunes
 aktualisiert von Lisa Ou / 19. April 2024, 16:30 Uhr
aktualisiert von Lisa Ou / 19. April 2024, 16:30 UhrGuten Tag! Darf ich fragen, wie man ein deaktiviertes iPhone mit iTunes entsperrt? Ich habe gestern Abend das Passwort für mein Gerät geändert, da mein kleiner Bruder es ohne Erlaubnis verwendet. Allerdings ist es mir heute Morgen entfallen, also habe ich wiederholt versucht, falsche Passwörter einzugeben, was dazu geführt hat, dass das iPhone deaktiviert wurde. Zum Glück habe ich gehört, dass ich es immer noch mit iTunes entsperren kann. Würde bitte jemand helfen?
Es gibt eine offizielle Möglichkeit, ein iPhone zu entsperren. Wenn Sie jedoch wissen möchten, wie das in iTunes funktioniert, steckt Ihr Gerät wahrscheinlich in einer unglücklichen Situation wie der oben beschriebenen. Später wird in diesem Artikel der Grund dafür erläutert, das iPhone mit dem iTunes-Programm zu entsperren, anstatt die offizielle Methode zu verwenden. Danach werden die Informationen und Richtlinien für den Vorgang angezeigt, die Ihnen helfen, Ihr Gerät mühelos zu entsperren. Darüber hinaus haben wir weitere iTunes-ähnliche Techniken bereitgestellt, damit Sie andere Optionen haben, wenn Ihre primäre Lösung nicht funktioniert.
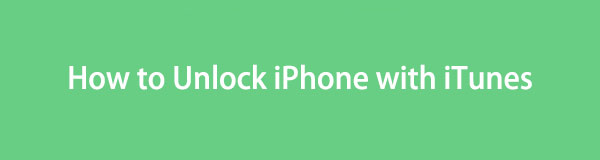
FoneLab Hilft beim Entsperren des iPhone-Bildschirms. Entfernt die Apple ID oder das Kennwort. Entfernen Sie die Bildschirmzeit oder den Einschränkungspasscode in Sekunden.
- Hilft Ihnen, den iPhone-Bildschirm zu entsperren.
- Entfernt die Apple ID oder ihr Passwort.
- Entfernen Sie die Bildschirmzeit oder den Einschränkungspasscode in Sekunden.

Führerliste
- Teil 1. Warum das iPhone mit iTunes entsperren?
- Teil 2. So entsperren Sie das iPhone mit iTunes
- Teil 3. So entsperren Sie das iPhone mit dem Finder
- Teil 4. So entsperren Sie das iPhone über iCloud
- Teil 5. So entsperren Sie das iPhone mit FoneLab iOS Unlocker
- Teil 6. Bonus-Tipp – Bemerkenswertes iPhone-Datenwiederherstellungstool
- Teil 7. FAQs zum Entsperren des iPhone mit iTunes
Teil 1. Warum das iPhone mit iTunes entsperren?
Benutzer verlassen sich zum Entsperren ihrer Geräte hauptsächlich auf iTunes, weil sie keinen Zugriff auf das iPhone haben. Möglicherweise wurde ihr Gerät aufgrund zu vieler Passwortversuche deaktiviert, oder sie möchten ihr Limit nicht erreichen, sodass sie nicht mehr das falsche Passwort eingeben möchten. Wenn dies der Fall ist, ist es eine gute Entscheidung, seinem iPhone iTunes anzuvertrauen, insbesondere da es sich um ein offizielles, von Apple entwickeltes Programm zur Verwaltung von iOS-Geräten handelt.
Wenn Sie sich inzwischen fragen, wie iTunes beim Entsperren eines iPhones Wunder bewirkt, verwendet es den Wiederherstellungsmodus. Weitere Informationen dazu werden in den folgenden Abschnitten veröffentlicht. Beachten Sie jedoch zunächst, dass iTunes nicht immer auf allen Computern verfügbar ist. Es ist in älteren macOS-Versionen integriert und kann unter Windows installiert werden. Allerdings ist der Finder besser geeignet, wenn Sie einen neueren macOS-Computer verwenden. Erfahren Sie mehr darüber in den folgenden Methoden unten.
Teil 2. So entsperren Sie das iPhone mit iTunes
Wie bereits erwähnt, erfolgt das Entsperren eines iPhones mit iTunes über den Wiederherstellungsmodus. Im Gegensatz zum üblichen Verfahren zum Verbinden Ihres Geräts mit dem Programm erfordert diese Methode den Wechsel in den Wiederherstellungsmodus, da das iPhone nicht normal geöffnet werden kann. Es gehört zu den bekanntesten Strategien für iOS-Benutzer, da es sich um eine Standardlösung von Apple handelt. Außerdem sind nur die Tasten des Geräts erforderlich, um in den erforderlichen Modus zu gelangen und den Vorgang zu starten.
Befolgen Sie die nachstehende Anleitung, um zu erfahren, wie Sie Ihr iPhone mit iTunes entsperren:
Schritt 1Schließen Sie Ihr iPhone mit iTunes an einen Computer an und starten Sie das Programm. Wechseln Sie anschließend je nach Modell über die Tasten des Geräts in den Wiederherstellungsmodus.
iPhone ohne Home-Taste: Drücken Sie zu einem späteren Zeitpunkt schnell die obere und untere Taste des Geräts. Drücken Sie dann sofort länger die Ein-/Aus-Taste, bis auf dem Bildschirm die Benutzeroberfläche für den Wiederherstellungsmodus angezeigt wird.
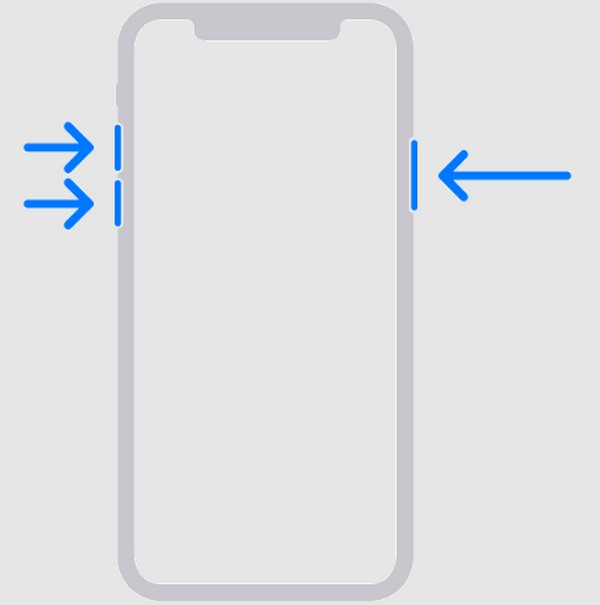
iPhone mit Home-Taste: Halten Sie gleichzeitig die Home-Taste und die Ein-/Aus-Taste des iPhones gedrückt. Wenn der Bildschirm „Wiederherstellungsmodus“ angezeigt wird, lassen Sie beide Tasten los.
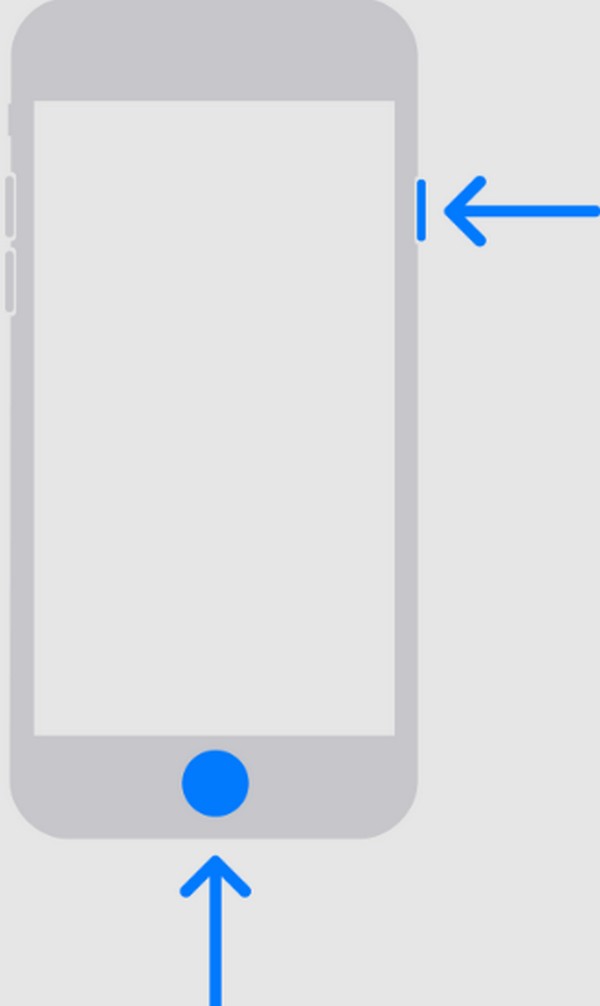
Schritt 2Wenn das Wiederherstellen Wenn die Option auf der iTunes-Benutzeroberfläche angezeigt wird, klicken Sie darauf und Ihre iPhone-Inhalte werden gelöscht, einschließlich des Passcodes, wodurch das Gerät entsperrt wird.
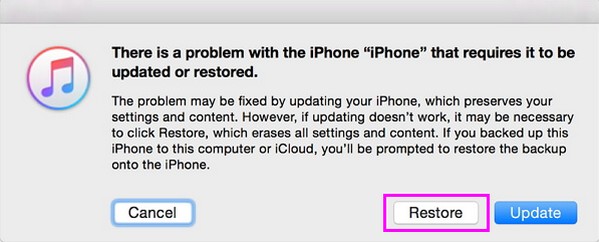
FoneLab Hilft beim Entsperren des iPhone-Bildschirms. Entfernt die Apple ID oder das Kennwort. Entfernen Sie die Bildschirmzeit oder den Einschränkungspasscode in Sekunden.
- Hilft Ihnen, den iPhone-Bildschirm zu entsperren.
- Entfernt die Apple ID oder ihr Passwort.
- Entfernen Sie die Bildschirmzeit oder den Einschränkungspasscode in Sekunden.
Teil 3. So entsperren Sie das iPhone mit dem Finder
iTunes ist nicht mehr das primäre Programm für neuere macOS-Computer, da Finder es offiziell ersetzt hat. Mittlerweile wird es hauptsächlich auf älteren macOS- und Windows-Versionen verwendet, sodass Finder die perfekte Alternative ist, wenn Sie iTunes nicht auf Ihrem Mac sehen. Sie haben die gleiche Funktion wie die Verwaltung eines iOS-Geräts über den Computer. Sie müssen Ihr Gerät nur anschließen und auf den Finder zugreifen, indem Sie wie bei der vorherigen Methode zuerst in den Wiederherstellungsmodus wechseln.
Befolgen Sie die folgenden Richtlinien, um ein iPhone mit dem Finder zu entsperren:
Schritt 1Einführung Finder auf Ihrem Mac und verbinden Sie es dann mit einem Lightning-Kabel mit dem iPhone. Führen Sie anschließend die Schritte aus dem vorherigen Teil aus, um in den Wiederherstellungsmodus zu wechseln.
Schritt 2Wie bei der vorherigen Methode zeigt der Finder das an Wiederherstellen Schaltfläche auf der Benutzeroberfläche. Klicken Sie also darauf, um den Inhalt des Geräts zu löschen und es zu entsperren.
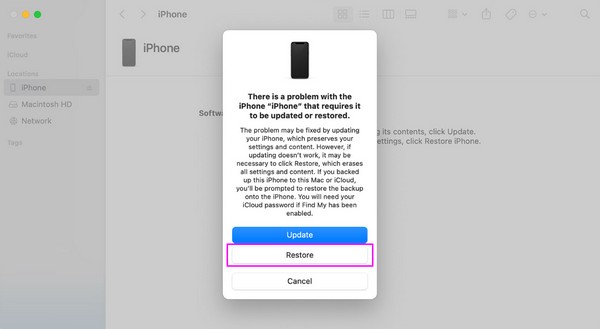
Teil 4. So entsperren Sie das iPhone über iCloud
Apple bietet den iCloud-Dienst auch als Standardlösung zum Entsperren eines iPhones an. Es verfügt über zahlreiche Funktionen, wie zum Beispiel „Mein iPhone suchen“, mit dem Sie Ihre Apple-Geräte verwalten können. Wenn Sie über einen iOS- oder Computerbrowser darauf zugreifen, wird die Option zum Löschen des iPhones angezeigt, wobei der gesamte Inhalt, einschließlich der Sperre, entfernt wird. Ihre Apple-ID und Ihr Passwort sind die einzigen Voraussetzungen, also machen Sie sich keine Sorgen. Der Passcode des Geräts ist für den Vorgang nicht erforderlich.
Führen Sie die folgenden vereinfachten Schritte aus, um Ihr iPhone über iCloud zu entsperren:
Schritt 1Öffnen Sie den Browser eines Geräts oder Computers und rufen Sie sofort die iCloud-Website auf. Wenn Sie dazu aufgefordert werden, geben Sie Ihre Apple-ID-Anmeldeinformationen ein, um auf Ihr Konto zuzugreifen, und geben Sie dann die ein Finde meine .
Schritt 2Als nächstes wählen Sie Alle Geräte auf der oberen Seite, um die mit Ihrem Konto verknüpften Apple-Geräte anzuzeigen. Klicken Sie dort auf Ihr gesperrtes iPhone und seine Informationen und Optionen werden angezeigt. Wählen Sie also die aus Löschen Iphone Klicken Sie auf die Registerkarte, um das Gerät mit seiner Sperre zu löschen.
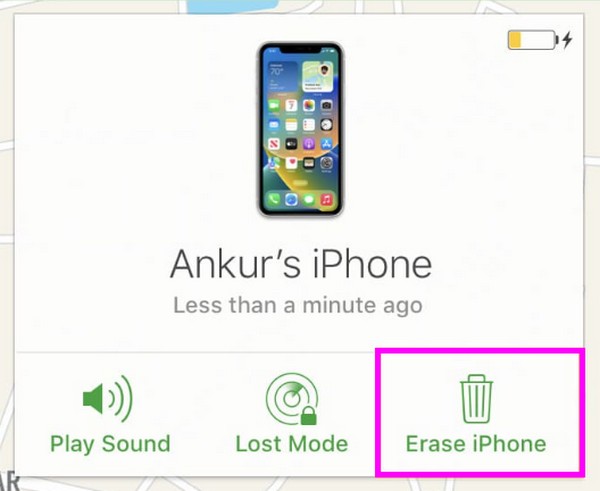
Wie Sie sehen, ist das Löschen der iPhone-Sperre über iClouds Find My sehr praktisch. Es gibt jedoch immer noch Einschränkungen. Die Find My-Funktion auf Ihrem Gerät muss zuvor aktiviert werden. Andernfalls ist dieses Verfahren für Ihr iPhone nicht verfügbar.
Teil 5. So entsperren Sie das iPhone mit FoneLab iOS Unlocker
In der Zwischenzeit wird installiert FoneLab iOS Unlocker ist eine professionelle Möglichkeit, mit der iPhone-Sperre umzugehen. Wie der Name schon sagt, handelt es sich um ein Entsperrprogramm, mit dem die Sperre eines iOS-Geräts, einschließlich fast aller iPhone-, iPod Touch- und iPad-Modelle, aufgehoben werden kann. Daher ist es von Vorteil, es auf Ihrem Computer zu installieren, da es für verschiedene Geräte jetzt und später hilfreich ist, wenn ein ähnliches Problem auftritt. Schließlich ist ein Gerätepasscode nicht die einzige Sperre, die er auf einem Gerät entfernen kann.
FoneLab iOS Unlocker hat mehrere Zwecke. Zusätzlich zu Entfernen eines iPhone-Passcodes, Face ID und Touch ID ist ebenfalls möglich Entfernen Sie die Apple-ID Ihres iOS-Geräts, Bildschirmzeit, MDM und iTunes-Backup-Passwort. Es spielt keine Rolle, ob Sie Ihr iPhone oder seine Dienste aufgrund eines defekten Bildschirms nicht entsperren können. Passwort vergessenusw. Auf diesen Entsperrer können Sie sich trotzdem verlassen. Darüber hinaus sind die Benutzeroberfläche und die Funktionen unkompliziert und eignen sich auch für Anfänger.
FoneLab Hilft beim Entsperren des iPhone-Bildschirms. Entfernt die Apple ID oder das Kennwort. Entfernen Sie die Bildschirmzeit oder den Einschränkungspasscode in Sekunden.
- Hilft Ihnen, den iPhone-Bildschirm zu entsperren.
- Entfernt die Apple ID oder ihr Passwort.
- Entfernen Sie die Bildschirmzeit oder den Einschränkungspasscode in Sekunden.
Lesen Sie die folgenden genauen Anweisungen als Anleitung zum Entsperren eines iPhones FoneLab iOS Unlocker:
Schritt 1Rufen Sie die offizielle Seite von FoneLab iOS Unlocker in Ihrem Computerbrowser auf und klicken Sie dann auf Free Download sobald es im linken Bereich der Website angezeigt wird. Sobald das Programminstallationsprogramm heruntergeladen ist, öffnen Sie es, um die Installation automatisch zu starten. Wichtige Komponenten werden während des Vorgangs schnell heruntergeladen. Wenn der Vorgang abgeschlossen ist, wählen Sie die aus Startseite Option zum Initialisieren des Programms.
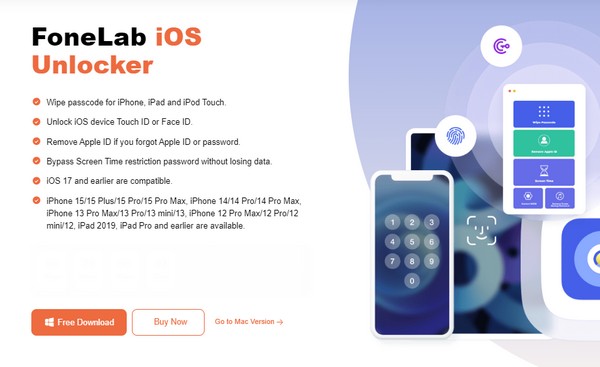
Schritt 2Die Funktion „Passcode löschen“ befindet sich im oberen Bereich der Hauptoberfläche. Klicken Sie also darauf und kreuzen Sie sofort das an Startseite Klicken Sie auf die Schaltfläche auf dem folgenden Bildschirm. Sie können später zurückkehren, wenn Sie die anderen Funktionen nutzen möchten, z. B. die Funktion zum Entfernen der Apple-ID, die Bildschirmzeit usw. Vergessen Sie dann nicht, Ihr iPhone mithilfe eines Lightning-Kabels an das Programm anzuschließen.
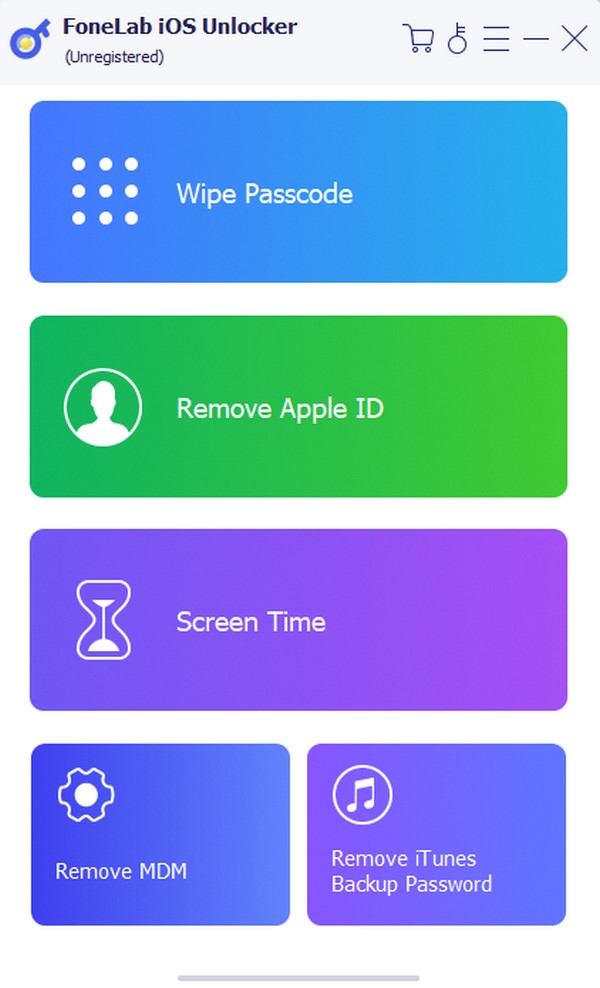
Schritt 3Sobald Ihr iPhone verbunden ist, werden seine Informationen auf der Benutzeroberfläche angezeigt. Bestätigen Sie, dass Gerätekategorie, Typ, Modell usw. korrekt sind, bevor Sie auf „Start“ klicken. Später wird das Firmware-Paket heruntergeladen, klicken Sie also öffne es wenn es erscheint. Zum Schluss treten Sie ein 0000 in das dafür vorgesehene Feld und treffe ein anderes öffne es Tab, um Ihren iPhone-Passcode zu entfernen.
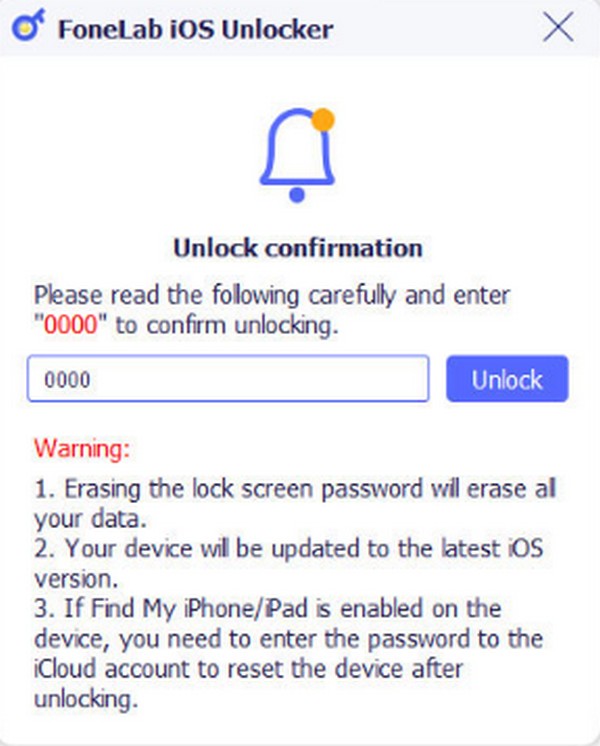
FoneLab Hilft beim Entsperren des iPhone-Bildschirms. Entfernt die Apple ID oder das Kennwort. Entfernen Sie die Bildschirmzeit oder den Einschränkungspasscode in Sekunden.
- Hilft Ihnen, den iPhone-Bildschirm zu entsperren.
- Entfernt die Apple ID oder ihr Passwort.
- Entfernen Sie die Bildschirmzeit oder den Einschränkungspasscode in Sekunden.
Teil 6. Bonus-Tipp – Bemerkenswertes iPhone-Datenwiederherstellungstool
In der Zwischenzeit gibt es hier ein Bonusprogramm, FoneLab iPhone Datenwiederherstellung, wenn Sie Daten verloren haben. Mit diesem Tool müssen Sie sich keine Sorgen mehr machen oder zögern, irgendeine Methode anzuwenden, da Sie sicherstellen können, dass der Inhalt Ihres Geräts in jedem Fall wiederhergestellt wird. Es unterstützt nahezu alle Datentypen in verschiedenen Formaten, einschließlich Bilder, Kontakte, Audio, Videos, Notizen usw.
Andererseits können Sie auch die anderen Funktionen von FoneLab iPhone Data Recovery nutzen. So können Sie beispielsweise vor der Wiederherstellung eine Vorschau der vorhandenen und gelöschten Daten anzeigen. Außerdem kommen die meisten wiederherstellbaren Szenarien in Betracht, wie z. B. versehentliches Löschen, unerwünschte Formatierung usw.
Mit FoneLab für iOS können Sie verlorene / gelöschte iPhone-Daten wie Fotos, Kontakte, Videos, Dateien, WhatsApp, Kik, Snapchat, WeChat und weitere Daten von Ihrem iCloud- oder iTunes-Backup oder -Gerät wiederherstellen.
- Stellen Sie Fotos, Videos, Kontakte, WhatsApp und weitere Daten mühelos wieder her.
- Vorschau der Daten vor der Wiederherstellung.
- iPhone, iPad und iPod touch sind verfügbar.
Erkennen Sie die entsprechenden Anweisungen unten als Beispiel für iPhone-Daten wiederherstellen mit FoneLab iPhone Datenwiederherstellung:
Schritt 1Erwerben Sie das Programminstallationsprogramm, indem Sie auf die Hauptseite von FoneLab iPhone Data Recovery zugreifen und das Kontrollkästchen aktivieren Free Download Taste. In der Zwischenzeit ist macOS verfügbar, sobald Sie darauf klicken Gehen Sie zur Mac-Version. Öffnen Sie es nach dem Speichern im Abschnitt oder Ordner „Downloads“ und starten Sie dann die Installation. Nach etwa einer Minute können Sie das Wiederherstellungstool auf dem Desktop starten.
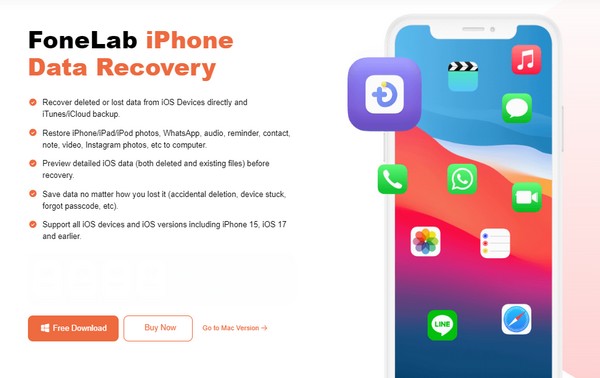
Schritt 2Wählen Sie als Nächstes aus iPhone Datenrettung und verbinden Sie Ihr iPhone mit einem USB-Kabel, damit das Tool es erkennt. Der Scan starten Die Option wird dann angezeigt. Klicken Sie also darauf, um Ihre Gerätedaten zu lesen. Dessen Informationen werden dann in der Mitte der Schnittstelle dargestellt, während die Datentypen in der linken Spalte stehen. Sie können die Informationen zunächst analysieren, bevor Sie Ihre gelöschten Daten anzeigen.
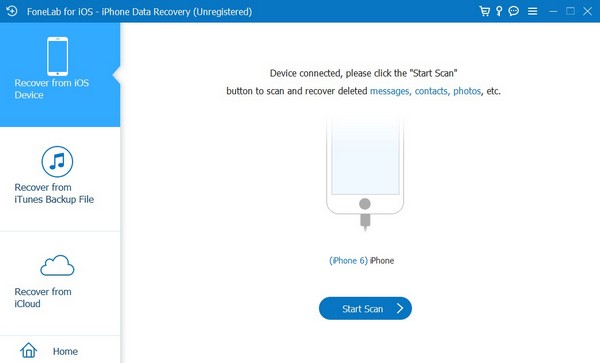
Schritt 3Zur Wiederherstellung haben Sie zwei Möglichkeiten. Zunächst können Sie jeden Datentyp aufrufen und die Dateien, die Sie wiederherstellen möchten, einzeln auswählen, indem Sie auf die entsprechenden Kontrollkästchen klicken. Oder aktivieren Sie direkt das Kontrollkästchen des Datentyps in der linken Spalte, um den gesamten Inhalt jeder Klassifizierung auszuwählen. Sobald Sie ausgewählt haben, kreuzen Sie an Entspannung Klicken Sie im untersten Bereich auf die Schaltfläche, um Ihre Daten wiederherzustellen.
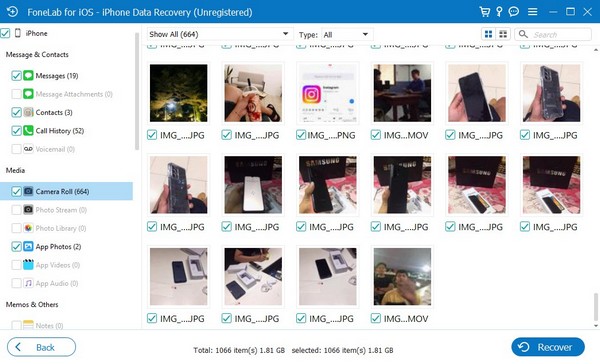
Mit FoneLab für iOS können Sie verlorene / gelöschte iPhone-Daten wie Fotos, Kontakte, Videos, Dateien, WhatsApp, Kik, Snapchat, WeChat und weitere Daten von Ihrem iCloud- oder iTunes-Backup oder -Gerät wiederherstellen.
- Stellen Sie Fotos, Videos, Kontakte, WhatsApp und weitere Daten mühelos wieder her.
- Vorschau der Daten vor der Wiederherstellung.
- iPhone, iPad und iPod touch sind verfügbar.
Teil 7. FAQs zum Entsperren des iPhone mit iTunes
Wie entsperre ich das iPhone mit iTunes auf dem MacBook?
Das Entsperren eines iPhones auf einem MacBook und Mac mit iTunes erfolgt auf die gleiche Weise. Daher können Sie die Schritte in Teil 2 oder 3 dieses Artikels auch dann befolgen, wenn Sie ein MacBook und keinen Computer verwenden. Mittlerweile sind die anderen Teile, die iCloud, FoneLab iOS Unlocker und FoneLab iPhone Data Recovery verwenden, auch auf dem MacBook verfügbar, Sie können also gerne die obige Anleitung verwenden.
Ist es möglich, ein iPhone zu entsperren, ohne Daten zu verlieren?
Leider ist dies nur möglich, wenn Sie über den richtigen Passcode verfügen. Wenn nicht, stehen Ihnen die in diesem Artikel vorgeschlagenen Methoden zur Verfügung, mit denen alles auf dem iPhone gelöscht wird. Es handelt sich dabei um offizielle Lösungen von Apple, was sie zu den am besten geeigneten Methoden macht. Glücklicherweise können Sie sich darauf verlassen, dass FoneLab iPhone Data Recovery Ihre verlorenen Daten auf das iPhone zurückgibt.
Mit den richtigen Strategien wird das Entsperren eines iPhones bequem sein. Nutzen Sie daher die Schritt-für-Schritt-Anleitungen in diesem Artikel, um den Passcode Ihres Geräts mühelos zu entfernen und das Bonusprogramm zu nutzen, um zu verhindern, dass etwas auf dem iPhone verloren geht.
Mit FoneLab für iOS können Sie verlorene / gelöschte iPhone-Daten wie Fotos, Kontakte, Videos, Dateien, WhatsApp, Kik, Snapchat, WeChat und weitere Daten von Ihrem iCloud- oder iTunes-Backup oder -Gerät wiederherstellen.
- Stellen Sie Fotos, Videos, Kontakte, WhatsApp und weitere Daten mühelos wieder her.
- Vorschau der Daten vor der Wiederherstellung.
- iPhone, iPad und iPod touch sind verfügbar.
