- Teil 1. Mit FoneTrans für iOS einen Klingelton vom iPhone zu iTunes hinzufügen
- Teil 2. Mit iTunes einen Klingelton vom iPhone zu iTunes hinzufügen
- Teil 3. Mit der Musik-App vom iPhone auf dem Mac einen Klingelton zum Finder hinzufügen
- Teil 4. FAQs zum Hinzufügen von Klingeltönen zu iTunes vom iPhone
- Kostenloser Klingelton für iPhone
- Übertragen Sie den Klingelton vom iPhone auf das iPhone
- Fügen Sie einen Klingelton vom iPhone zu iTunes hinzu
- Benutzerdefinierter Klingelton für iOS
- Laden Sie den iPhone-Klingelton herunter
- Legen Sie einen Song als iPhone-Klingelton fest
- iPhone-Alarmklingelton ändern
- IPhone-Klingelton erstellen
- Kostenlose Klingelton-Apps für das iPhone
- Klingelton zum iPhone hinzufügen
- Klingelton auf dem iPhone ändern
- Klingelton auf dem iPhone einstellen
- Erstellen Sie MP3 als iPhone-Klingelton
- Beste Klingelton-App für das iPhone
- IPhone Klingelton erstellen
Einfache Methoden zum Hinzufügen von Klingeltönen zu iTunes vom iPhone
 Geschrieben von Boey Wong / 10. Mai 2023, 09:00 Uhr
Geschrieben von Boey Wong / 10. Mai 2023, 09:00 Uhr Der übliche Weg, einen Klingelton zu iTunes hinzuzufügen, besteht darin, ihn im Store zu kaufen. Was aber, wenn Sie den gewünschten Klingelton bereits auf Ihr iPhone heruntergeladen haben? Mit der heutigen Technologie ist es nicht schwierig, einen Weg zu finden, den gewünschten Klingelton auf Ihr Gerät herunterzuladen. Sie müssen es nicht mehr kaufen, da Sie es bereits auf Ihrem iPhone haben. Die Frage ist nun: Wie fügt man den Klingelton vom iPhone zu iTunes hinzu?
Nun, machen Sie sich bereit; Dieser Artikel wird Sie nicht dazu bringen, dieses Problem zu umkreisen. Nachdem wir verschiedene Plattformen online erkundet haben, haben wir nachfolgend die einfachsten Techniken zusammengestellt, mit denen Sie Ihren gewünschten Klingelton von Ihrem iPhone zu iTunes hinzufügen oder übertragen können. In den folgenden Teilen dieses Beitrags finden Sie Schritt-für-Schritt-Anleitungen, die Sie beim Übertragungsprozess unterstützen. Bitte lesen Sie weiter und zögern Sie nicht, sich auf die garantierten Methoden zu verlassen, die erwähnt werden.
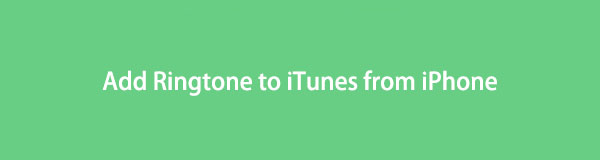

Führerliste
- Teil 1. Mit FoneTrans für iOS einen Klingelton vom iPhone zu iTunes hinzufügen
- Teil 2. Mit iTunes einen Klingelton vom iPhone zu iTunes hinzufügen
- Teil 3. Mit der Musik-App vom iPhone auf dem Mac einen Klingelton zum Finder hinzufügen
- Teil 4. FAQs zum Hinzufügen von Klingeltönen zu iTunes vom iPhone
Teil 1. Mit FoneTrans für iOS einen Klingelton vom iPhone zu iTunes hinzufügen
Unter den Übertragungsprogrammen im Internet ist FoneTrans für iOS eines der am meisten empfohlenen, die Sie finden können. FoneTrans für iOS gibt dir die Freiheit dazu Übertragen Sie Ihre AudiodateienB. Klingeltöne, Musik, Podcasts, Hörbücher und mehr, von Ihrem iPhone auf iTunes. Außerdem funktioniert es auch auf anderen Apple-Geräten, einschließlich iPad und iPod Touch. Mit FoneTrans für iOS können Sie Ihre Daten dank der benutzerfreundlichen Oberfläche und leicht verständlichen Funktionen schnell übertragen.
Mit FoneTrans für iOS haben Sie die Freiheit, Ihre Daten vom iPhone auf den Computer zu übertragen. Sie können nicht nur iPhone-Textnachrichten auf den Computer übertragen, sondern auch Fotos, Videos und Kontakte einfach auf den PC übertragen.
- Übertragen Sie Fotos, Videos, Kontakte, WhatsApp und mehr Daten mit Leichtigkeit.
- Vorschau der Daten vor dem Übertragen.
- iPhone, iPad und iPod touch sind verfügbar.
Nehmen Sie zur Bestimmung die folgenden Anweisungen als Beispiel So fügen Sie einen Klingelton hinzu zu iTunes vom iPhone mit FoneTrans für iOS:
Schritt 1Starten Sie einen Browser auf Ihrem Computer und navigieren Sie zur offiziellen Website von FoneTrans für iOS. Klicken Sie im linken Bereich auf Free Download um die Installationsdatei des Tools zu speichern. Sobald Sie es haben, ist es an der Zeit, Änderungen an Ihrem Gerät vorzunehmen, damit es ausgeführt werden kann. Anschließend können Sie mit der Installation beginnen, indem Sie auf „Installieren“ klicken, wenn das Programmfenster erscheint. Bis es fertig ist, vergeht ein kurzer Moment, dann können Sie die Software auf Ihrem Computer starten.
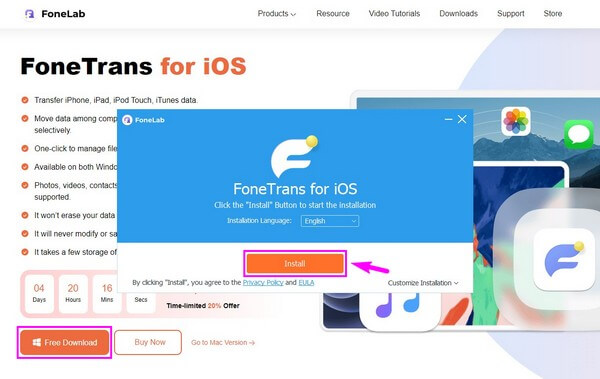
Schritt 2Verbinden Sie Ihr iPhone mit einem USB-Kabel mit dem Computer, damit das Programm Ihr Gerät erkennt. Stellen Sie sicher, dass Sie die korrekten Anweisungen befolgen, damit die Verbindung funktioniert. Klicken Sie anschließend oben auf die Dropdown-Leiste und wählen Sie Ihr iPhone aus, um es als Quell- oder Sendergerät festzulegen. Wählen Sie dann die aus Musik Registerkarte aus der Liste in der linken Spalte.
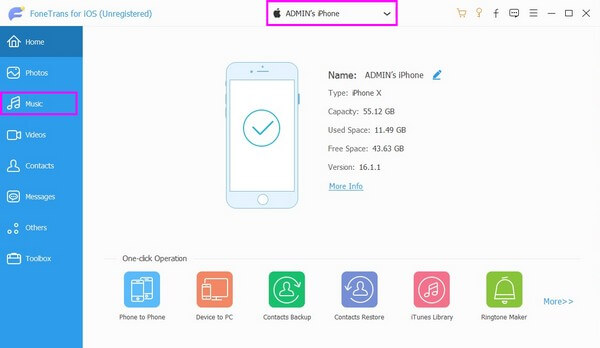
Schritt 3Sobald Sie auf die Schaltfläche klicken Musik In der zweiten Spalte werden die Ordner angezeigt, die Ihre Audiodateien enthalten. Wählen Sie dort die aus Ringtones Ordner und die auf Ihrem iPhone gespeicherten Klingeltöne werden auf der Benutzeroberfläche angezeigt. Aktivieren Sie das Kontrollkästchen neben dem Klingelton, den Sie zu iTunes hinzufügen möchten.
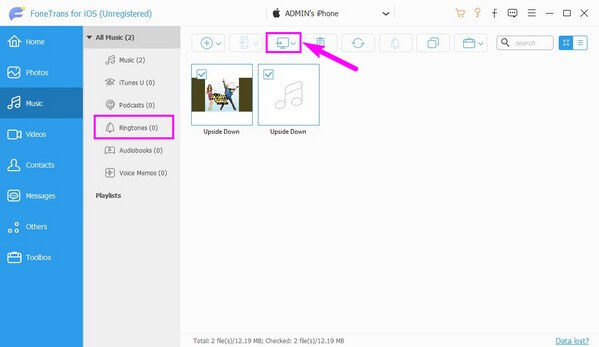
Schritt 4Klicken Sie anschließend auf das Computersymbol zwischen dem Mobiltelefon und den Löschschaltflächen. Der Auf PC exportieren und In iTunes exportieren Es erscheinen dann Optionen. Wählen Sie die Registerkarte „In iTunes exportieren“, um den ausgewählten Klingelton zu iTunes hinzuzufügen. Danach können Sie das iPhone trennen und das Programm beenden, um den Übertragungsvorgang abzuschließen.
Mit FoneTrans für iOS haben Sie die Freiheit, Ihre Daten vom iPhone auf den Computer zu übertragen. Sie können nicht nur iPhone-Textnachrichten auf den Computer übertragen, sondern auch Fotos, Videos und Kontakte einfach auf den PC übertragen.
- Übertragen Sie Fotos, Videos, Kontakte, WhatsApp und mehr Daten mit Leichtigkeit.
- Vorschau der Daten vor dem Übertragen.
- iPhone, iPad und iPod touch sind verfügbar.
Teil 2. Mit iTunes einen Klingelton vom iPhone zu iTunes hinzufügen
Das Übertragen von Dateien mit iTunes ist auch möglich, wenn Sie kein Tool eines Drittanbieters installieren möchten. Mit der Synchronisierungsfunktion können Sie den gewünschten Klingelton von Ihrem iPhone in iTunes sehen und hören. Allerdings müssen Sie sicherstellen, dass die neueste Version des Programms auf Ihrem Computer ausgeführt wird.
Befolgen Sie die nachstehenden einfachen Richtlinien, um mit iTunes Klingeltöne vom iPhone in iTunes zu importieren:
Schritt 1Installieren und starten Sie das iTunes-Programm auf Ihrem Computer und verbinden Sie Ihr iPhone über ein Lightning-Kabel mit Ihrem Computer. Wenn die Verbindung hergestellt ist, klicken Sie auf Gerät Symbol in der oberen linken Ecke der Benutzeroberfläche.
Schritt 2In der linken Spalte des Bildschirms wird eine Liste mit Optionen angezeigt. Unter dem Auf meinem Gerät Abschnitt, klicken Sie auf Tones Klicken Sie unten auf die Schaltfläche, um die auf Ihrem iPhone gespeicherten Klingeltöne anzuzeigen. Klicken Sie anschließend auf Synchronisierung Registerkarte im unteren linken Bereich. Sie haben zwei Möglichkeiten, Ihre Klingeltöne zu synchronisieren.
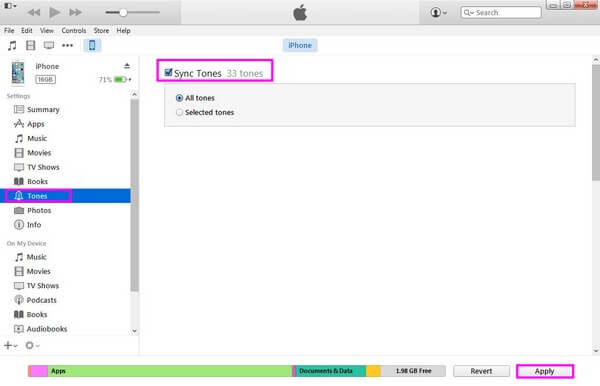
Schritt 3Sie können alle Töne auf Ihrem iPhone synchronisieren oder selektiv synchronisieren. Wenn Sie nur wenige Klingeltöne auswählen, klicken Sie auf Ausgewählte Töne Option und wählen Sie nur diejenigen aus, die Sie bevorzugen. Klicken Sie in der Zwischenzeit Alle Töne wenn Sie alle Klingeltöne hinzufügen möchten. Klicken Sie anschließend auf die Schaltfläche Jetzt bewerben Klicken Sie auf die Schaltfläche, um die iPhone-Klingeltöne zu synchronisieren und zu Ihrem iTunes hinzuzufügen.
Auch die Verwendung von iTunes ist für die Übertragung praktisch, es gibt jedoch einige Punkte, die Sie beachten müssen. Erstens könnte diese Methode die aktuellen Musikdateien und Klingeltöne Ihres iPhones entfernen.
Mit FoneTrans für iOS haben Sie die Freiheit, Ihre Daten vom iPhone auf den Computer zu übertragen. Sie können nicht nur iPhone-Textnachrichten auf den Computer übertragen, sondern auch Fotos, Videos und Kontakte einfach auf den PC übertragen.
- Übertragen Sie Fotos, Videos, Kontakte, WhatsApp und mehr Daten mit Leichtigkeit.
- Vorschau der Daten vor dem Übertragen.
- iPhone, iPad und iPod touch sind verfügbar.
Teil 3. Mit der Musik-App vom iPhone auf dem Mac einen Klingelton zum Finder hinzufügen
Sie können iTunes in den neuesten macOS-Versionen nicht mehr verwenden, da der Finder es ersetzt hat. Daher können Sie Ihre iPhone-Klingeltöne stattdessen zum Finder auf Ihrem Mac hinzufügen. Und da Sie den Abschnitt „Töne“ in der Musikbibliothek nicht mehr finden, können Sie den gewünschten Klingelton mit dieser Methode manuell in den Finder verschieben.
Beachten Sie die nachstehenden einfachen Anweisungen zum Hinzufügen von Klingeltönen zu iTunes vom iPhone mit der Musik-App auf dem Mac:
Schritt 1Suchen Sie das zweifarbige Gesichtssymbol und klicken Sie darauf, um den Finder auf Ihrem Mac auszuführen. Es befindet sich normalerweise auf der Dock am unteren Rand Ihres Desktops. Schließen Sie dann Ihr iPhone mit einem Lightning-Kabel an Ihren Mac an.
Schritt 2Nach dem Herstellen der Verbindung wird Ihr iPhone-Gerät unter angezeigt Ort Abschnitt auf der linken Oberfläche des Finders. Stellen Sie sicher, dass die Funktion aktiviert ist Verwalten Sie Musik, Musik und Fernsehsendungen manuell Option unter dem Allgemeines Registerkarte, bevor Sie mit der fortfahren Musik .
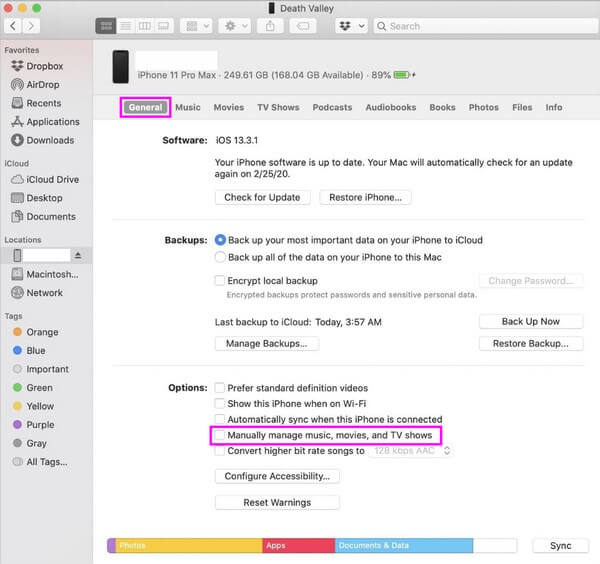
Schritt 3Sobald der Inhalt Ihres Geräts angezeigt wird, wählen Sie die Klingeltöne aus, die Sie zum Finder hinzufügen möchten. Klicken Sie anschließend auf die ausgewählten Klingeltöne und ziehen Sie sie in einen Ordner im Finder, um den Vorgang zu beenden.
Teil 4. FAQs zum Hinzufügen von Klingeltönen zu iTunes vom iPhone
1. Wie kaufe ich einen Klingelton bei iTunes auf meinem iPhone?
Gehe auf die iTunes Store App und tippen Sie auf die Mehr Klicken Sie auf die Schaltfläche, um einen Klingelton auf Ihrem iPhone zu kaufen. Wählen Sie anschließend die aus Tones Option zum Navigieren zum Abschnitt für ringtones. Von dort aus können Sie einen Klingelton finden, den Sie kaufen möchten. Kaufen Sie den Klingelton, indem Sie auf den Preis tippen. Es bietet Ihnen mehrere Optionen. Sie können ihn als Standardklingelton oder Textton festlegen oder ihn einem Kontakt zuweisen. Zum Schluss auswählen Erledigt .
2. Kann ich ein beliebiges Lied als Klingelton festlegen?
Ja, du kannst. Allerdings ist dieser Vorgang nicht so bequem. Wenn Sie ein Lied in Ihrer Musik-App als Klingelton festlegen möchten, wählen Sie den 30-Sekunden-Teil des gewünschten Liedes aus. Richten Sie anschließend die Optionen für die Start- und Endzeit des Teils ein und konvertieren Sie ihn in ein Klingeltonformat. Und das nur, wenn Sie den Ton in den Einstellungen als Klingelton festlegen können. Sie können iTunes, Finder oder ein Drittanbieter-Tool wie verwenden FoneTrans für iOS um dies zu tun.
Mit FoneTrans für iOS haben Sie die Freiheit, Ihre Daten vom iPhone auf den Computer zu übertragen. Sie können nicht nur iPhone-Textnachrichten auf den Computer übertragen, sondern auch Fotos, Videos und Kontakte einfach auf den PC übertragen.
- Übertragen Sie Fotos, Videos, Kontakte, WhatsApp und mehr Daten mit Leichtigkeit.
- Vorschau der Daten vor dem Übertragen.
- iPhone, iPad und iPod touch sind verfügbar.
Vielen Dank, dass Sie sich die Zeit genommen haben, diesen Artikel zu verstehen. Sie können darauf vertrauen, dass die oben genannten Methoden getestet und bewährt sind. Sie können sie auf Ihrem Gerät ausprobieren, um ihre Wirksamkeit sicherzustellen und zu erleben.
