- Teil 1. So erhalten Sie das Einstellungssymbol über die Spotlight-Suche zurück auf das iPhone
- Teil 2. So erhalten Sie das Einstellungssymbol über die App-Bibliothek zurück auf das iPhone
- Teil 3. So erhalten Sie das Einstellungssymbol über Force Restart iPhone zurück auf das iPhone
- Teil 4. So erhalten Sie das Einstellungssymbol über die ScreenTime-Einstellungen zurück auf das iPhone
- Teil 5. So erhalten Sie das Einstellungssymbol mit der FoneLab iOS-Systemwiederherstellung auf dem iPhone zurück
- Teil 6. Häufig gestellte Fragen zur verlorenen Einstellungs-App auf dem iPhone
Stellen Sie Ihre Daten einfach vom iPhone auf dem Computer wieder her.
So erhalten Sie das Einstellungssymbol auf dem iPhone zurück: Problemlos [2023]
 Geschrieben von Lisa Ou / 01 2022:09
Geschrieben von Lisa Ou / 01 2022:09 Die Einstellungsanwendung auf Ihrem iPhone-Gerät ist eine der wichtigsten Apps. Wieso den? Denn in dieser Anwendung können Sie alle Anwendungen und Informationen Ihres iPhone-Geräts sehen. Aber wie können wir die Schaltfläche zum Zurücksetzen sehen, ohne die App „Einstellungen“ zu sehen? Wenn Sie Ihr Gerät zurücksetzen möchten.

Führerliste
- Teil 1. So erhalten Sie das Einstellungssymbol über die Spotlight-Suche zurück auf das iPhone
- Teil 2. So erhalten Sie das Einstellungssymbol über die App-Bibliothek zurück auf das iPhone
- Teil 3. So erhalten Sie das Einstellungssymbol über Force Restart iPhone zurück auf das iPhone
- Teil 4. So erhalten Sie das Einstellungssymbol über die Bildschirmzeiteinstellungen zurück auf das iPhone
- Teil 5. So erhalten Sie das Einstellungssymbol mit der FoneLab iOS-Systemwiederherstellung auf dem iPhone zurück
- Teil 6. Häufig gestellte Fragen zur verlorenen Einstellungs-App auf dem iPhone
Mit FoneLab können Sie das iPhone / iPad / iPod aus dem DFU-Modus, dem Wiederherstellungsmodus, dem Apple-Logo, dem Kopfhörermodus usw. ohne Datenverlust in den Normalzustand bringen.
- Beheben Sie deaktivierte iOS-Systemprobleme.
- Extrahieren Sie Daten von deaktivierten iOS-Geräten ohne Datenverlust.
- Es ist sicher und einfach zu bedienen.
Teil 1. So erhalten Sie das Einstellungssymbol über die Spotlight-Suche zurück auf das iPhone
Mit der Spotlight-Suche auf Ihrem iPhone können Sie Ihr gesamtes Gerät durchsuchen und Anwendungen wie Musik, Fotos, Google Mail und viele mehr installieren.
Hier sind einige Schritte, um Ihr Einstellungssymbol über die Spotlight-Suche wiederherzustellen.
Schritt 1Streichen Sie auf Ihrem iPhone-Bildschirm nach rechts, um die anzuzeigen Spotlight-Suche im oberen Teil Ihres Bildschirms.
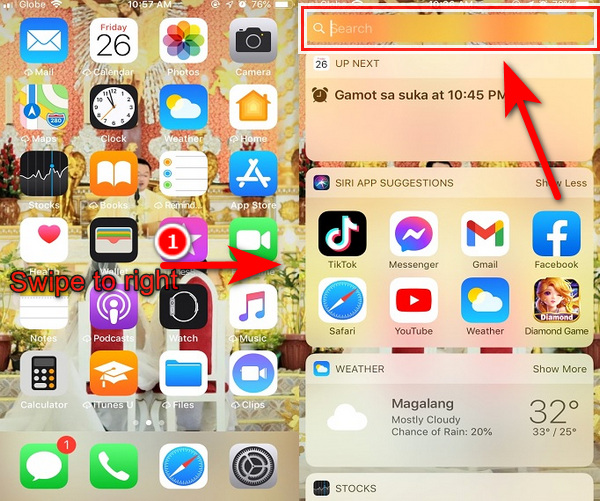
Schritt 2Als nächstes tippen Sie ein Einstellungen in der Suchleiste.
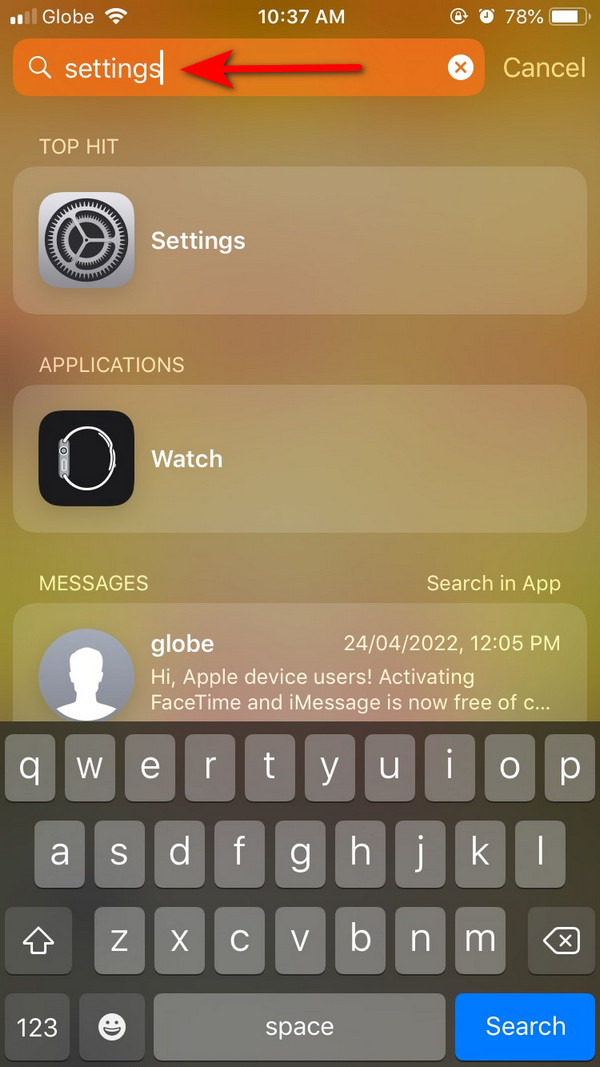
Schritt 3Nach dem Tippen Einstellungen In der Suchleiste, im unteren Teil der Suchleiste, sehen Sie die Rahmen Anwendung und kreuzen Sie an.
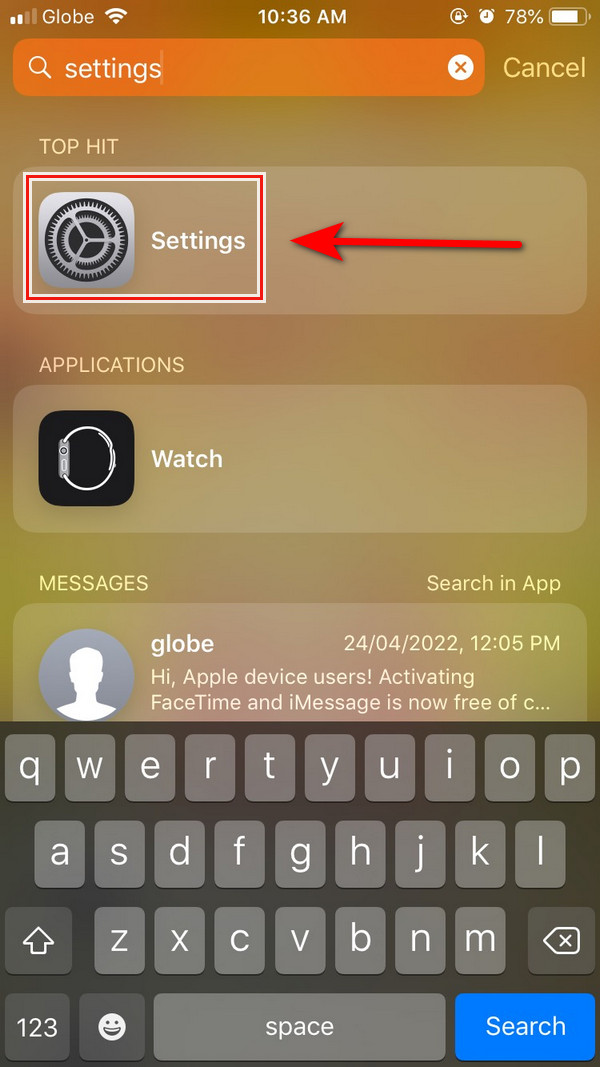
Schritt 4Sobald Sie auf die Rahmen app, wird die Anwendung gestartet. Bitte scrollen Sie nach unten und finden Sie die zurücksetzen Schaltfläche und tippen Sie darauf.
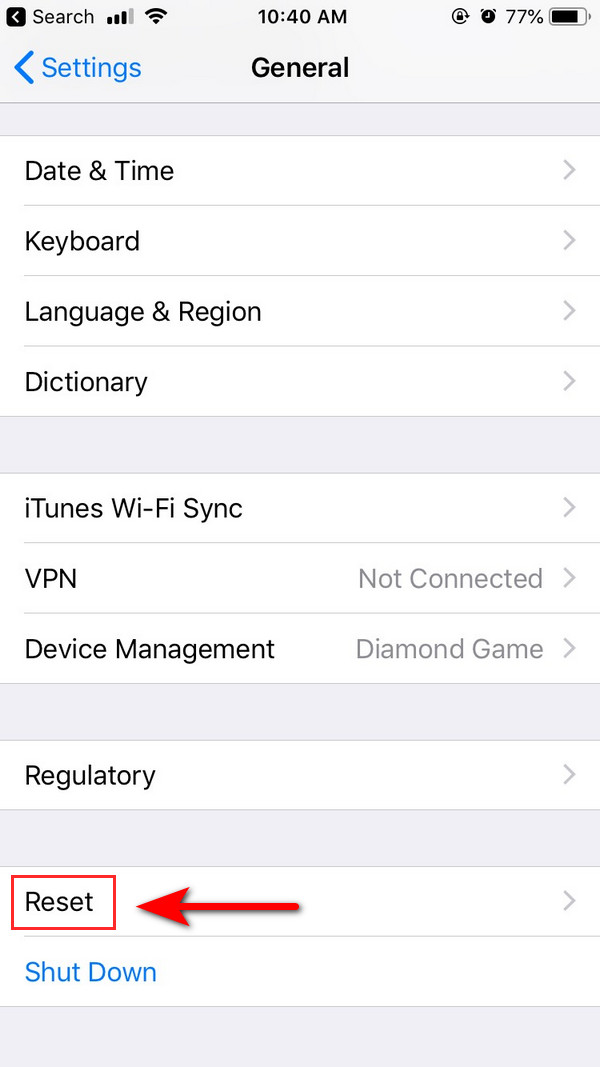
Schritt 5Endlich! Auf Ihrem Bildschirm sehen Sie einige der Listen zum Zurücksetzen. Wählen Sie das Zurücksetzen des Startbildschirmlayouts, und das ist es. Es wird wieder Ihr Fehlen erscheinen Einstellungen Symbol auf Ihrem Startbildschirm.
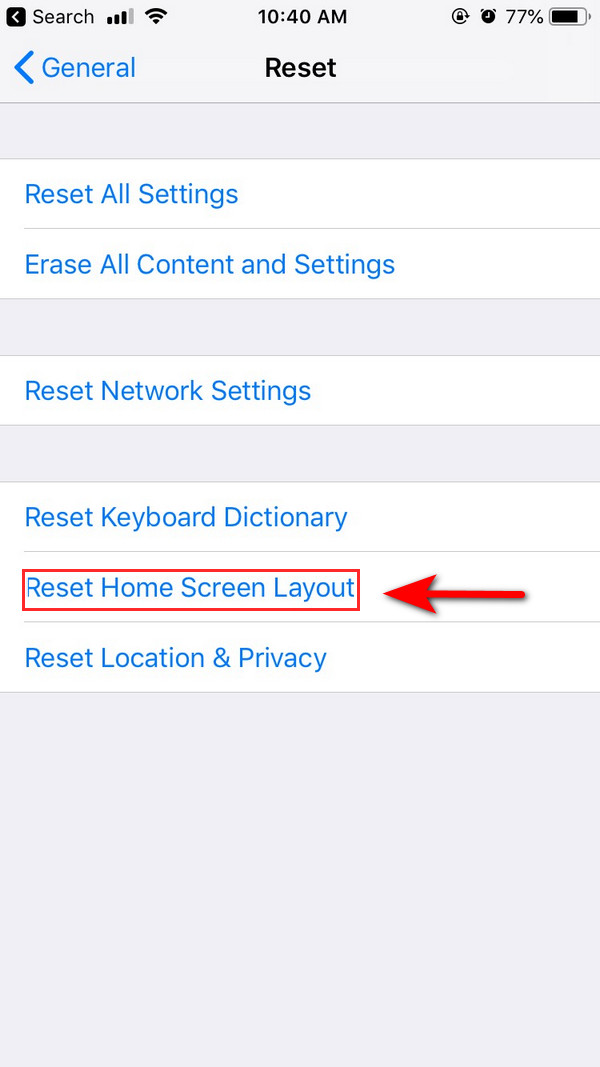
Teil 2. So erhalten Sie das Einstellungssymbol über die App-Bibliothek zurück auf das iPhone
Die App-Bibliothek ist wie ein Geschäft, in dem Sie die installierte Anwendung auf Ihrem iPhone sehen können. Es hilft, Ihre Anwendung zu finden, wenn Sie sie versehentlich ausgeblendet oder verpasst haben. Außerdem können Sie in der App-Bibliothek Ihre heruntergeladene Anwendung in Kategorien organisieren.
Dies sind die Schritte zum Wiederherstellen des Einstellungssymbols über die App-Bibliothek.
Schritt 1Schieben Sie zunächst Ihren Startbildschirm nach links, bis Sie die App-Bibliothek erreichen.
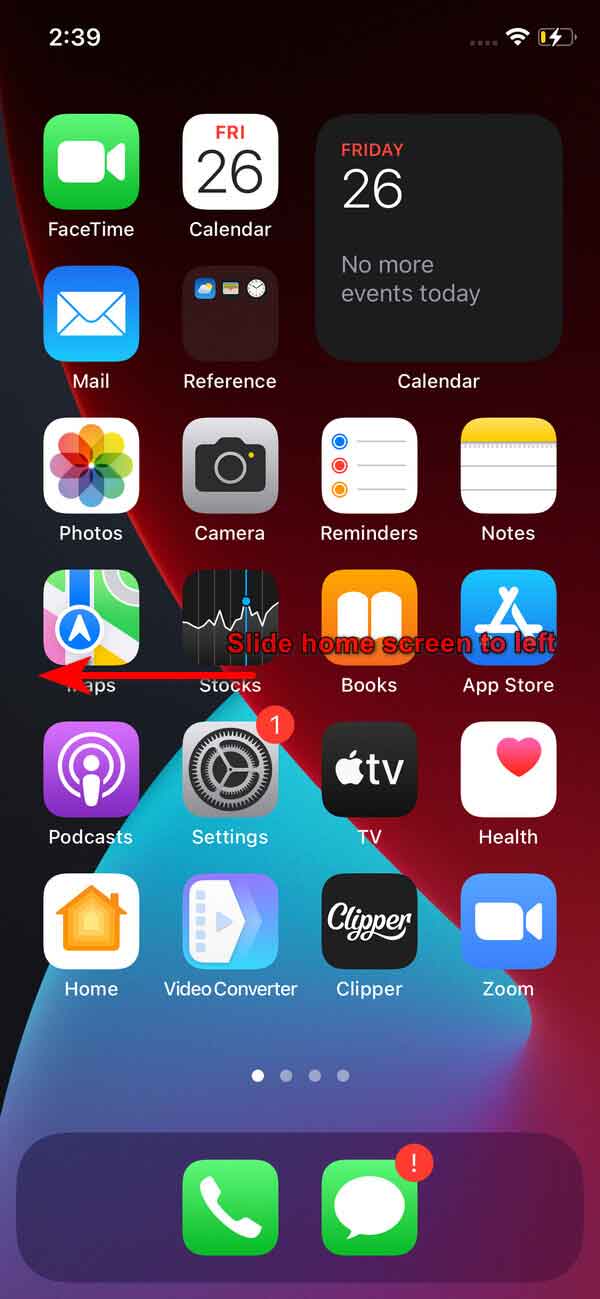
Schritt 2Suchen Sie als Nächstes das Zahnradsymbol Einstellungen in Ihrer App-Bibliothek und klicken Sie darauf.
Schritt 3Um Ihr zurückzubekommen Einstellungen Symbol auf Ihrem Startbildschirm, halten Sie das Einstellungssymbol in der App-Bibliothek gedrückt, um es abzurufen. Danach öffnet sich der Menübildschirm. Bewegen Sie Ihren Finger auf Ihrem Bildschirm, um Ihr Einstellungssymbol zu platzieren, ziehen Sie das Einstellungssymbol auf den Startbildschirm und legen Sie es dort ab. Sie können Ihr Anwendungssymbol überall auf Ihrem Startbildschirm platzieren.
Teil 3. So erhalten Sie das Einstellungssymbol über Force Restart iPhone zurück auf das iPhone
Es wäre hilfreich, wenn Sie gezwungen wären, Ihr iPhone neu zu starten, sobald Sie das Einstellungssymbol in der Spotlight-Suche/App-Bibliothek nicht finden. Der Grund dafür kann ein Fehlerproblem oder ein Programmproblem auf Ihrem Gerät sein. Wenn Sie Ihr Gerät neu starten, wird Ihr Programm bei einigen Problemen aktualisiert.
Mit FoneLab können Sie das iPhone / iPad / iPod aus dem DFU-Modus, dem Wiederherstellungsmodus, dem Apple-Logo, dem Kopfhörermodus usw. ohne Datenverlust in den Normalzustand bringen.
- Beheben Sie deaktivierte iOS-Systemprobleme.
- Extrahieren Sie Daten von deaktivierten iOS-Geräten ohne Datenverlust.
- Es ist sicher und einfach zu bedienen.
Für iPhone 6-Benutzer und früher
Halten Sie die Einschalt- und die Home-Taste gedrückt, bis das Apple-Logo auf Ihrem Bildschirm erscheint.
Für iPhone 7 und 7 plus Benutzer
Drücken Sie lange auf die Ein-/Ausschalttaste und leiser und warten Sie, bis das Apple-Logo erscheint.
Für Benutzer von iPhone 8, X oder höher
Drücken Sie die Lauter-/Leiser-Taste und lassen Sie sie los. Halten Sie die Ein-/Ausschalttaste gedrückt, bis das Apple-Logo erscheint.

Teil 4. So erhalten Sie das Einstellungssymbol über die Bildschirmzeiteinstellungen zurück auf das iPhone
Um die Anwendung ein- und auszublenden, können Sie die Bildschirmzeit verwenden; Es wird Speicherplatz beanspruchen. Dies bedeutet nicht, dass Sie die Anwendung löschen.
Dies sind Schritte zur Verwendung der Bildschirmzeiteinstellungen in Ihren Anwendungen.
Schritt 1Um zu beginnen, klicken Sie auf die Einstellungen Symbol auf Ihrem iPhone.
Schritt 2Als nächstes kreuzen Sie das an Bildschirmzeit fortfahren.
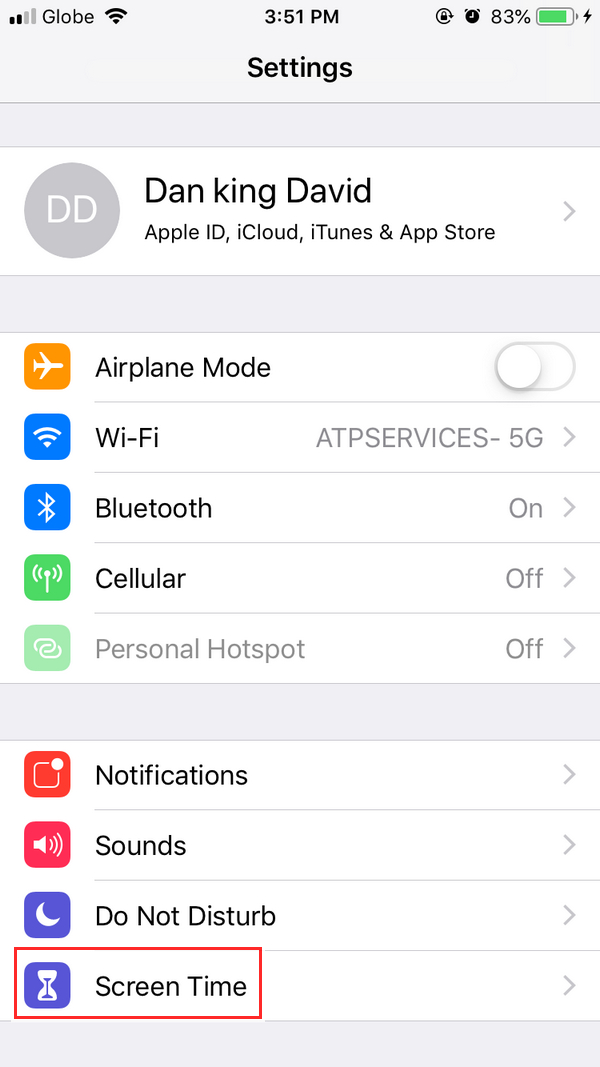
Schritt 3Klicken Sie in der Listenoption auf die Inhalts- und Datenschutzbeschränkungen.
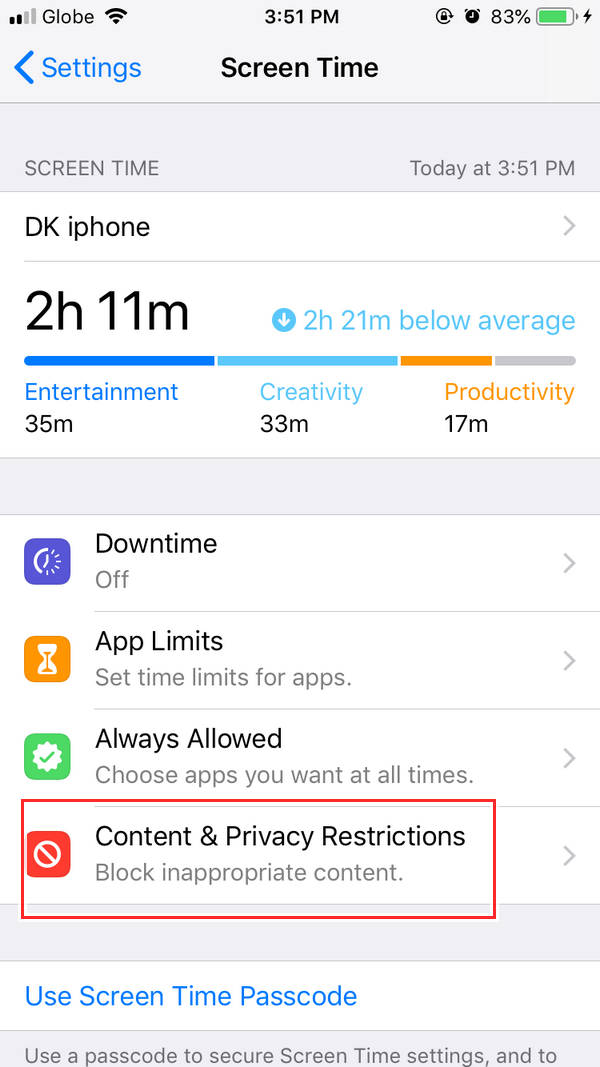
Schritt 4Tippen Sie auf die Inhalts- und Datenschutzbeschränkungen um es zu aktivieren, und Sie werden unten mehrere Listenoptionen sehen.
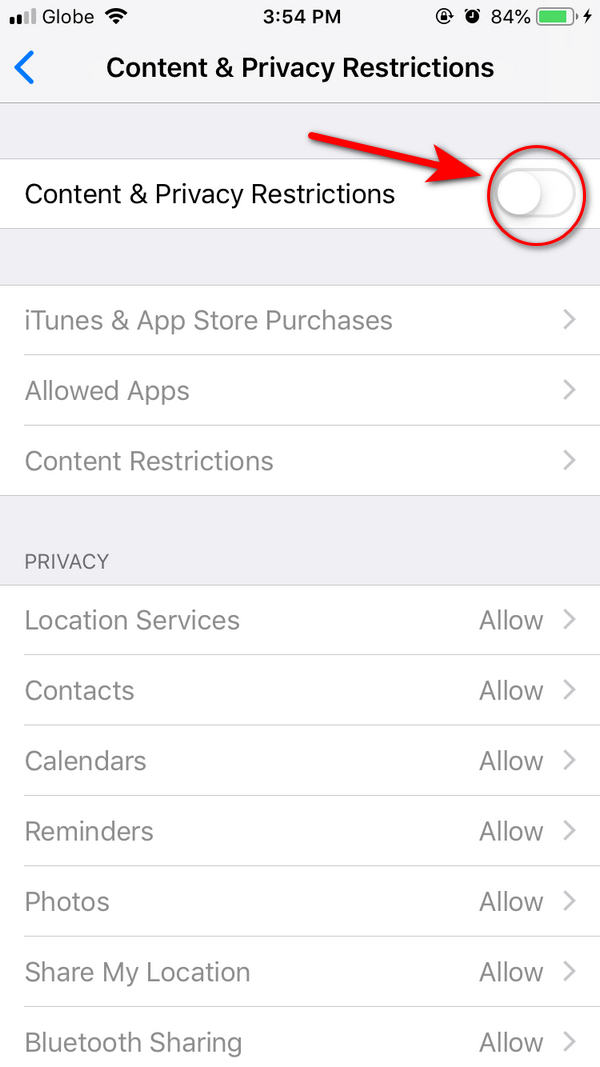
Schritt 5Nach dem Aktivieren der Inhalts- und Datenschutzbeschränkungen. Umschalten der Zulässige Apps auf deinem Bildschirm.
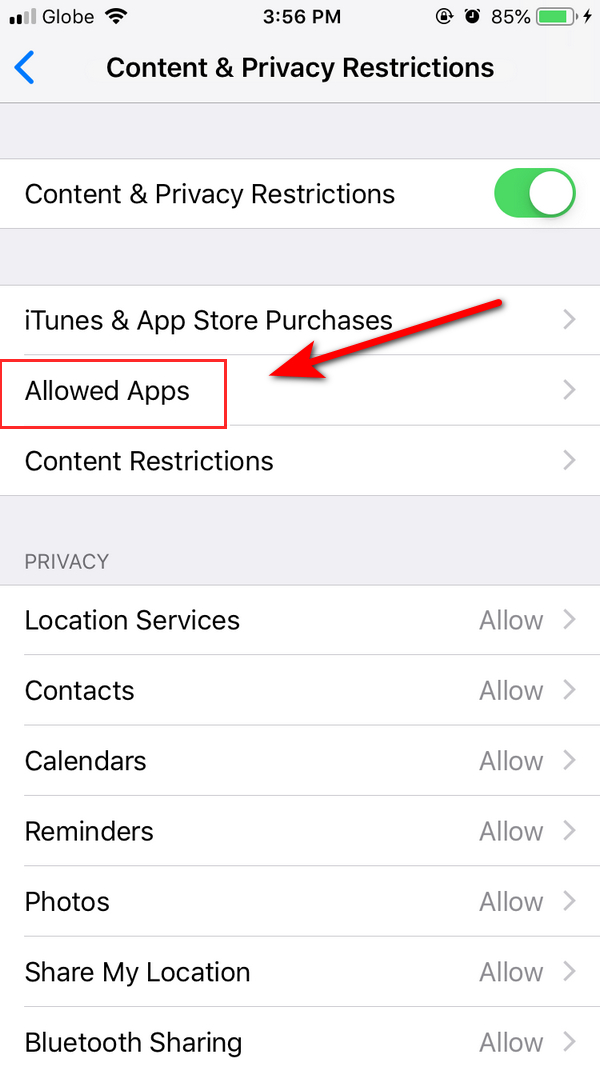
Schritt 6Sie sehen die Anwendungsliste, klicken auf die Apps, die Sie ausblenden möchten, und wiederholen die gleichen Schritte, wenn Sie die Anwendung einblenden möchten, und das war's! Du bist fertig.
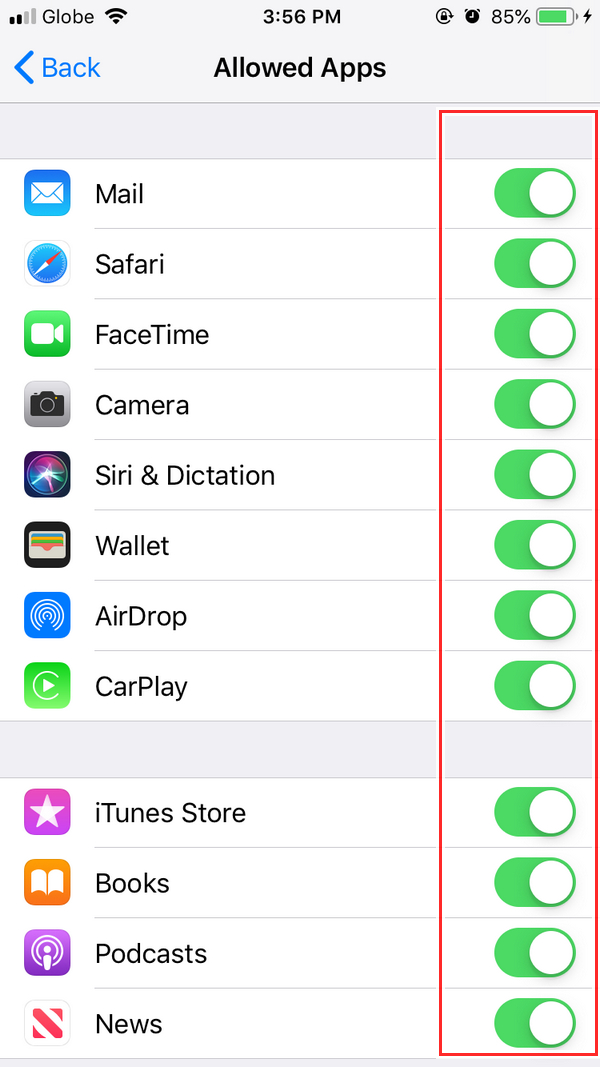
Teil 5. So erhalten Sie das Einstellungssymbol mit der FoneLab iOS-Systemwiederherstellung auf dem iPhone zurück
Wenn die oben genannten Methoden nicht funktioniert haben, stellen Sie das Einstellungssymbol auf Ihrem iPhone-Gerät wieder her. In diesem Thema können Sie diese fantastischen Tools entdecken und sich mit ihrer Verwendung auskennen. Wir empfehlen es sehr FoneLab iOS Systemwiederherstellung, eines der besten und zuverlässigsten Tools, um das fehlende Einstellungssymbol auf Ihrem iPhone wiederherzustellen. Kommen Sie und probieren Sie diese Tools aus. Es wird Ihnen erheblich helfen, das Problem auf Ihrem iPhone-Gerät zu beheben.
Mit FoneLab können Sie das iPhone / iPad / iPod aus dem DFU-Modus, dem Wiederherstellungsmodus, dem Apple-Logo, dem Kopfhörermodus usw. ohne Datenverlust in den Normalzustand bringen.
- Beheben Sie deaktivierte iOS-Systemprobleme.
- Extrahieren Sie Daten von deaktivierten iOS-Geräten ohne Datenverlust.
- Es ist sicher und einfach zu bedienen.
Hier sind die Schritte zum Wiederherstellen des Einstellungssymbols auf dem iPhone.
Schritt 1Laden Sie zunächst das Tool herunter und installieren Sie es auf Ihrem Computer. Es wird automatisch gestartet. Wählen Sie als Nächstes aus IOS Systemwiederherstellung.

Schritt 2Nach der Auswahl IOS Systemwiederherstellung, eine Listenoption wird auf Ihrem Bildschirm angezeigt und wählen Sie aus, welches Problem Ihres Telefons Sie beheben möchten. Dann klick Startseite.
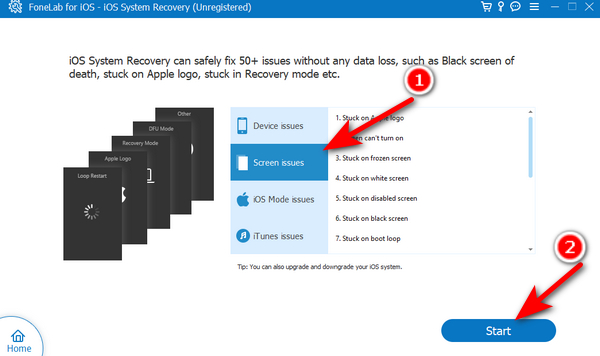
Schritt 3Sobald Sie auf die Schaltfläche Start klicken, erscheint ein Fenster auf Ihrem Bildschirm. Wählen Sie die Reparaturart aus. Sie können wählen Standardmodus or Fortgeschrittener Modus. Dann wählen Sie Schichtannahme .
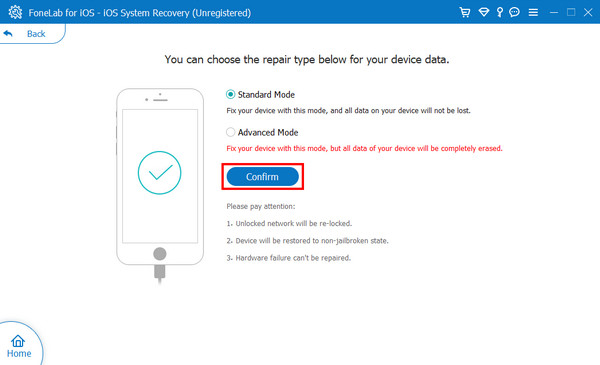
Schritt 4Auf Ihrer Benutzeroberfläche wird es angezeigt, um Firmware anzuzeigen und zu suchen, um Ihr Gerät zu optimieren. Wählen Sie die Firmware und das iOS-System wird repariert. Klicken Herunterladen; Aktivieren Sie nach dem Herunterladen das Weiter und warten Sie, bis die Reparatur Ihres iPhone-Geräts abgeschlossen ist.
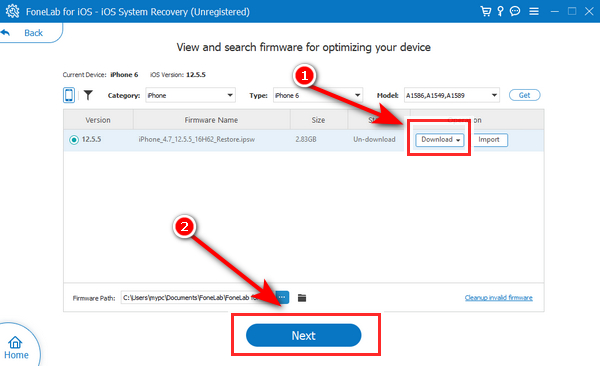
Teil 6. Häufig gestellte Fragen zur verlorenen Einstellungs-App auf dem iPhone
1. Was passiert, wenn ich die Einstellungen-App auf meinem iPhone lösche?
Die Einstellungsanwendung auf Ihrem iPhone-Gerät kann nicht entfernt werden. Es ist bereits eine vorinstallierte App, die zum Betrieb Ihres Geräts notwendig ist und nicht gelöscht werden kann.
2. Wie finde ich die versteckte Anwendung auf meinem iPhone-Gerät?
Öffnen Sie einfach die Einstellungs-App auf Ihrem iOS-Gerät und Sie sehen die versteckte App-Liste. Aktivieren Sie das Konto anzeigen, wählen Sie Ihre Apple ID und schalten Sie als Nächstes zwischen Medien und Kauf um. Scrollen Sie nach unten und kreuzen Sie den versteckten Kauf an, der auf dem Bildschirm angezeigt wird.
3. Hat das iPhone-Gerät einen geheimen Modus?
Bei Verwendung des privaten Browsermodus zum Öffnen privater Registerkarten wird dieser nicht im Verlauf auf Ihrem iPhone oder in der Liste der Registerkarten auf Ihrem iPhone angezeigt. Sie können unten in der Tab-Leiste unten auf Ihrem Bildschirm auf Privat tippen.
4. Wie finde ich ein Symbol, das auf dem iPhone verschwunden ist?
Dass Ihr App-Symbol verschwunden ist, kann mehrere Gründe haben. Es ist möglich, dass die App versehentlich von Ihrem Gerät gelöscht oder deinstalliert wurde. Eine andere Möglichkeit besteht darin, dass das App-Symbol an eine andere Stelle oder einen anderen Bildschirm auf Ihrem Gerät verschoben wurde. Darüber hinaus lohnt es sich zu prüfen, ob die App durch bestimmte Einstellungen auf Ihrem Gerät ausgeblendet oder eingeschränkt wird. Schließlich könnte ein Softwarefehler oder ein Update dazu geführt haben, dass das App-Symbol vorübergehend verschwunden ist.
5. Warum ist mein App-Symbol verschwunden?
Wenn ein Symbol auf Ihrem iPhone verschwunden ist, können Sie einige Schritte unternehmen, um es zu finden. Versuchen Sie zunächst, mit der Spotlight-Suchfunktion nach der App zu suchen. Wischen Sie von der Mitte des Startbildschirms nach unten und geben Sie den Namen der App ein. Wenn es in den Suchergebnissen erscheint, können Sie darauf tippen, um es zu öffnen. Wenn das nicht funktioniert, prüfen Sie, ob die App in einem Ordner oder auf einem anderen Startbildschirm versteckt ist. Wischen Sie auf dem Startbildschirm nach links oder rechts, um durch verschiedene Bildschirme und Ordner zu navigieren. Wenn Sie die App finden, halten Sie das Symbol gedrückt, bis es zu wackeln beginnt, und ziehen Sie es dann zurück an die gewünschte Stelle. Wenn die App immer noch fehlt, können Sie versuchen, das Layout des Startbildschirms zurückzusetzen. Gehen Sie zu „Einstellungen“, dann zu „Allgemein“ und wählen Sie „Zurücksetzen“. Wählen Sie „Startbildschirm-Layout zurücksetzen“ und bestätigen Sie Ihre Auswahl. Dadurch wird das Layout des Startbildschirms auf die Standardeinstellungen zurückgesetzt, es werden jedoch keine Apps oder Daten gelöscht. Wenn schließlich keine dieser Methoden funktioniert, müssen Sie möglicherweise die App aus dem App Store neu installieren.
Zusammenfassend konnten Sie mit den oben genannten Methoden das Problem mit dem Einstellungssymbol auf Ihrem iPhone-Gerät wiederherstellen. Wenn Sie weiterhin Probleme mit diesem Problem haben, haben Sie es möglicherweise mit dem Betriebssystemfehler Ihres iPhone-Geräts zu tun. Kein Grund zur Sorge. Stellen Sie sicher, dass Sie ein zuverlässiges Tool haben, das Ihnen bei der Wiederherstellung hilft Einstellungen Symbol auf Ihrem iPhone, FoneLab iOS Systemwiederherstellung, das die höchste Erfolgsquote beim Lösen und Reparieren Ihres iOS-Geräts aufweist. Und schließlich hat es hervorragende Funktionen und ist beim ersten Mal einfach zu bedienen.
Mit FoneLab können Sie das iPhone / iPad / iPod aus dem DFU-Modus, dem Wiederherstellungsmodus, dem Apple-Logo, dem Kopfhörermodus usw. ohne Datenverlust in den Normalzustand bringen.
- Beheben Sie deaktivierte iOS-Systemprobleme.
- Extrahieren Sie Daten von deaktivierten iOS-Geräten ohne Datenverlust.
- Es ist sicher und einfach zu bedienen.
