So löschen Sie Fotos vom Mac, aber nicht von iCloud: 3 bewährte Ansätze
 Geschrieben von Lisa Ou / 14. April 2022, 09:00 Uhr
Geschrieben von Lisa Ou / 14. April 2022, 09:00 Uhr Ihr Mac hat keinen Speicherplatz mehr und Sie möchten Ihre Fotos löschen, aber in Ihrer iCloud behalten? Computer wie der Mac haben auch ihre Platzbeschränkungen. Und eine der Daten, die den Mac-Speicher eines Benutzers wirklich auffressen können, sind die Fotos, die auf ihren Geräten gespeichert sind. Aus diesem Grund ist es notwendig, diese Fotos nur auf Ihrem Mac, aber nicht in iCloud zu löschen, um etwas Speicherplatz freizugeben. Ist das möglich? Natürlich ja. Zum Glück sind Sie zu diesem Beitrag gekommen. Entdecken Sie die 3 besten bewährten Methoden zum Löschen Ihrer Fotos auf dem Mac, ohne sie aus iCloud zu löschen.
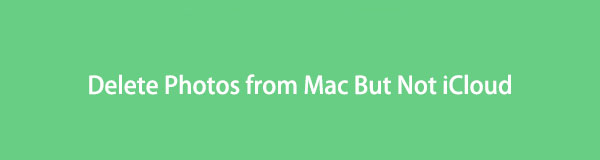

Führerliste
Teil 1. So löschen Sie Fotos vom Mac, aber nicht von iCloud
Wenn Ihr Mac voll ist und aufgrund von Fotos ausgelöst wurde, können Sie sie einfach vom Mac löschen, aber nicht von iCloud, und sie weiterhin in Ihrem Cloud-Dienst speichern. Es gibt zwei Möglichkeiten, wie Sie Bilder auf Ihrem Mac löschen können; Die erste besteht darin, die Synchronisierungsfunktion von Fotos zu deaktivieren, und die andere besteht darin, die Verwendung Ihres iCloud-Kontos einzustellen.
Option 1. Deaktivieren Sie die iCloud-Synchronisierungsfunktion von Fotos
iCloud Photos ist in der Tat eine hilfreiche Sicherungsfunktion für die Bilder von Apple-Geräten. Selbst wenn Sie Ihr Gerät verlieren, verlieren Sie Ihre Fotos im Cloud-Dienst nicht. Wenn Ihr Mac-Speicherplatz voll ist und Sie einige Ihrer Fotos löschen möchten, um Speicherplatz freizugeben, können Sie die Synchronisierungsfunktion für iCloud-Fotos deaktivieren. Und hier ist, wie es geht.
Schritte zum Löschen von Fotos vom Mac, aber nicht von iCloud, indem Sie iCloud-Fotos deaktivieren:
Schritt 1Klicken Sie zunächst auf Fotos App auf Ihrem Mac.
Schritt 2Klicken Sie dann auf Fotos aus dem Menüreiter und wählen Sie Voreinstellungen aus der Dropdown-Liste.
Schritt 3Als nächstes wählen Sie im erscheinenden Fenster aus iCloud. Und deaktivieren Sie die iCloud Fotos .
Schritt 4Danach können Sie jetzt damit beginnen, die Bilder, die Sie nicht mehr benötigen oder die bereits auf Ihrer iCloud gespeichert wurden, von Ihrem Mac zu löschen Fotos App. Und das ist es!
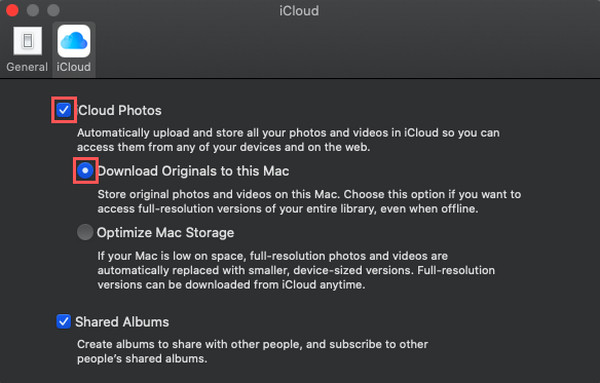
Tatsächlich kann diese Methode Ihnen helfen, Bilder von Ihrem Mac zu löschen, aber nicht von Ihrer iCloud. Sie müssen jedoch sicherstellen, dass Ihre Fotos synchronisiert wurden oder die iCloud-Fotos-Synchronisierungsfunktion Ihres Mac aktiviert ist. Sie können es also deaktivieren, um mit dem Löschen von Bildern zu beginnen.

Löschen Sie unerwünschte Systemfotos, heruntergeladene Dateien und mehr.
- Zeigen Sie Ihnen den detaillierten Status des Mac mit Leichtigkeit.
- Löschen Sie System-, E-Mail-, Foto- und iTunes-Junk-Dateien, um Speicherplatz auf dem Mac freizugeben.
- Verwalten Sie ähnliche Fotos und duplizieren Sie Dateien.
- Leeren Sie den Papierkorb, um mehr Speicherplatz zu erhalten.
Option 2. Verwenden Sie das iCloud-Konto nicht mehr
Eine andere Möglichkeit, wie Sie Ihre Fotos von Ihrem Mac löschen können, besteht darin, die Verwendung Ihres iCloud-Kontos einzustellen. Wenn Sie sich auf Ihrem Mac von Ihrem iCloud-Konto abmelden, können Sie Ihre Fotos auf Ihrem Mac löschen, aber nicht die auf Ihrer iCloud gespeicherten. Es ist einer der bewährten Ansätze, auf den Sie sich verlassen können. Erfahren Sie, wie Sie diese Methode mit der folgenden Anleitung durchführen.
Schritte zum Beenden der Verwendung des iCloud-Kontos zum Löschen von Fotos vom Mac:
Schritt 1Gehen Sie zuerst zum Apple Menü und klick Systemeinstellungen.
Schritt 2Klicken Sie danach auf apple ID. Dann klick Abmelden, und Ihr iCloud-Konto wird von Ihrem Mac entfernt.
Schritt 3Beginnen Sie nun mit dem Löschen der Bilder aus der Fotos App Ihres Macs. Und da haben Sie es!
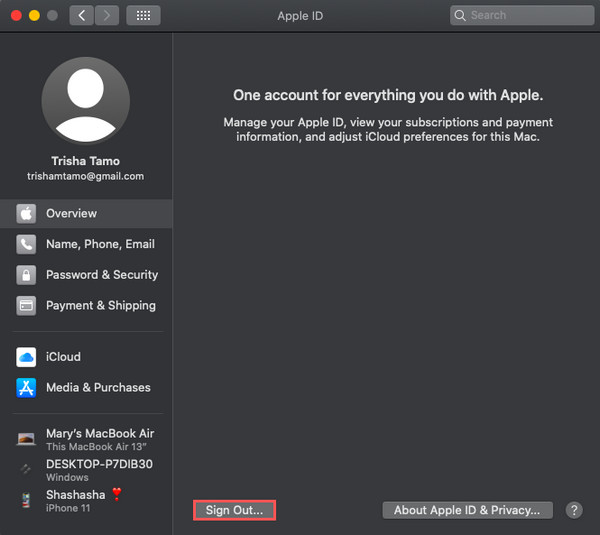
Wenn Sie Ihr iCloud-Konto nicht mehr verwenden, werden die Daten aus Ihrer iCloud von Ihrem Gerät entfernt. Gleiches gilt für Ihre Fotos, deshalb können Sie sich auch auf diese Methode verlassen.
Teil 2. So löschen Sie alle Fotos vom Mac, aber nicht iCloud mit FoneLab Mac Sweep
Nach den oben genannten Vorgängen können Sie mit FoneLab Mac Sweep alle Ihre Fotos vom Mac löschen, aber nicht von iCloud. Tatsächlich wird dieses Tool zum Bereinigen von System-E-Mails und Foto-Junk-Dateien verwendet, damit Sie mehr Speicherplatz auf Ihrem Mac haben. Mit ihm können Sie auch Ihren Papierkorb leeren und ähnliche Dateien verwalten oder Fotos duplizieren, um sie zu löschen. Eine andere Sache, Sie können es selektiv tun. Es ist ein benutzerfreundliches, umfassendes und vielseitiges Tool, das mit Sicherheit Ihren Anforderungen entspricht. Hier ist nun die vollständige Anleitung zum Löschen Ihrer Bilder von Ihrem Mac mit der FoneLab Mac Sweep

Löschen Sie unerwünschte Systemfotos, heruntergeladene Dateien und mehr.
- Zeigen Sie Ihnen den detaillierten Status des Mac mit Leichtigkeit.
- Löschen Sie System-, E-Mail-, Foto- und iTunes-Junk-Dateien, um Speicherplatz auf dem Mac freizugeben.
- Verwalten Sie ähnliche Fotos und duplizieren Sie Dateien.
- Leeren Sie den Papierkorb, um mehr Speicherplatz zu erhalten.
Schritte zum Löschen aller Fotos vom Mac, aber nicht von iCloud mit FoneLab Mac Sweep:
Schritt 1Laden Sie zunächst den FoneLab Mac Sweep herunter und führen Sie ihn auf Ihrem Mac aus.
Schritt 2Wählen Sie auf der Hauptoberfläche die Option aus und klicken Sie darauf Reiniger Möglichkeit. Sie haben auch die Wahl, was Sie reinigen möchten: die iPhoto Junk oder ähnliches Foto.
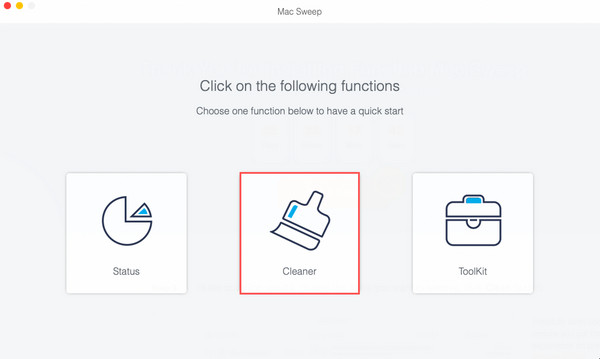
Schritt 3Als nächstes klicken Sie auf die Scannen Schaltfläche, um Ihren Mac gründlich zu durchsuchen.
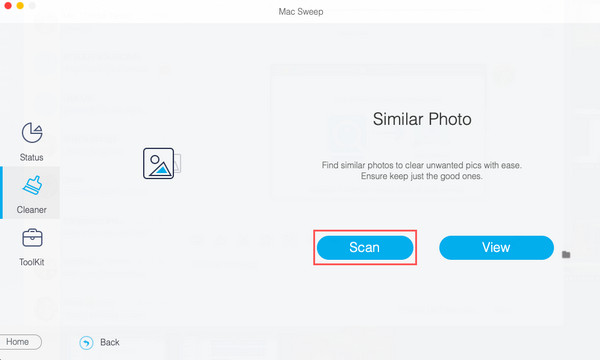
Schritt 4Klicken Sie nach dem Scanvorgang auf die Anzeigen klicken, dann können Sie Ihre Fotos einschließlich der duplizierten sehen.
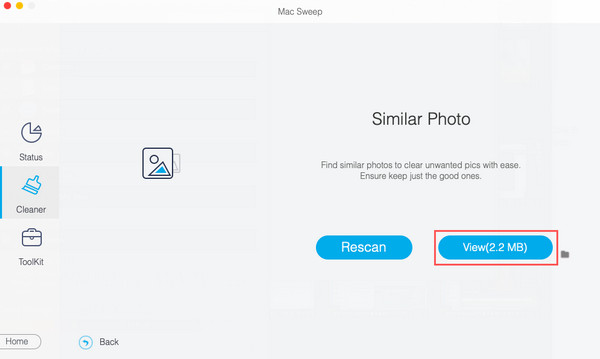
Schritt 5Jetzt können Sie mit der Auswahl von Fotos beginnen, die Sie entfernen möchten. Und zuletzt klicken Sie auf die Clean Taste. Und Sie haben Ihre Bilder von Ihrem Mac gelöscht.
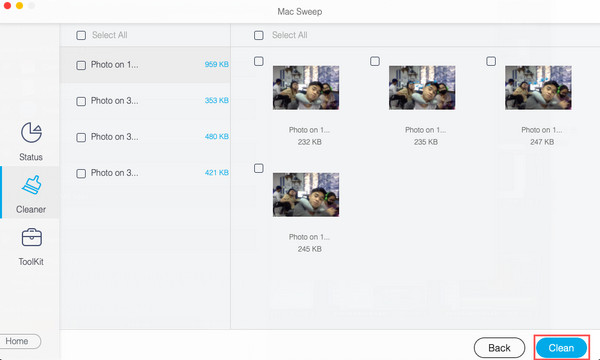
FoneLab Mac Sweep ist das beste und sehr empfehlenswerte Tool für seine großartige Leistung und Fähigkeiten. Laden Sie es kostenlos herunter, um seine hervorragenden Eigenschaften und Funktionen zu genießen.

Löschen Sie unerwünschte Systemfotos, heruntergeladene Dateien und mehr.
- Zeigen Sie Ihnen den detaillierten Status des Mac mit Leichtigkeit.
- Löschen Sie System-, E-Mail-, Foto- und iTunes-Junk-Dateien, um Speicherplatz auf dem Mac freizugeben.
- Verwalten Sie ähnliche Fotos und duplizieren Sie Dateien.
- Leeren Sie den Papierkorb, um mehr Speicherplatz zu erhalten.
Teil 3. FAQs zum Löschen von Fotos vom Mac, aber nicht von iCloud
1. Kann ich Fotos vom iPhone löschen und in iCloud behalten?
Definitiv Ja! Wenn Ihr iPhone-Gerät keinen Speicherplatz mehr hat und es Fotos gibt, die Sie nicht mehr benötigen, können Sie sie einfach von Ihrem iPhone löschen und in Ihrer iCloud behalten. Es gibt viele effektive Möglichkeiten, die Sie tun können. Deaktivieren Sie die iCloud-Fotos in den Einstellungen und entfernen Sie sie dann aus der Fotos-App, oder Sie können auch FoneEraser für iOS ausprobieren, das beste und perfekte alternative Tool zum Löschen / Löschen braucht.
2. Wie kann ich Fotos nur von iCloud auf meinem Mac speichern?
Gehen Sie zuerst zu Fotos und klicken Sie auf Fotos auf der Registerkarte Menü. Dann wähle Voreinstellungen aus der Liste und klicken Sie auf iCloud. Klicken Sie als Nächstes auf das Kontrollkästchen neben dem iCloud Fotos. Abschließend auswählen Originale herunterladen zu diesem Mac aus den angegebenen Optionen. Und das ist es!
3. Kann ich die gelöschten Fotos in derselben Qualität wiederherstellen?
Natürlich ja! Apple-Geräte haben einen Ordner namens Kürzlich gelöscht, wo Sie Ihre Fotos wiederherstellen können und die Qualität Ihrer Fotos nicht beeinträchtigt wird. Gehen Sie dazu zu Fotos > Kürzlich gelöscht, wählen Sie Bilder aus, die Sie zurückbringen möchten, und klicken Sie auf Entspannung.
4. Wie löscht man Fotos vom MacBook?
Um Fotos von einem MacBook zu löschen, können Sie ein paar einfache Schritte ausführen. Öffnen Sie zunächst die App „Fotos“ auf Ihrem MacBook. Wählen Sie dann das Foto oder die Fotos aus, die Sie löschen möchten, indem Sie darauf klicken. Sie können mehrere Fotos auswählen, indem Sie beim Klicken die Befehlstaste gedrückt halten. Nachdem Sie die Fotos ausgewählt haben, drücken Sie die „Entf“-Taste auf Ihrer Tastatur oder klicken Sie mit der rechten Maustaste und wählen Sie „Löschen“ aus dem Kontextmenü. Es erscheint eine Sicherheitsabfrage, in der Sie gefragt werden, ob Sie die ausgewählten Fotos löschen möchten. Klicken Sie auf „Löschen“, um die Aktion zu bestätigen. Die Fotos werden in das Album „Zuletzt gelöscht“ verschoben, wo sie 30 Tage lang verbleiben, bevor sie endgültig gelöscht werden. Wenn Sie sie sofort entfernen möchten, gehen Sie zum Album „Zuletzt gelöscht“ und klicken Sie auf „Alle löschen“, um die Fotos dauerhaft von Ihrem MacBook zu entfernen.
5. Wie lösche ich Fotos von meinem Mac-Desktop, ohne sie zu löschen?
Um Fotos von Ihrem Mac-Desktop zu löschen, ohne sie dauerhaft zu löschen, können Sie sie an einen anderen Ort auf Ihrem Computer oder einem externen Speichergerät verschieben. Wählen Sie zunächst die Fotos aus, die Sie entfernen möchten, indem Sie darauf klicken und den Cursor darüber ziehen oder die Befehlstaste verwenden, um mehrere Dateien auszuwählen. Klicken Sie nach der Auswahl mit der rechten Maustaste auf die Fotos und wählen Sie „Ausschneiden“ oder „Kopieren“. Navigieren Sie dann zum gewünschten Speicherort, beispielsweise zu einem anderen Ordner oder einem externen Speichergerät, und klicken Sie mit der rechten Maustaste auf diesen Speicherort. Wählen Sie abschließend „Einfügen“, um die Fotos von Ihrem Desktop an den neuen Speicherort zu verschieben. Auf diese Weise befinden sich die Fotos nicht mehr auf Ihrem Desktop, sind aber weiterhin an anderer Stelle zugänglich.
Wann immer Ihnen der Speicherplatz auf Ihrem Mac ausgeht und die Fotos dafür verantwortlich sind, gehen Sie zu diesem Beitrag und löschen Sie diese Bilder mit den erwähnten bewährten Ansätzen. Das Entfernen von Fotos vom Mac, aber nicht von iCloud, hilft Ihnen, Fotos von Geräten zu entfernen, sie aber in iCloud zu behalten. Die am meisten empfohlene Methode ist jedoch FoneLab Mac Sweep, wo Sie alle oder ausgewählte Fotos löschen können, um Speicherplatz freizugeben. Aber trotzdem ist es deine Entscheidung. Wenn Sie Vorschläge und Nachrichten über uns haben, schreiben Sie diese einfach in den Kommentarbereich.

Löschen Sie unerwünschte Systemfotos, heruntergeladene Dateien und mehr.
- Zeigen Sie Ihnen den detaillierten Status des Mac mit Leichtigkeit.
- Löschen Sie System-, E-Mail-, Foto- und iTunes-Junk-Dateien, um Speicherplatz auf dem Mac freizugeben.
- Verwalten Sie ähnliche Fotos und duplizieren Sie Dateien.
- Leeren Sie den Papierkorb, um mehr Speicherplatz zu erhalten.
