- Teil 1. So übertragen Sie Kontakte vom iPhone auf den PC ohne iTunes Free
- Teil 2. So übertragen Sie mit FoneTrans für iOS Kontakte vom iPhone auf den Computer
- Teil 3. So übertragen Sie Kontakte vom iPhone auf den Mac
- Teil 4. So übertragen Sie Kontakte vom iPhone auf den PC ohne iCloud per E-Mail
- Teil 5. Häufig gestellte Fragen zum Übertragen von Kontakten vom iPhone auf den PC
So übertragen Sie Kontakte auf 5 effiziente Arten vom iPhone auf den Computer
 Geschrieben von Boey Wong / 20. Juni 2022, 09:00 Uhr
Geschrieben von Boey Wong / 20. Juni 2022, 09:00 Uhr Ich möchte iPhone-Kontakte auf dem Computer speichern, wie kann ich Kontakte vom iPhone auf den Computer exportieren? Vielen Dank!
Auf der einen Seite haben Mobiltelefonbenutzer möglicherweise mehr als ein Gerät, da sie verschiedene Aufgaben im täglichen Leben erledigen müssen. In diesem Moment ist die Übertragung von Daten zwischen Geräten und Computern sehr wichtig für Menschen, die Daten auf verschiedenen Geräten benötigen.
Auf der anderen Seite haben einige Benutzer die Gewohnheit, iPhone-Daten zu sichern, um Datenverlust zu vermeiden. Das Übertragen von Daten vom iPhone auf den Computer wird für sie eine notwendige To-Do-Liste sein.
Mit FoneTrans für iOS haben Sie die Freiheit, Ihre Daten vom iPhone auf den Computer zu übertragen. Sie können nicht nur iPhone-Textnachrichten auf den Computer übertragen, sondern auch Fotos, Videos und Kontakte einfach auf den PC übertragen.
- Übertragen Sie Fotos, Videos, Kontakte, WhatsApp und mehr Daten mit Leichtigkeit.
- Vorschau der Daten vor dem Übertragen.
- iPhone, iPad und iPod touch sind verfügbar.
In diesem Beitrag zeigen wir Ihnen die am besten empfohlenen und bequemsten Methoden unter unzähligen Optionen nach dem Testen. Mach jetzt weiter.


Führerliste
- Teil 1. So übertragen Sie Kontakte vom iPhone auf den PC ohne iTunes Free
- Teil 2. So übertragen Sie mit FoneTrans für iOS Kontakte vom iPhone auf den Computer
- Teil 3. So übertragen Sie Kontakte vom iPhone auf den Mac
- Teil 4. So übertragen Sie Kontakte vom iPhone auf den PC ohne iCloud per E-Mail
- Teil 5. Häufig gestellte Fragen zum Übertragen von Kontakten vom iPhone auf den PC
Teil 1. So übertragen Sie Kontakte vom iPhone auf den PC ohne iTunes Free
Apple bietet spezifische Möglichkeiten zur einfachen Verwaltung von iPhone-Daten. Als einer von ihnen kann Ihnen iCloud helfen Transferkontakte vom iPhone zum PC.
So übertragen Sie mit iCloud Kontakte vom iPhone auf den Computer
Wenn Sie Kontakte vom iPhone mit iCloud synchronisiert haben, können Sie diese frei verwalten und übertragen. So können Sie iCloud-Kontakte von der offiziellen Seite auf den PC exportieren.
Schritt 1Besuchen Sie icloud.com und melden Sie sich bei Ihrem iCloud-Konto an.
Schritt 2Sie können alle verfügbaren Daten auf dem Bildschirm sehen, klicken Sie auf die Kontakt klicken.
Schritt 3Klicken Sie auf den Kontakt, den Sie exportieren möchten. Wenn Sie weitere Elemente auswählen möchten, drücken Sie Ctrl auf Ihrer Tastatur.
Schritt 4Klicken Sie auf das Zahnradsymbol in der unteren linken Ecke. Wähle aus VCard exportieren .
Wie Sie vielleicht wissen, verfügt iCloud über begrenzten kostenlosen Speicherplatz. Wenn es Ihnen ausgeht, sollten Sie eine Alternative zum Übertragen von iPhone-Kontakten finden.
Teil 2. So übertragen Sie mit FoneTrans für iOS Kontakte vom iPhone auf den Computer
Auf dem Markt finden Sie viele Tools von Drittanbietern, die Ihnen helfen iPhone-Daten verwalten. Die meisten von ihnen sind zuverlässig und professionell, Sie können immer leicht bekommen, was Sie wollen. Hier wird Ihnen FoneTrans für iOS dringend empfohlen.
Mit FoneTrans für iOS haben Sie die Freiheit, Ihre Daten vom iPhone auf den Computer zu übertragen. Sie können nicht nur iPhone-Textnachrichten auf den Computer übertragen, sondern auch Fotos, Videos und Kontakte einfach auf den PC übertragen.
- Übertragen Sie Fotos, Videos, Kontakte, WhatsApp und mehr Daten mit Leichtigkeit.
- Vorschau der Daten vor dem Übertragen.
- iPhone, iPad und iPod touch sind verfügbar.
FoneTrans für iOS ist ein leistungsstarkes, aber benutzerfreundliches Programm auf dem Computer, mit dem Sie iPhone-Daten zwischen Geräten und Computern übertragen können. Sie können damit sogar iTunes-Bibliotheksdateien exportieren und importieren.
Darüber hinaus können Sie einige unerwünschte Elemente löschen, ohne zusätzliche Tools zu verwenden. Laden Sie es von der offiziellen Website herunter und führen Sie die folgenden Schritte aus, um jetzt Kontakte vom iPhone auf den Computer zu exportieren.
Schritt 1Laden Sie FoneTrans für iOS auf dem Computer, dann starten Sie es.

Schritt 2Schließen Sie das iPhone an den Computer an und klicken Sie Kontakt auf der linken Seite der Hauptschnittstelle.
Schritt 3Wählen Sie die gewünschten Kontakte aus und klicken Sie auf exportieren Symbol und wählen Sie einen lokalen Ordner aus, um sie zu speichern.
Abgesehen von der Übertragung von Kontakten vom iPhone auf den PC haben einige Benutzer möglicherweise stattdessen einen Mac. Wenn Sie einer von ihnen sind, können Sie mit dem nächsten Teil fortfahren, um zu erfahren, wie Sie Kontakte ohne iTunes auf dem Mac vom iPhone auf den Computer übertragen.
Teil 3. So übertragen Sie Kontakte vom iPhone auf den Mac
Das Übertragen von iPhone-Kontakten auf den Computer auf dem Mac ist viel einfacher als auf dem PC. Wissen Sie, Sie können das mit der Methode in Teil 1 über die offizielle iCloud-Website tun. Synchronisieren Sie einfach die iPhone-Kontakte mit iCloud, dann werden Ihre Kontakte automatisch mit dem Mac synchronisiert. Oder übertragen Sie iPhone-Kontakte mit AirDrop auf den Mac. Unten sind die Tutorials auf So übertragen Sie iPhone-Kontakte auf den Mac.
Mit FoneTrans für iOS haben Sie die Freiheit, Ihre Daten vom iPhone auf den Computer zu übertragen. Sie können nicht nur iPhone-Textnachrichten auf den Computer übertragen, sondern auch Fotos, Videos und Kontakte einfach auf den PC übertragen.
- Übertragen Sie Fotos, Videos, Kontakte, WhatsApp und mehr Daten mit Leichtigkeit.
- Vorschau der Daten vor dem Übertragen.
- iPhone, iPad und iPod touch sind verfügbar.
So übertragen Sie iPhone-Kontakte über die iCloud-Synchronisierungsfunktion auf den Mac
Schritt 1Aktivieren Sie die iCloud-Kontaktfunktion auf dem iPhone durch Einstellungen > [Ihr Name] > iCloud > Kontakt. Ihre Kontakte werden mit iCloud synchronisiert.
Schritt 2Aktivieren Sie danach diese Funktion auch auf dem Mac durch Finder > Systemeinstellungen > apple ID > iCloud > Kontakt. Ihre iCloud-Kontakte werden danach auf dem Mac gespeichert.
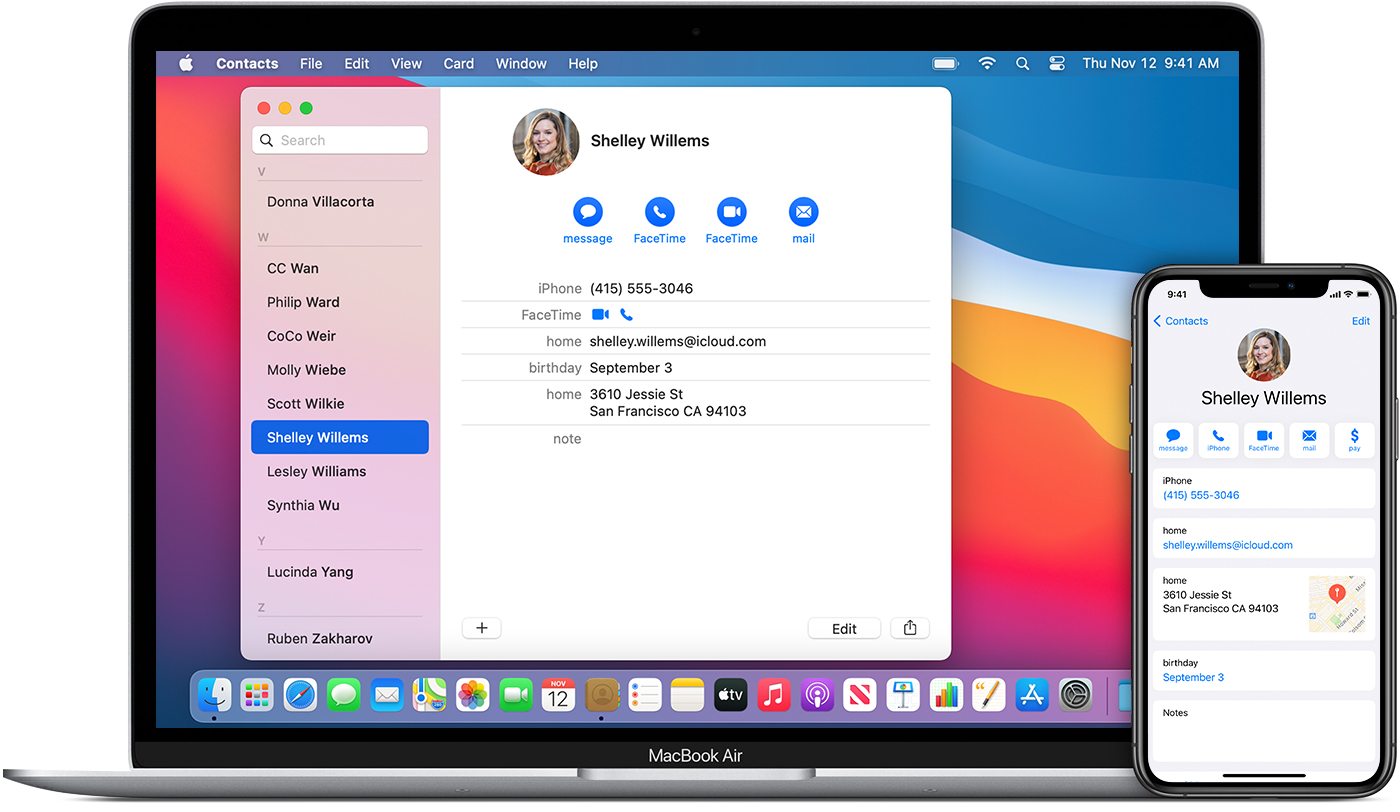
So übertragen Sie iPhone-Kontakte per AirDrop auf den Mac
Schritt 1Stellen Sie sicher, dass Sie AirDrop sowohl auf dem iPhone als auch auf dem Mac aktiviert haben.
Schritt 2Öffnen Sie den Microsoft Store auf Ihrem Windows-PC. Kontakt App auf dem iPhone und tippen Sie auf den Kontakt, den Sie teilen möchten.
Schritt 3Auswählen Kontakt teilen > AirDrop > Ihr Mac.
Schritt 4Klicken Sie auf Ihrem Mac auf den Kontakt, den Sie erhalten haben, klicken Sie auf Zu Kontakten hinzufügen.
Manchmal funktionieren diese Funktionen aufgrund von schlechtem Internet, falscher Bedienung usw. möglicherweise nicht. Außerdem können Sie nicht mehr als einen Kontakt gleichzeitig teilen. Wenn Sie alle Kontakte auf dem iPhone teilen möchten, müssen Sie dies wiederholt tun. Sie können jedoch stattdessen Mac FoneTrans für iOS ausprobieren.
Teil 4. So übertragen Sie Kontakte vom iPhone auf den PC ohne iCloud per E-Mail
Wenn Sie ein Google-Konto haben, können Sie es verwenden, um iPhone-Kontakte über Gmail auf den Computer zu übertragen. Da Sie sich mit dem iPhone bei Ihrem Google-Konto anmelden und Kontakte zusammenführen können, können Sie diese ganz einfach per E-Mail erhalten.
Schritt 1Tippen Sie in der App „iPhone-Einstellungen“ auf Kontakt > Trading Konten > Konto hinzufügen und melden Sie sich bei Ihrem Gmail-Konto an.
Schritt 2Aktivieren Sie die Synchronisierungsfunktion für Google Mail-Kontakte über Einstellungen > Kontakt > Trading Konten > Google Mail.
Schritt 3Klicken Sie auf einem Windows-Computer auf Trading Konten > E-Mail- und App-Konten > Füge ein Konto hinzu > Google. Sie werden aufgefordert, sich anzumelden. Klicken Sie auf Erledigt .
Klicken Sie auf einem Mac-Computer auf Systemeinstellungen > Internetkonten > Google > Weiter > Kontakt.
Das ist alles über das Übertragen von Kontakten vom iPhone auf den PC oder Mac mit E-Mail. Es scheint ein wenig kompliziert zu sein, Sie können auch eine andere Methode finden, um Kontakte teilen > E-Mail in der iPhone-Kontakte-App zu wählen, um die Kontakte direkt per E-Mail zu senden.
Mit FoneTrans für iOS haben Sie die Freiheit, Ihre Daten vom iPhone auf den Computer zu übertragen. Sie können nicht nur iPhone-Textnachrichten auf den Computer übertragen, sondern auch Fotos, Videos und Kontakte einfach auf den PC übertragen.
- Übertragen Sie Fotos, Videos, Kontakte, WhatsApp und mehr Daten mit Leichtigkeit.
- Vorschau der Daten vor dem Übertragen.
- iPhone, iPad und iPod touch sind verfügbar.
Teil 5. Häufig gestellte Fragen zum Übertragen von Kontakten vom iPhone auf den PC
Wie drucke ich Kontakte vom iPhone?
Sie können Screenshots auf Ihrem iPhone machen und die Bilder dann drucken. Oder exportieren Sie iPhone-Kontakte mit den oben genannten Methoden und drucken Sie die Dateien dann aus.
Wie übertrage ich Kontakte vom iPhone auf den Computer mit USB?
Leider können Sie mit USB keine Kontakte direkt vom iPhone auf den Computer übertragen.
Wie kann ich alle meine Kontakte vom iPhone kopieren?
FoneTrans für iOS ist die beste Wahl, um alle iPhone-Kontakte zu kopieren. Führen Sie das Programm auf dem Computer aus, wählen Sie alle Elemente aus und exportieren Sie sie. Öffnen Sie dann die Datei und kopieren Sie alle Kontakte.
Wie übertrage ich Kontakte vom Computer auf das iPhone?
Wenn Sie einen Mac verwenden, können Sie die iCloud-Funktion ganz einfach aktivieren, um Kontakte auf verschiedenen Geräten zu synchronisieren. Wenn nicht, können Sie FoneTrans für iOS auch auf dem Computer ausprobieren, um Kontakte vollständig oder selektiv vom Computer auf das iPhone zu übertragen.
Nachdem Sie aus diesem Beitrag gelernt haben, haben Sie möglicherweise gelernt, wie Sie Kontakte einfach und schnell vom iPhone auf den Computer kopieren können. FoneTrans für iOS ist die am meisten empfohlene Wahl, wenn Sie die beste Option wünschen. Wie Sie sehen können, sorgen die professionellen Funktionen und das einfache Design dafür, dass Benutzer alles durch einfache Klicks übertragen. Warum nicht jetzt herunterladen und ausprobieren!
