- Weg 1: So übertragen Sie Sprachnotizen vom iPhone auf den Computer mit iTunes/Finder
- Weg 2: So übertragen Sie Sprachnotizen vom iPhone auf den Computer ohne iTunes mit AirDrop
- Weg 3: So übertragen Sie Sprachnotizen vom iPhone auf den Computer ohne iTunes mit FoneTrans für iOS
- Weg 4: Häufig gestellte Fragen zum Übertragen von Sprachnotizen vom iPhone auf den Computer
Beste Möglichkeiten zum Übertragen von Sprachnotizen vom iPhone auf den Computer
 Geschrieben von Boey Wong / 21. Dezember 2021, 09:00 Uhr
Geschrieben von Boey Wong / 21. Dezember 2021, 09:00 Uhr Das Aufbewahren von Sprachnotizen ist in vielerlei Hinsicht von Vorteil, als Sie vielleicht denken. Sie können die Sprachnotiz-App auf Ihrem iPhone verwenden, um Vorlesungen, Besprechungen, Telefonate und mehr aufzuzeichnen. Außerdem ist es am besten, Ihre Sprachnotizen an einem viel sichereren Ort aufzubewahren. Darüber hinaus verbrauchen Sprachnotizen viel Speicherplatz und können die Ursache für den Speichermangel Ihres iPhones sein. Sie können es verwenden, um Sprachnotizen vom iPhone auf Ihren Computer zu übertragen, sowohl mit als auch ohne iTunes. Dieses Verfahren ist erforderlich und sehr nützlich, um den Verlust von Sprachnotizen oder die Übernutzung des Speicherplatzes Ihres iPhones durch Sprachnotizen zu verhindern.


Führerliste
- Weg 1: So übertragen Sie Sprachnotizen vom iPhone auf den Computer mit iTunes/Finder
- Weg 2: So übertragen Sie Sprachnotizen vom iPhone auf den Computer ohne iTunes mit AirDrop
- Weg 3: So übertragen Sie Sprachnotizen vom iPhone auf den Computer ohne iTunes mit FoneTrans für iOS
- Weg 4: Häufig gestellte Fragen zum Übertragen von Sprachnotizen vom iPhone auf den Computer
1. So übertragen Sie Sprachnotizen vom iPhone auf den Computer mit iTunes/Finder
Sie wissen wahrscheinlich, dass iTunes und Finder die Standard-Datenmanager von Apple sind, wenn Sie ein iPhone-Benutzer sind. Sie können Ihre Daten, zum Beispiel Ihre Sprachmemos, beliebig verwalten und synchronisieren. In diesem Sinne können Sie iTunes oder Finder verwenden, um Sprachnotizen von Ihrem iPhone abzurufen und auf Ihrem Computer zu speichern. Darüber hinaus sind beide Datenmanager auf Mac und Windows verfügbar und zugänglich.
Schritte zum Übertragen von Sprachnotizen vom iPhone auf den Computer über iTunes/Finder:
Schritt 1Verwenden Sie zunächst ein USB-Kabel, um das iPhone mit Ihrem Computer zu verbinden und iTunes oder Finder auszuführen. Wenn Sie Ihr iPhone mit diesem PC synchronisiert haben, würden iTunes oder Finder es sofort erkennen. Wenn nicht, warten Sie, bis eine Benachrichtigung auf Ihrem iPhone angezeigt wird, und klicken Sie auf Vertrauen.
Schritt 2Klicken Sie auf den Namen Ihres iPhones, wenn er in iTunes oder im Finder angezeigt wird. Danach gehen Sie auf die Synchronisierung Möglichkeit. Ihre Sprachnotizen werden von dort aus sichtbar sein.
Schritt 3Dann wählen Sie Sprachnotizen kopieren. Dieser Schritt startet den Synchronisierungs- und Speichervorgang für Ihre Sprachnotizen auf Ihrem PC.
Beachten Sie außerdem, dass der Finder auf einem Mac mit macOS Catalina oder höher verfügbar ist. Auf der anderen Seite ist iTunes für Mac mit macOS Mojave, einer früheren Version oder einem Windows-PC. Lesen Sie jedoch die folgenden Methoden, um zu erfahren, wie Sie Sprachmemos ohne iTunes vom iPhone auf den Mac übertragen.
2. So übertragen Sie Sprachnotizen vom iPhone auf den Computer ohne iTunes mit AirDrop
AirDrop ist eine Methode zum Übertragen von Sprachnotizen vom iPhone auf den PC ohne Synchronisierung, da Sie Ihre Sprachnotizen direkt auf Ihrem Computer freigeben, ohne Backups zu synchronisieren. Bitte aktivieren Sie Wi-Fi und Bluetooth auf Ihrem iPhone und Mac, bevor Sie beginnen.
Schritte zum Übertragen von Sprachnotizen vom iPhone auf den Mac ohne iTunes über AirDrop:
Schritt 1Öffnen Sie zunächst die Sprachnotizen-App auf Ihrem iPhone und wählen Sie die Sprachnotiz aus, die Sie auf Ihren Computer übertragen möchten.
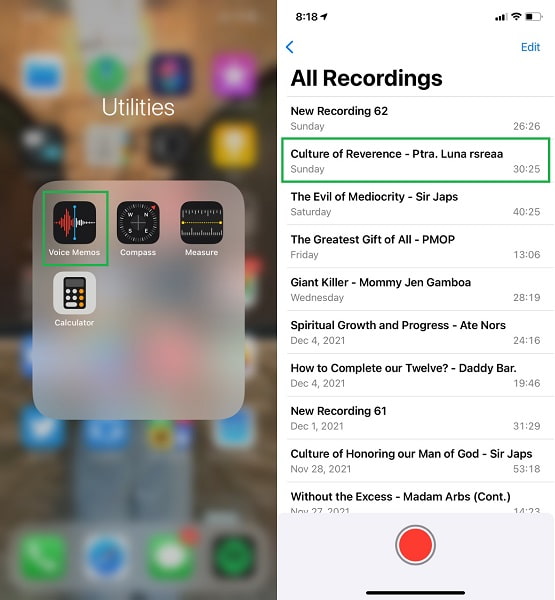
Schritt 2Zweitens, während das Memo, das Sie übertragen möchten, geöffnet ist, tippen Sie auf Ellipse Menü im linken Teil der erweiterten Sprachnotiz.
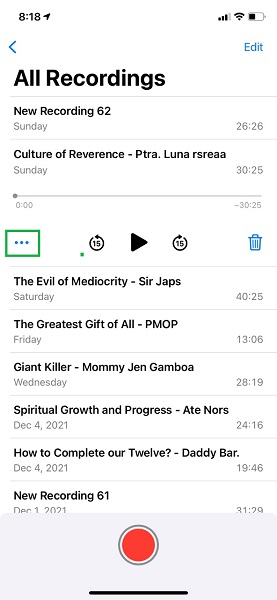
Schritt 3Tippen Sie im Popup-Menü auf TeilenUnd wählen Sie dann AirDrop als Ihre Übertragungsmethode.
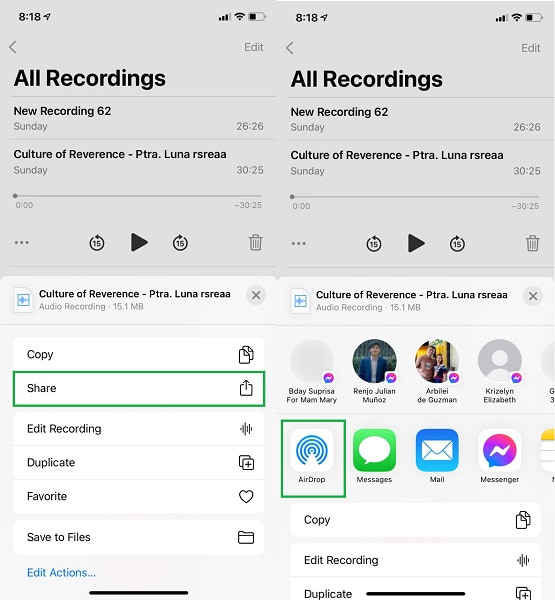
Schritt 4Auf der anderen Seite klicken Akzeptieren auf Ihrem PC, sobald die Benachrichtigung erscheint.
Hinweis: Sie müssen zuerst Wi-Fi, Bluetooth und AirDrop auf Ihrem iPhone und Computer aktivieren, bevor Sie diese Methode verwenden. Darüber hinaus müssen Sie für beide Geräte entweder Nur Kontakte oder Alle festlegen.

AirDrop ist in der Tat eine einfache und schnelle Methode zum Übertragen von Sprachnotizen von Ihrem iPhone auf einen Computer. Wie oben erwähnt, schränkt diese Methode die Übertragung von Sprachnotizen vom iPhone auf den Mac ohne iTunes ein. Das bedeutet, dass Sie diese Methode nicht verwenden können, wenn auf Ihrem PC ein Windows-Betriebssystem ausgeführt wird. Damit müssen Sie einen Weg finden, der sowohl für Mac als auch für Windows die gleiche Effizienz und Effektivität bietet.
3. So übertragen Sie Sprachnotizen vom iPhone auf den Computer ohne iTunes mit FoneTrans für iOS
FoneTrans für iOS ist ein Mac- und Windows-basiertes Übertragungsprogramm von FoneLab. Dieses Programm ist ein fantastisches Datenübertragungstool, das beim Übertragen von Daten garantiert effektiv, sicher und schnell ist, ohne die Qualität zu beeinträchtigen. Darüber hinaus beinhaltet dieser Ansatz im Gegensatz zu anderen Lösungen keine Synchronisierung oder Zurücksetzung. Es ist auf jedem Betriebssystem für Ihren Computer verfügbar.
Mit FoneTrans für iOS haben Sie die Freiheit, Ihre Daten vom iPhone auf den Computer zu übertragen. Sie können nicht nur iPhone-Textnachrichten auf den Computer übertragen, sondern auch Fotos, Videos und Kontakte einfach auf den PC übertragen.
- Übertragen Sie Fotos, Videos, Kontakte, WhatsApp und mehr Daten mit Leichtigkeit.
- Vorschau der Daten vor dem Übertragen.
- iPhone, iPad und iPod touch sind verfügbar.
Schritte zum Übertragen von Sprachnotizen vom iPhone auf den Computer ohne iTunes über FoneTrans für iOS:
Schritt 1Laden Sie auf Ihrem PC zuerst FoneTrans für iOS herunter und installieren Sie es. Wenn das Programm erfolgreich installiert ist, wird es sofort gestartet. Wenn nicht, führen Sie es manuell aus. Verbinden Sie Ihr iPhone danach mit einem USB-Kabel mit dem Computer.

Schritt 2Gehen Sie im linken Teil des Bildschirms zu Musik Auswahl. Danach auswählen Sprachnotizen.
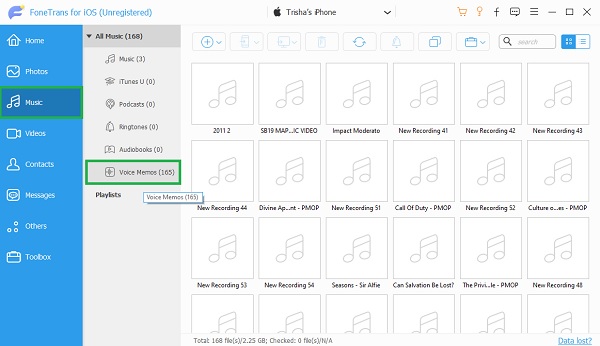
Schritt 3FoneTrans für iOS zeigt jetzt alle Sprachnotizen Ihres iPhones in einer Liste an. Mit FoneTrans für iOS können Sie alles hinzufügen, exportieren und löschen, was Sie möchten. Wählen Sie diejenigen aus, die Sie auf Ihrem Computer speichern möchten, und klicken Sie auf Exportieren .

4. FAQs zum Übertragen von Sprachnotizen vom iPhone auf den Computer
Welches Format verwendet die iPhone-Sprachnotiz?
Auf dem iPhone werden Sprachnotizen im Dateiformat M4A gespeichert. Außerdem wird der MPEG-4-Codec verwendet, wenn eine Sprachnotiz aufgezeichnet wird. Bei der Wiedergabe von Audiodateien in der Voice Memo App des iPhones wird der Advanced Audio Coding (AAC) Codec oder der Apple Lossless Audio Codec (ALAC) verwendet. Da die Voice Memo App nur Audio aufzeichnet, wird M4A anstelle von MP4 verwendet.
Kann ich Sprachnotizen zusammenführen?
Derzeit gibt es keine offizielle Möglichkeit, Sprachnotizaufzeichnungen zusammenzuführen. Aber lassen Sie sich nicht entmutigen. Anwendungen von Drittanbietern und andere Optionen können Ihnen bei der Integration von Sprachnotizen helfen. Sie können Audiokonverter oder -editoren wie FoneLab Video Converter Ultimate verwenden. Außerdem können Sie mit dem FoneLab Screen Recorder Ihre Sprachnotizen der Reihe nach aufzeichnen und abspielen.
Können Sie Sprachnotizen auf Google Drive hochladen?
Ja, Sie können Ihre Sprachnotizen auf Google Drive hochladen. Sowohl iOS- als auch Android-Geräte können Audioaufnahmen, einschließlich Sprachnotizen, auf Google Drive hochladen. Laden Sie dazu Google Drive herunter und installieren Sie es auf Ihrem iPhone. Klicken Sie dann auf die Plus-Schaltfläche in der unteren rechten Ecke Ihres Bildschirms. Drücken Sie anschließend auf Hochladen, navigieren Sie dann zu den Sprachmemos, die Sie auf Ihrem Computer speichern möchten, und wählen Sie sie aus. Drittens öffnen Sie Google Drive in Ihrem Webbrowser auf Ihrem Computer und melden Sie sich mit demselben Google Drive-Konto an, das Sie zum Hochladen Ihrer Sprachnotizen verwendet haben. Wählen Sie schließlich die Sprachnotizen aus, die Sie übertragen möchten, klicken Sie mit der rechten Maustaste und wählen Sie im Menü Herunterladen aus.
FoneTrans für iOS ist für iPhone-Benutzer angepasst, um Sprachnotizen auf den Computer zu übertragen, Kontakte aus Outlook exportieren auf das iPhone übertragen oder andere Dateien wie Fotos, Videos, Klingeltöne, Filme, Bücher, Musik, SMS usw. übertragen
Aus all den oben genannten Punkten lässt sich der Schluss ziehen, dass die Übertragung von Sprachnotizen vom iPhone auf den PC sowohl möglich als auch unkompliziert ist. Da Sie wissen, wie Sie Sprachnotizen vom iPhone auf einen Computer übertragen, können Sie sich jetzt ganz entspannt über Ihre Sprachnotizen freuen. Darüber hinaus beruhigen Sie sich bewusst, wenn Sie wissen, dass der von Ihnen verwendete Ansatz erfolgreich und effizient ist. Vor diesem Hintergrund empfehlen wir FoneTrans für iOS dringend, da es alles enthält, was Sie für die Übertragung benötigen. Jetzt ist es an der Zeit, Ihre Sprachnotizen zu verschieben und an einem sichereren Ort zu speichern, während Sie gleichzeitig den von Ihrem iPhone verwendeten Speicher reduzieren.
Mit FoneTrans für iOS haben Sie die Freiheit, Ihre Daten vom iPhone auf den Computer zu übertragen. Sie können nicht nur iPhone-Textnachrichten auf den Computer übertragen, sondern auch Fotos, Videos und Kontakte einfach auf den PC übertragen.
- Übertragen Sie Fotos, Videos, Kontakte, WhatsApp und mehr Daten mit Leichtigkeit.
- Vorschau der Daten vor dem Übertragen.
- iPhone, iPad und iPod touch sind verfügbar.
