- Teil 1. Fotos vom iPhone mit FoneTrans für iOS importieren
- Teil 2. Fotos vom iPhone mit der iCloud-Fotobibliothek importieren
- Teil 3. Fotos vom iPhone mit AirDrop importieren
- Teil 4. Fotos vom iPhone über iCloud.com importieren
- Teil 5. Fotos vom iPhone mit iTunes importieren
- Teil 6. FAQs zum Importieren von Fotos vom iPhone
Importieren Sie Fotos ganz einfach vom iPhone auf den Computer mit den führenden Methoden
 Geschrieben von Lisa Ou / 11. Mai 2023, 09:00 Uhr
Geschrieben von Lisa Ou / 11. Mai 2023, 09:00 Uhr Ich möchte ein HD-Foto auf meinem Social-Media-Konto posten, aber die Qualität nimmt ab, wenn ich versuche, es mit meinem iPhone hochzuladen. Daher habe ich vor, die Bilder auf meinen Computer zu importieren, um sie dort zu veröffentlichen. Bitte führen Sie mich durch den Import von Fotos vom iPhone nach Windows.
Wenn Sie Ihre Fotos auf Ihrem Computer haben, hat dies einen großen Vorteil bei der Verwaltung. Das Hochladen hochwertiger Bilder online ist beispielsweise auf einem Computer oder Laptop effektiver. Daher ist es verständlich, wenn Sie die Bilder von Ihrem iPhone importieren möchten. Außerdem bieten viele Bearbeitungsprogramme mehr Optionen zum Bearbeiten von Fotos als die anderen Apps auf dem iPhone. Außerdem können Sie einen größeren Bildschirm genießen, sobald Sie sie auf einen Computer importieren.
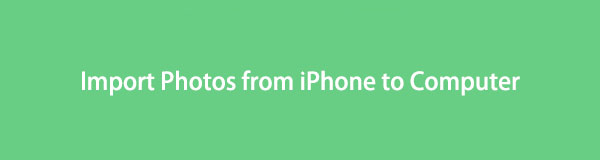

Führerliste
- Teil 1. Fotos vom iPhone mit FoneTrans für iOS importieren
- Teil 2. Fotos vom iPhone mit der iCloud-Fotobibliothek importieren
- Teil 3. Fotos vom iPhone mit AirDrop importieren
- Teil 4. Fotos vom iPhone über iCloud.com importieren
- Teil 5. Fotos vom iPhone mit iTunes importieren
- Teil 6. FAQs zum Importieren von Fotos vom iPhone
Teil 1. Fotos vom iPhone mit FoneTrans für iOS importieren
FoneTrans für iOS ist ein vertrauenswürdiges Programm, das vielen iOS-Gerätebenutzern dabei geholfen hat Daten von ihren iPhones auf andere Apple-Geräte übertragen oder Computer. Mit diesem Tool können Sie Importieren Sie die Fotos von Ihrem iPhone auf ein anderes iPhone, iPad, iPod Touch, Mac und sogar Windows-Computer. Neben Bildern unterstützt FoneTrans für iOS auch andere Dateitypen wie Nachrichten, Videos, Kontakte, Musikdateien usw. Darüber hinaus können Sie seine Bonusfunktionen nutzen, wie z HEIC-Konverter, mit dem Sie HEIC-Fotos in das PNG- oder JPG-Format konvertieren können.
Sehen Sie sich die folgenden einfachen Schritte als Beispiel für den Import von Fotos vom iPhone auf den PC an FoneTrans für iOS:
Mit FoneTrans für iOS haben Sie die Freiheit, Ihre Daten vom iPhone auf den Computer zu übertragen. Sie können nicht nur iPhone-Textnachrichten auf den Computer übertragen, sondern auch Fotos, Videos und Kontakte einfach auf den PC übertragen.
- Übertragen Sie Fotos, Videos, Kontakte, WhatsApp und mehr Daten mit Leichtigkeit.
- Vorschau der Daten vor dem Übertragen.
- iPhone, iPad und iPod touch sind verfügbar.
Schritt 1Holen Sie sich FoneLab für iOS auf seiner offiziellen Website, indem Sie auf klicken Free Download auf der linken Seite der Seite. Erteilen Sie beim Öffnen der Datei die Berechtigung zum Anzeigen des Programmfensters. Lassen Sie dann die Installation beginnen, indem Sie auf die Schaltfläche „Installieren“ klicken. Nach einer Weile können Sie das FoneTrans-Tool auf Ihrem Computer starten.
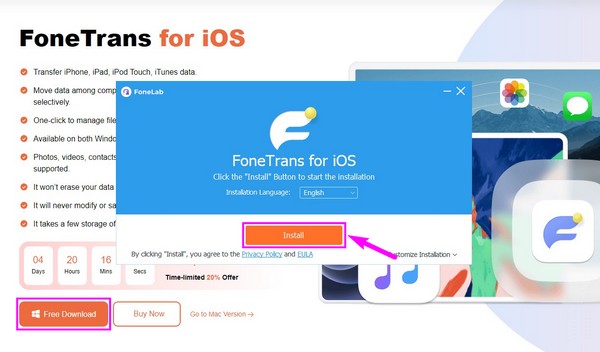
Schritt 2Nachdem Sie die Hauptschnittstelle gesehen haben, müssen Sie Ihr iPhone und Ihren Computer mit einem USB-Kabel verbinden. Sie müssen jedoch die folgenden Berechtigungen erteilen, z. B. die Aufforderung „Vertrauen“ auf Ihrem iPhone-Bildschirm, um dem Programm Zugriff auf Ihr Gerät zu gewähren. Dadurch kann das Programm Ihre iPhone-Daten auf dem Computer anzeigen.
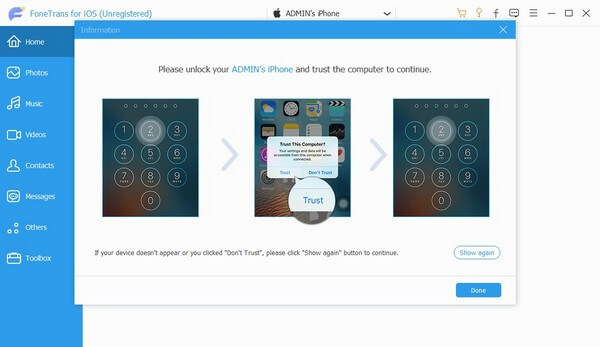
Schritt 3Klicken Sie auf die obere Leiste in der Mitte der Benutzeroberfläche des Übertragungstools und dann auf Ihr iPhone-Gerät, um es als Absender festzulegen. Als nächstes wählen Sie Fotos aus der linken Spalte, damit Ihre iPhone-Bilder auf der rechten Oberfläche angezeigt werden. Nach der Anzeige können Sie die Fotos einzeln oder alle auf einmal auswählen, indem Sie auf die Kontrollkästchen neben den Elementen klicken.
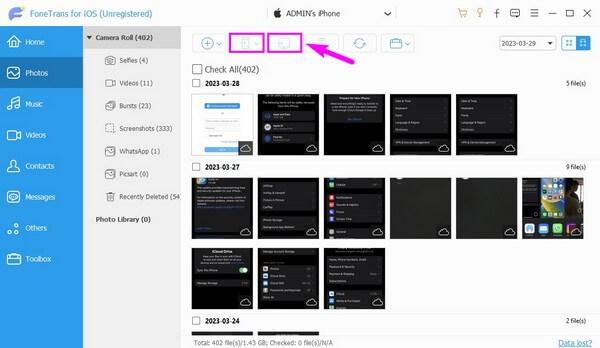
Schritt 4Wenn Sie die Elemente ausgewählt haben, die Sie importieren möchten, klicken Sie auf die Schaltfläche mit dem Computersymbol im oberen Bereich, um sie auf Ihren Computer zu übertragen. Alternativ können Sie auch auf die Schaltfläche mit dem klicken iPhone Symbol, wenn Sie sie auf ein anderes Gerät verschieben möchten.
Mit FoneTrans für iOS haben Sie die Freiheit, Ihre Daten vom iPhone auf den Computer zu übertragen. Sie können nicht nur iPhone-Textnachrichten auf den Computer übertragen, sondern auch Fotos, Videos und Kontakte einfach auf den PC übertragen.
- Übertragen Sie Fotos, Videos, Kontakte, WhatsApp und mehr Daten mit Leichtigkeit.
- Vorschau der Daten vor dem Übertragen.
- iPhone, iPad und iPod touch sind verfügbar.
Teil 2. Fotos vom iPhone mit der iCloud-Fotobibliothek importieren
Die iCloud-Fotobibliothek ist der Ort, an dem Sie die Fotos auf Ihrem iPhone und anderen Apple-Geräten mit derselben Apple-ID speichern. Mithilfe der Synchronisierungsfunktion können Sie die Bilder auf Ihrem iPhone auf Ihre anderen iOS-Geräte, macOS- und Windows-Computer importieren.
Befolgen Sie die folgenden einfachen Schritte, um Fotos über die iCloud-Fotobibliothek vom iPhone auf den Mac zu übertragen:
Schritt 1Gehen Sie zu Ihrem iPhone Einstellungen , und tippen Sie dann auf Ihren Profilnamen > iCloud > Fotos. Schalten Sie anschließend den Schieberegler neben iCloud-Fotos ein, um es zu aktivieren. Die Fotos auf Ihrem iPhone werden dann mit iCloud synchronisiert.
Schritt 2Um die synchronisierten Fotos auf Ihrem Mac anzuzeigen, öffnen Sie die Fotos-App und gehen Sie dann zu Einstellungen > Vorzug > iCloud. Aktivieren iCloud Photo Library indem Sie das kleine Kästchen daneben ankreuzen. Danach sehen Sie die Fotos von Ihrem iPhone auf Ihrem Mac.
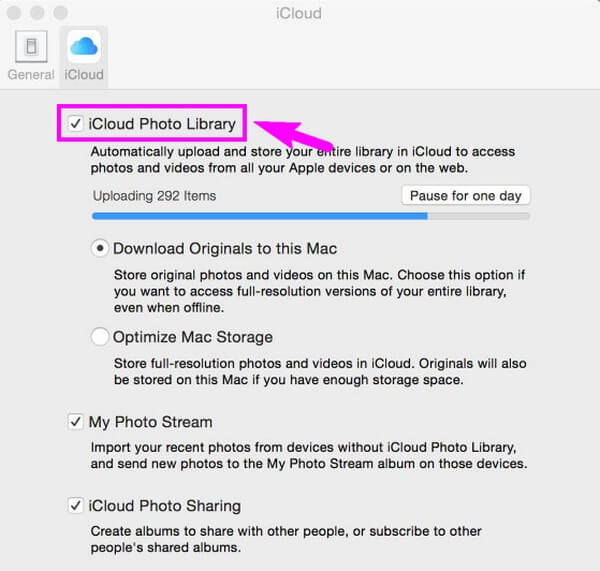
Teil 3. Fotos vom iPhone mit AirDrop importieren
Apple-Geräte verfügen außerdem über eine AirDrop-Funktion, mit der Sie Dateien drahtlos übertragen können. Diese Methode funktioniert jedoch nur, wenn es sich bei Ihren Geräten um Apple-Geräte wie iPhone und Mac handelt.
Beachten Sie die einfachen Anweisungen unten, um Fotos mit AirDrop vom iPhone auf den Mac zu kopieren:
Schritt 1Schalten Sie Bluetooth, WLAN und Airdrop auf Ihrem iPhone und Mac ein. Führen Sie das aus Fotos App auf Ihrem iPhone und sehen Sie sich das Bild an, das Sie importieren möchten. Tippen Sie unten auf dem Bildschirm auf Teilen Symbol und wählen Sie dann aus Airdrop aus den Freigabeoptionen.
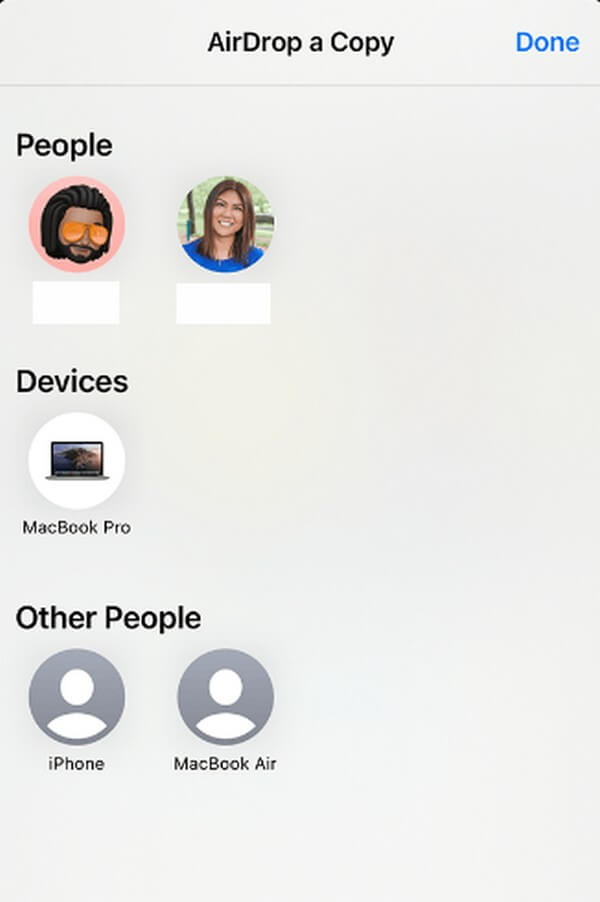
Schritt 2Ihr iPhone beginnt mit dem Scannen der Geräte in der Nähe, einschließlich Ihres Mac. Sobald es erscheint, klicken Sie auf das Symbol Ihres Mac-Profils. Anschließend wird eine Benachrichtigung auf dem Airdrop-Bildschirm Ihres Mac angezeigt. Akzeptieren Sie die Aufforderung zur erfolgreichen Übertragung des Fotos.
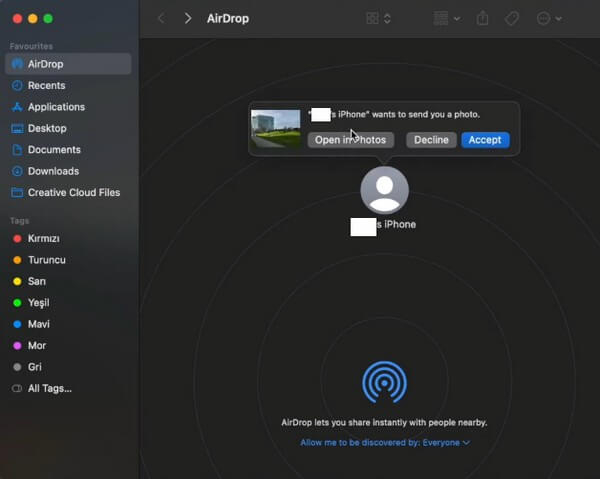
Teil 4. Fotos vom iPhone über iCloud.com importieren
Eine andere Methode ist das Importieren Ihrer iPhone-Fotos über die iCloud-Website. Sie sehen die Bilder, sobald Sie sich auf der Website anmelden, sofern Sie sie synchronisiert haben.
Beachten Sie die folgenden einfachen Richtlinien, um Fotos vom iPhone über die offizielle Seite von iCloud zu importieren:
Schritt 1Wenn Ihre Fotos nicht synchronisiert sind, rufen Sie die Einstellungen auf Ihrem iPhone auf und tippen Sie dann auf Ihren Namen. Wählen Sie anschließend aus iCloud > Fotos > iCloud Fotos um sie zu synchronisieren.
Schritt 2Öffnen Sie einen Browser, um die Bilder auf Ihrem Computer oder anderen Geräten anzuzeigen. Besuchen Sie icloud.com und melden Sie sich mit Ihrer Apple-ID an. Sehen Sie sich anschließend die an Fotos Abschnitt; Von dort aus werden Ihre iPhone-Fotos angezeigt.
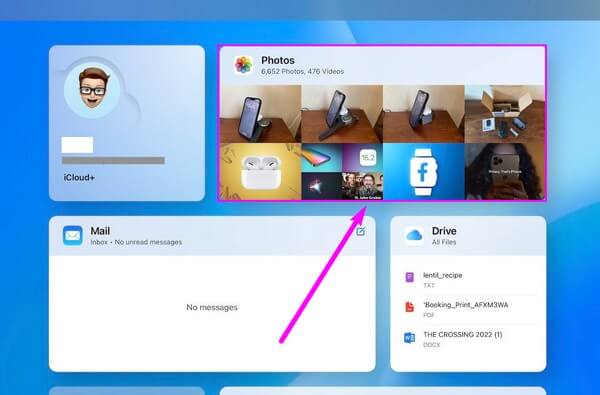
Teil 5. Fotos vom iPhone mit iTunes importieren
Wenn Sie über ein USB-Kabel verfügen, können Sie Ihr iPhone an den Computer anschließen und die Fotoübertragung in iTunes durchführen. Allerdings ist iTunes nur unter Windows und den früheren macOS-Versionen verfügbar. Wenn Sie die neueste Version verwenden, können Sie stattdessen den Finder mit dem gleichen Verfahren verwenden.
Befolgen Sie die nachstehenden einfachen Anweisungen für die Übertragung von iPhone-Fotos auf den Computer mit einem USB-Kabel:
Schritt 1Installieren und starten Sie die neueste Version von iTunes auf Ihrem Computer und schließen Sie Ihr iPhone über das USB-Kabel daran an. Klicken Sie auf der iTunes-Benutzeroberfläche auf iPhone Symbol, um den Inhalt Ihres Geräts anzuzeigen.
Schritt 2Klicken Sie in der linken Spalte auf Fotos Option, um auf die Einstellungen zuzugreifen. Markieren Sie oben das Kontrollkästchen „Fotos synchronisieren“ und klicken Sie dann auf die Pulldown-Leiste daneben Fotos kopieren von: .
Schritt 3Wählen Sie im Abschnitt unten die Fotos aus, die Sie importieren möchten. Danach schlagen Jetzt bewerben unten rechts auf der iTunes-Benutzeroberfläche, um Ihre iPhone-Fotos zu synchronisieren und auf den Computer zu kopieren.
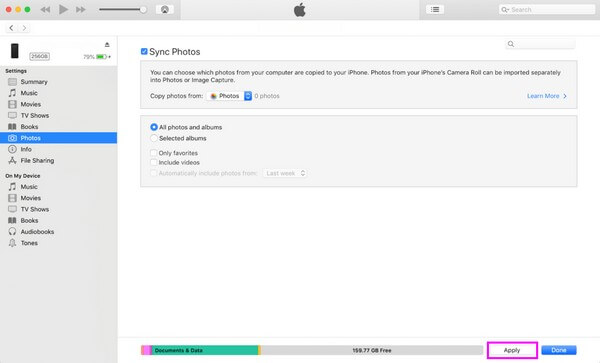
Teil 6. FAQs zum Importieren von Fotos vom iPhone
1. Wie importiere ich Fotos manuell von meinem iPhone auf meinen Computer?
Die Methode zum manuellen Importieren von Fotos vom iPhone ist die Verwendung eines USB-Kabels. Die detaillierten Anweisungen für diese Methode finden Sie oben in Teil 5. Befolgen Sie die Schritte zur manuellen Übertragung sorgfältig.
2. Können Sie Fotos ohne WLAN importieren?
Ja, du kannst. Sie können einige der oben genannten Methoden ausprobieren, da zum Importieren Ihrer iPhone-Fotos keine Verbindung zum Internet oder Wi-Fi-Netzwerk erforderlich ist. Sie können es versuchen FoneTrans für iOS und USB-Kabelmethoden.
Das ist alles für den Import der Fotos von Ihrem iPhone auf andere Geräte. Wenn Sie weitere Fragen haben, benachrichtigen Sie uns im Kommentarbereich und wir werden versuchen, weitere Lösungen anzubieten.
Mit FoneTrans für iOS haben Sie die Freiheit, Ihre Daten vom iPhone auf den Computer zu übertragen. Sie können nicht nur iPhone-Textnachrichten auf den Computer übertragen, sondern auch Fotos, Videos und Kontakte einfach auf den PC übertragen.
- Übertragen Sie Fotos, Videos, Kontakte, WhatsApp und mehr Daten mit Leichtigkeit.
- Vorschau der Daten vor dem Übertragen.
- iPhone, iPad und iPod touch sind verfügbar.
