Stellen Sie Ihre Daten einfach vom iPhone auf dem Computer wieder her.
So führen Sie ein Downgrade von iOS durch [4 Methoden, die Sie kennen müssen]
 Geschrieben von Lisa Ou / 08 2023:09
Geschrieben von Lisa Ou / 08 2023:09 Die meisten von uns sind aufgeregt, wenn Apple eine neue iOS-Version veröffentlicht. Dies bedeutet, dass Sie neue Funktionen für Ihr iPhone erhalten. Allerdings erhalten Sie nicht jede neu veröffentlichte iOS-Version, da einige iPhone-Modelle möglicherweise nicht mehr damit kompatibel sind.
Aber manchmal werden Sie feststellen, dass die aktualisierte iOS-Version zu Problemen auf Ihrem iPhone geführt hat, wie z. B. langsamere Laufgeschwindigkeit, eingefrorener Bildschirm, schnell entladener Akku usw. Nun, was wäre, wenn Sie die Softwareversion Ihres iPhones aktualisiert hätten und es Ihnen nicht gefiel Es? Nun, das ist ein weiteres Thema, über das man reden sollte. Wenn das der Fall ist, führen Sie ein Downgrade Ihrer iPhone-iOS-Version durch!
Es gibt mehrere Gründe, warum andere lernen möchten, wie man ein Downgrade von iOS 16, dem neuesten iOS 17 oder anderen durchführt. Bei einigen treten Kompatibilitäts-, Leistungs-, Fehler- und Stabilitätsprobleme auf. Sehen Sie sich unten an, wie Sie die iOS-Version herunterstufen können.
![So führen Sie ein Downgrade von iOS durch [4 Methoden, die Sie kennen müssen]](https://www.fonelab.com/images/ios-system-recovery/how-to-downgrade-ios/how-to-downgrade-ios.jpg)

Führerliste
Teil 1. So führen Sie ein Downgrade von iOS mit iTunes/Finder durch
iTunes dient zum Abspielen und Verwalten Ihrer Songs, Videos und anderen Daten. Die gute Nachricht ist, dass das Programm Ihnen dabei helfen kann, das Downgrade der iOS-Version zu erlernen. Der Nachteil dieses Programms besteht jedoch darin, dass es nicht auf allen Mac-Modellen verfügbar ist. Es wurde auf dem neuesten macOS ersetzt. Nur frühere Versionen von macOS und Windows können darauf zugreifen.
Mit FoneLab können Sie das iPhone / iPad / iPod aus dem DFU-Modus, dem Wiederherstellungsmodus, dem Apple-Logo, dem Kopfhörermodus usw. ohne Datenverlust in den Normalzustand bringen.
- Beheben Sie deaktivierte iOS-Systemprobleme.
- Extrahieren Sie Daten von deaktivierten iOS-Geräten ohne Datenverlust.
- Es ist sicher und einfach zu bedienen.
Als Ersatz wird Finder stattfinden. Der Vorgang zum Downgrade der iPhone-iOS-Version ist derselbe wie bei iTunes. Der einzige Unterschied besteht in den Schaltflächen, auf die Sie klicken, um die Funktionen anzuzeigen. Machen Sie sich keine Sorgen, wir zeigen Ihnen die Unterschiede im Verlauf des Prozesses, um zu erfahren, wie Sie ein Downgrade von iOS 16 auf iOS 15 korrekt durchführen.
Bitte sehen Sie sich die detaillierten Schritte unten an, um zu erfahren, wie Sie iTunes oder Finder zum Downgrade der iOS-Version verwenden. Weitergehen.
Schritt 1Besorgen Sie sich ein Lightning-Kabel oder ein USB-Kabel. Anschließend können Sie damit Ihr iPhone mit Ihrem Mac verbinden. Bitte starten Finder or iTunes auf Ihrem Mac. Es wird empfohlen, alle Ihre Daten zu sichern, bevor Sie diesen Vorgang durchführen. Benutzen Sie bitte iCloud. Drücken Sie im Finder die Taste Option Taste, während Sie auf klicken Wiederherstellen iPhone Taste. Drücken Sie in iTunes die Taste Option Drücken Sie nur die Taste auf Ihrer Mac-Tastatur, ohne auf eine Schaltfläche auf dem Bildschirm zu klicken.
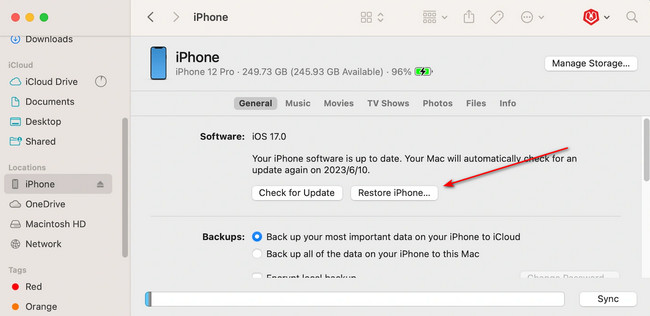
Schritt 2Bitte wählen Sie die iOS-Firmware-Dateien die Sie heruntergeladen haben. Danach erscheint eine Fensteroption auf dem Mac-Bildschirm. Wähle aus Wiederherstellen Klicken Sie auf die Schaltfläche, um mit dem Downgrade Ihrer iPhone-iOS-Version zu beginnen. Richten Sie anschließend Ihr iPhone ein.
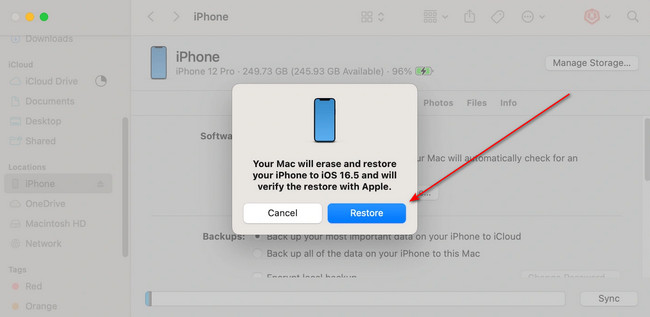
Teil 2. So führen Sie ein Downgrade von iOS über den DFU-Modus durch
Wenn die oben genannten Methoden Ihr iPhone nicht erfolgreich heruntergestuft haben, versuchen Sie es mit dem DFU-Modus. Wenn Sie Ihr iPhone jedoch in den DFU-Modus versetzen, werden alle Daten gelöscht. Wenn ja, sichern Sie die Daten, die nicht dauerhaft verschwinden sollen.
Nachfolgend erfahren Sie, wie Sie das iPhone herunterstufen. Weitergehen.
Schritt 1Bitte verbinden Sie Ihr iPhone mit Ihrem Mac und starten Sie Finder und iTunes. Versetzen Sie Ihr iPhone anschließend in den DFU-Modus. Befolgen Sie die nachstehenden Schritte, um das iPhone je nach Modell in den DFU-Modus zu versetzen.
- iPhone 8 und höher: Drücken Sie die Taste und lassen Sie sie sofort wieder los Volume Up > Volume Down Tasten. Drücken Sie anschließend die Taste und halten Sie sie gedrückt Seite gedrückt, bis der Bildschirm schwarz wird. Drücken Sie dann die Taste und halten Sie sie gedrückt Seite -Taste und Volume Down Tasten gleichzeitig drücken. Warten Sie mindestens fünf Sekunden und lassen Sie dann los Seite Drücken Sie die Taste, während Sie weiterhin auf die Taste drücken Volume Down Taste. Lassen Sie es los, sobald Sie die DFU-Benachrichtigung sehen.
- iPhone 7 und 7 Plus: Drücken Sie die Taste Seite > Volume Down gleichzeitig die Taste auf Ihrem iPhone drücken. Warten Sie 8 Sekunden, bis Sie die DFU-Benachrichtigung auf Ihrem Mac-Bildschirm bemerken.
- iPhone SE, iPhone 6s und früher: Halten Sie die Taste gedrückt Startseite > Seite Tasten gleichzeitig auf Ihrem iPhone. Wenn Sie nichts auf dem Bildschirm sehen, lassen Sie los Seite Drücken Sie die Taste, während Sie weiterhin auf die Taste drücken Startseite Taste. Lassen Sie los, sobald Sie die DFU-Benachrichtigung auf dem Bildschirm sehen.
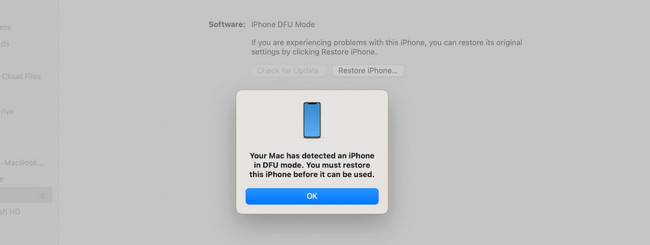
Schritt 2Halten Sie im Finder die Taste gedrückt Option Taste, während Sie auf klicken Wiederherstellen iPhone Taste. Halten Sie in iTunes bitte die Umschalttaste gedrückt, während Sie auf klicken Wiederherstellen iPhone Taste. Wählen Sie die gewünschte iOS-Firmware aus und klicken Sie auf Offen Taste. Wenn ein Fenster dazu aufgefordert wird, wählen Sie das aus Wiederherstellen Taste. Richten Sie anschließend Ihr iPhone ein.
Teil 3. So führen Sie ein Downgrade von iOS mit FoneLab iOS System Recovery durch
FoneLab iOS Systemwiederherstellung ist ein Drittanbieter-Tool zur Behebung von Störungen auf Ihrem iPhone. Einige der Probleme, die es zu beheben versucht, sind: Schleifenneustart, Ladeprobleme, Batterieentladung und mehr. Einer der Vorteile dieses Tools besteht außerdem darin, dass Sie damit ein Downgrade der iOS-Versionen Ihres iPhones durchführen können. Für den Vorgang müssen Sie lediglich Ihr iPhone an einen Computer anschließen.
Mit FoneLab können Sie das iPhone / iPad / iPod aus dem DFU-Modus, dem Wiederherstellungsmodus, dem Apple-Logo, dem Kopfhörermodus usw. ohne Datenverlust in den Normalzustand bringen.
- Beheben Sie deaktivierte iOS-Systemprobleme.
- Extrahieren Sie Daten von deaktivierten iOS-Geräten ohne Datenverlust.
- Es ist sicher und einfach zu bedienen.
Darüber hinaus können iTunes-Fehler umgangen werden. Dazu gehört das iPhone, das keine Verbindung zum iTunes Store herstellen, keine Wiederherstellung durchführen kann und vieles mehr. Möchten Sie verwenden FoneLab iOS Systemwiederherstellung die iOS-Version Ihres iPhones downgraden? Sehen Sie sich die detaillierten Schritte unten an.
Schritt 1Laden Sie das Tool herunter, indem Sie auf die offizielle Website gehen und auf klicken Free Download Taste. Alternativ können Sie auch hier in diesem Artikel auf die Schaltfläche klicken, da dieser ebenfalls veröffentlicht wird. Anschließend richten Sie das Tool ein und starten es anschließend.
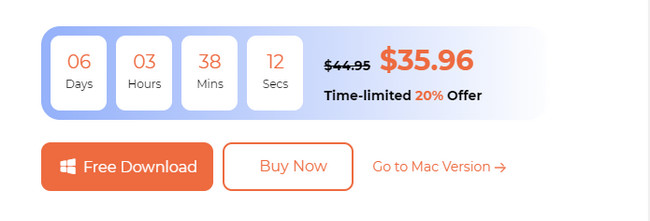
Schritt 2Wähle aus IOS Systemwiederherstellung Schaltfläche auf der linken Seite. Verbinden Sie Ihr iPhone über ein Lightning-Kabel oder ein USB-Kabel mit dem Computer. Die von der Software unterstützten Probleme werden auf dem Bildschirm angezeigt. Drücke den Startseite um fortzufahren.
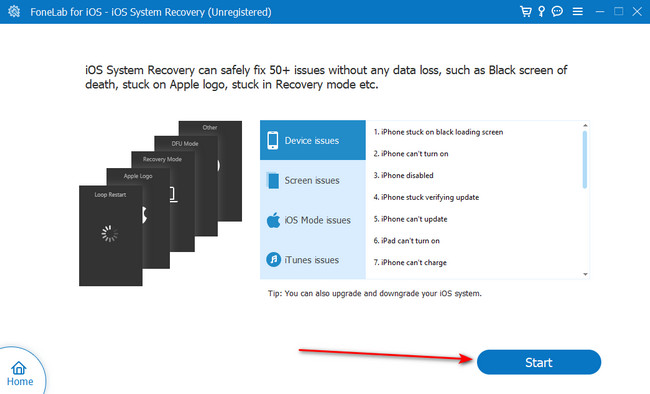
Schritt 3Wählen Sie den Reparaturtyp. Wählen Standart Modus um nicht einmal ein einziges Datenelement auf Ihrem iPhone zu verlieren. Sie können auch auswählen Erweiterter Modus. Das iPhone wird in den Wiederherstellungsmodus versetzt und alle seine Daten werden gelöscht. Drücke den Schichtannahme Knopf danach.
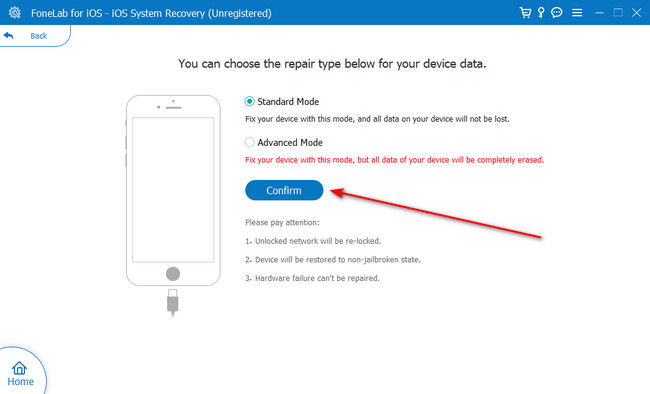
Schritt 4Befolgen Sie die Anweisungen auf dem Bildschirm, um das iPhone in den Wiederherstellungsmodus zu versetzen. Wählen Sie danach die aus Auswählen Klicken Sie unten auf die Schaltfläche und wählen Sie die heruntergeladene Firmware aus, die Sie bevorzugen. Klicken Sie später auf Reparatur Klicken Sie auf die Schaltfläche, um die Downgrade-Sitzung zu starten.
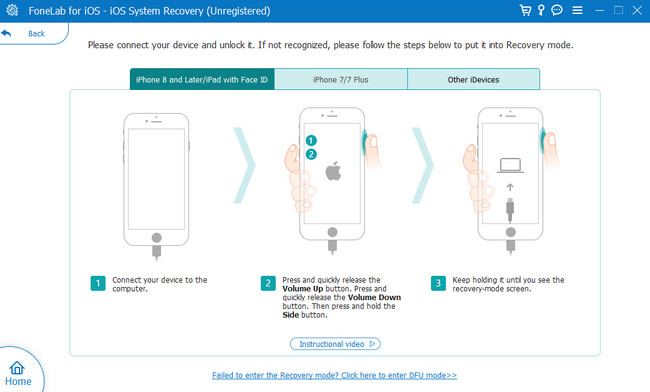
Mit FoneLab können Sie das iPhone / iPad / iPod aus dem DFU-Modus, dem Wiederherstellungsmodus, dem Apple-Logo, dem Kopfhörermodus usw. ohne Datenverlust in den Normalzustand bringen.
- Beheben Sie deaktivierte iOS-Systemprobleme.
- Extrahieren Sie Daten von deaktivierten iOS-Geräten ohne Datenverlust.
- Es ist sicher und einfach zu bedienen.
Teil 4. FAQs zum Downgrade von iOS
1. Wie kann ich Apps im iPhone App Store downgraden?
Apple hat noch keine Funktion zum Downgrade seiner Apps über den App Store veröffentlicht. Ihr iPhone kann die neue Version der App nicht auf eine ältere zurücksetzen. Sie können dies jedoch weiterhin überprüfen App-Bibliothek des App Stores. Aus irgendeinem Grund gilt diese Methode jedoch nicht für alle iPhone-Modelle. Wie auch immer, um diesen Ort zu finden, öffnen Sie die App Store. Tippen Sie auf Ihr Profilbild und wähle das Gekaufte Taste. Installieren Sie die App, die Sie downgraden möchten, erneut, wenn sie über eine ältere Version verfügt.
2. Woher weiß ich, welche iOS-Version ich habe?
Verwenden Sie das Einstellungen App Ihres iPhones, um die aktuelle iOS-Version zu erfahren. Starten Sie es und tippen Sie auf Allgemeines Klicken Sie auf die Schaltfläche, um weitere Optionen für Ihr iPhone anzuzeigen. Tippen Sie anschließend auf Über uns Klicken Sie oben auf die Schaltfläche, um die Informationen auf Ihrem iPhone anzuzeigen. Sie werden feststellen, dass sich die iOS-Version Ihres iPhones im befindet Softwareversion .
Verlief das Downgrade von iOS reibungslos und sicher? Wenn ja, ist das großartig! Haben Sie weitere Probleme mit Ihrem iPhone und anderen Geräten? Nehmen Sie an unserer Diskussion teil, indem Sie sie im Kommentarbereich unten kommentieren. Vergessen Sie auch nicht, darüber nachzudenken FoneLab iOS Systemwiederherstellung. Vielen Dank!
Mit FoneLab können Sie das iPhone / iPad / iPod aus dem DFU-Modus, dem Wiederherstellungsmodus, dem Apple-Logo, dem Kopfhörermodus usw. ohne Datenverlust in den Normalzustand bringen.
- Beheben Sie deaktivierte iOS-Systemprobleme.
- Extrahieren Sie Daten von deaktivierten iOS-Geräten ohne Datenverlust.
- Es ist sicher und einfach zu bedienen.
