Stellen Sie Ihre Daten einfach vom iPhone auf dem Computer wieder her.
Richtige Richtlinien, um das iPad einfach in den Wiederherstellungsmodus zu versetzen
 Geschrieben von Lisa Ou / 20. Februar 2024, 09:00 Uhr
Geschrieben von Lisa Ou / 20. Februar 2024, 09:00 Uhr Grüße! Da ich Probleme mit der Leistung meines iPad habe, hat mir ein Freund geraten, es in den Wiederherstellungsmodus zu versetzen. Ich bin jedoch mit dem Modus nicht vertraut und befürchte, dass er nur mehr Schlechtes als Gutes bewirken wird. Kann jemand bitte näher erläutern, worum es geht? Und wenn es wirklich hilft, wie versetze ich mein iPad in den Wiederherstellungsmodus? Ich hoffe, Sie können mich aufklären. Vielen Dank im Voraus!
Der Wiederherstellungsmodus ist auf vielen Geräten, wie zum Beispiel einem iPad, ein bekannter Modus. Es wird hauptsächlich verwendet, wenn Probleme auftreten oder ein Update erforderlich ist. Wenn Sie also schon einmal Probleme mit Ihrem Gerät hatten, müssen Sie bereits davon gehört haben. Aber wenn Sie zum ersten Mal etwas über den Wiederherstellungsmodus erfahren, ist das kein Problem. In diesem Artikel finden Sie die wesentlichen Informationen, die Sie über den Modus wissen sollten. Auf diese Weise können Sie den Einsatz in Bedarfssituationen optimieren. Anschließend erfahren Sie in den späteren Abschnitten, wie Sie ein iPad in den Wiederherstellungsmodus versetzen.
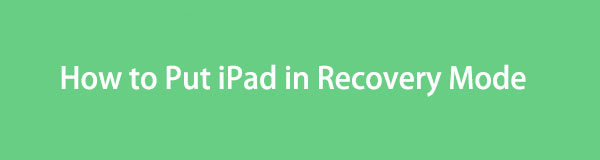

Führerliste
Mit FoneLab können Sie das iPhone / iPad / iPod aus dem DFU-Modus, dem Wiederherstellungsmodus, dem Apple-Logo, dem Kopfhörermodus usw. ohne Datenverlust in den Normalzustand bringen.
- Beheben Sie deaktivierte iOS-Systemprobleme.
- Extrahieren Sie Daten von deaktivierten iOS-Geräten ohne Datenverlust.
- Es ist sicher und einfach zu bedienen.
Teil 1. Warum das iPad in den Wiederherstellungsmodus versetzen?
Es gibt zwei Hauptgründe, warum Benutzer ein iPad in den Wiederherstellungsmodus versetzen. Zuerst gibt es ein Systemupdate. Wenn auf Ihrem iPad veraltete Software ausgeführt wird, können Sie durch Aufrufen dieses Modus ein Upgrade auf die neueste Version durchführen. Mit dem iTunes- oder Finder-Programm wird Ihr Gerät mit einem neuen Betriebssystem gestartet. Dadurch wird die Leistung des iPad verbessert und Benutzer können neue Funktionen genießen.
Andererseits wurde der Wiederherstellungsmodus auch zur Behebung verschiedener Probleme entwickelt, die auf einem Gerät auftreten können. Ihr iPad bleibt beispielsweise auf einem bestimmten Bildschirm hängen, verzögert sich zu stark, stürzt ab, kann nicht aktualisiert werden usw. Kurz gesagt handelt es sich um eine ausfallsichere Funktion, auf die Sie sich verlassen können, wenn Leistung, Funktionen, Apps und andere Aspekte des Geräts nicht mehr funktionieren .
Daher gehört der Wiederherstellungsmodus zu den wichtigsten Funktionen eines iPad. Aber die Frage ist, wie schafft man den Einstieg, insbesondere als Anfänger? Bitte machen Sie sich auf die Suche.
Mit FoneLab können Sie das iPhone / iPad / iPod aus dem DFU-Modus, dem Wiederherstellungsmodus, dem Apple-Logo, dem Kopfhörermodus usw. ohne Datenverlust in den Normalzustand bringen.
- Beheben Sie deaktivierte iOS-Systemprobleme.
- Extrahieren Sie Daten von deaktivierten iOS-Geräten ohne Datenverlust.
- Es ist sicher und einfach zu bedienen.
Teil 2. So versetzen Sie das iPad in den Wiederherstellungsmodus
Obwohl es sich um eine wichtige Funktion handelt, ist der Wiederherstellungsmodus für viele Benutzer, die noch nie ein Problem mit ihrem Gerät hatten, möglicherweise unbekannt. Wenn Sie es jedoch zum ersten Mal betreten, ist es am besten, bereits beim ersten Versuch die richtigen Schritte auszuführen. Auf diese Weise treten keine weiteren Komplikationen auf, die durch falsches Drücken der Gerätetasten entstehen könnten. Sehen Sie sich jedoch je nach Version den richtigen Prozess an, um Ihr iPad in den Wiederherstellungsmodus zu versetzen.
Versetzen Sie das iPad ohne Home-Taste in den Wiederherstellungsmodus
Das iPad ohne Home-Button gibt es bislang in zwei Ausführungen. Die mit den Lautstärketasten befindet sich an der Seite des iPad und die mit den Lautstärketasten befindet sich oben. In der Zwischenzeit finden Sie die Ein-/Aus-Taste oben rechts auf Ihrem iPad.
Gehen Sie wie folgt vor, um zu bestimmen, wie Sie ein iPad ohne Home-Taste in den Wiederherstellungsmodus versetzen:
Schritt 1Starten Sie iTunes oder Finder auf Ihrem Computer, während Ihr iPad über ein Lightning-Kabel angeschlossen ist. Drücken Sie anschließend die Lautstärketaste des Geräts, die am nächsten liegt Power Schlüssel und die Volume Drücken Sie anschließend die Ein-/Aus-Taste weiter.
Schritt 2Drücken Sie gleich danach lange auf die Taste des Geräts Power Halten Sie die Taste einige Sekunden lang gedrückt, um in den Wiederherstellungsmodus zu gelangen. Anschließend sehen Sie die Optionen im Finder oder in der iTunes-Oberfläche. Verwalten Sie sie daher entsprechend Ihren Anforderungen.
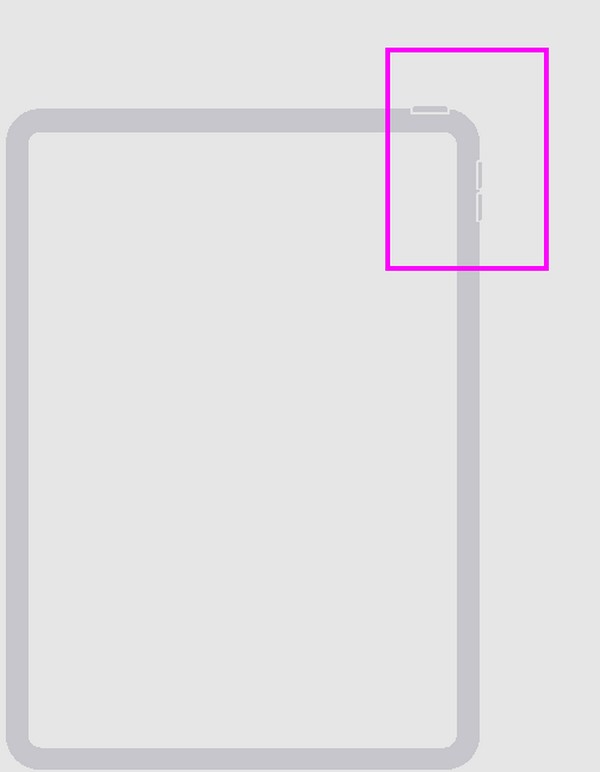
Versetzen Sie das iPad mit einer Home-Taste in den Wiederherstellungsmodus
Im Gegensatz zum vorherigen Vorgang sind zum Versetzen Ihres iPads mit einer Home-Taste in den Wiederherstellungsmodus keine Lautstärketasten erforderlich. Sie benötigen lediglich die Power-Taste oben rechts am Gerät und die Home-Taste unten in der Mitte.
Befolgen Sie die folgenden Richtlinien, um das iPad mit einer Home-Taste in den Wiederherstellungsmodus zu versetzen:
Schritt 1Führen Sie den Finder oder iTunes aus und verbinden Sie dann Ihren Computer über ein Lightning-Kabel mit dem iPad. Drücken Sie anschließend lange auf das iPad Top und Startseite Schlüssel gleichzeitig.
Schritt 2Sie können es freigeben, wenn sich der Bildschirm im Wiederherstellungsmodus befindet. In der Zwischenzeit werden die Optionen wie bei der vorherigen Methode auf der iTunes- oder Finder-Oberfläche angezeigt.
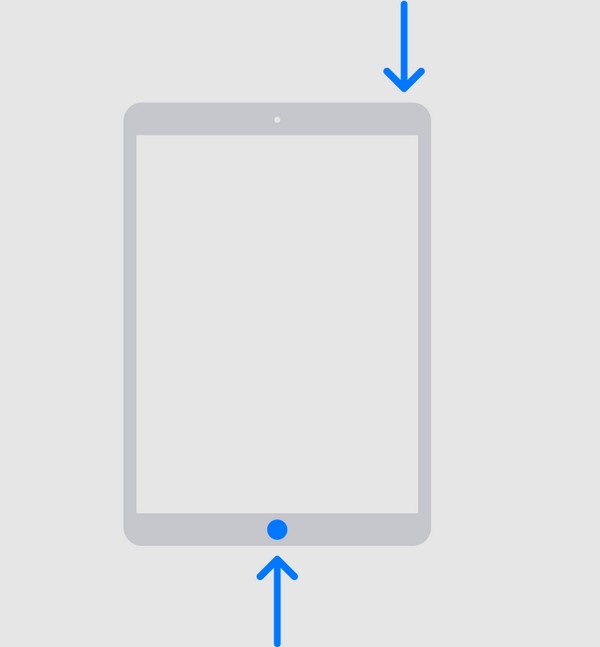
Für Benutzer mit einer neueren macOS-Version ist Finder das verfügbare und geeignete Programm, um in den Wiederherstellungsmodus zu wechseln. Mittlerweile ist iTunes für Benutzer mit einer Windows- oder älteren macOS-Version gedacht. Aber keine Sorge; Die obigen Schritt-für-Schritt-Anleitungen gelten unabhängig von dem von Ihnen verwendeten Programm, da sie nur das gleiche Verfahren zum Aufrufen des Wiederherstellungsmodus beinhalten.
Teil 4. Bonus-Tipp – Reparaturtool, das Sie für das iPad nicht verpassen dürfen
Unabhängig davon, wie effektiv der Wiederherstellungsmodus ist, weist er dennoch Einschränkungen auf und ist möglicherweise nicht in der Lage, andere Probleme auf dem iPad zu beheben, sodass eine erweiterte Lösung erforderlich ist. Daher gibt es hier ein Bonus-Reparaturtool für Computer: FoneLab iOS Systemwiederherstellung. Wie der Wiederherstellungsmodus ist er auch auf die Reparatur von Geräteschäden, insbesondere iOS-Systemschäden, spezialisiert. Der Vorteil besteht jedoch darin, dass Sie nicht mehr Gefahr laufen, Ihre iPad-Daten zu verlieren, da es über einen erweiterten und einen Standardmodus verfügt.
Mit FoneLab können Sie das iPhone / iPad / iPod aus dem DFU-Modus, dem Wiederherstellungsmodus, dem Apple-Logo, dem Kopfhörermodus usw. ohne Datenverlust in den Normalzustand bringen.
- Beheben Sie deaktivierte iOS-Systemprobleme.
- Extrahieren Sie Daten von deaktivierten iOS-Geräten ohne Datenverlust.
- Es ist sicher und einfach zu bedienen.
Hierbei handelt es sich um Reparaturmodi, die Ihnen die Möglichkeit geben, Ihre Daten zu löschen oder zu behalten. Darüber hinaus wird es sowohl auf macOS- als auch auf Windows-Computern unterstützt, wodurch mögliche Kompatibilitätsschwierigkeiten vermieden werden. Mittlerweile behebt FoneLab iOS System Recovery nicht nur Probleme mit dem iPad, sondern auch Probleme mit iPhone und iPod Touch.
Betrachten Sie das folgende benutzerorientierte Verfahren als Muster zur Behebung von iOS- und iPadOS-Problemen FoneLab iOS Systemwiederherstellung:
Schritt 1Speichern Sie das Installationsprogramm von FoneLab iOS System Recovery über das Programm Free Download Schaltfläche auf der offiziellen Webseite. Wenn die Datei heruntergeladen ist, klicken Sie darauf und die Installation wird automatisch durchgeführt. Der Vorgang ist in weniger als einer Minute abgeschlossen. Starten Sie ihn daher anschließend, um das Systemwiederherstellungstool zu verwenden.
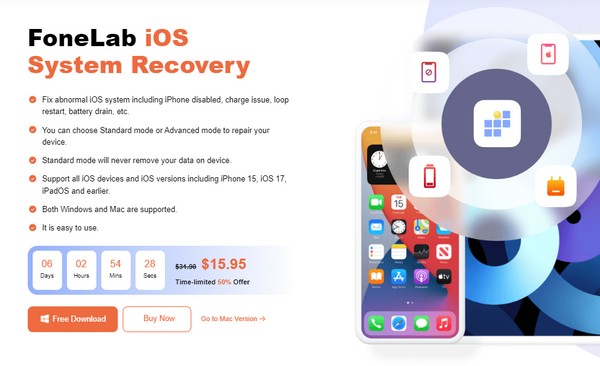
Schritt 2Als nächstes geben Sie die IOS Systemwiederherstellung Funktion, um die Schaltfläche „Start“ anzuzeigen, und klicken Sie darauf. Später wurde die Fortgeschrittener und Normen Modi werden ausgestellt. Machen Sie sich mit den jeweiligen Funktionen vertraut und wählen Sie die gewünschte Reparaturart aus. Dann klick Schichtannahme darunter, um fortzufahren. Darüber hinaus muss Ihr iPad über ein USB-Kabel mit dem Computerprogramm verbunden sein.
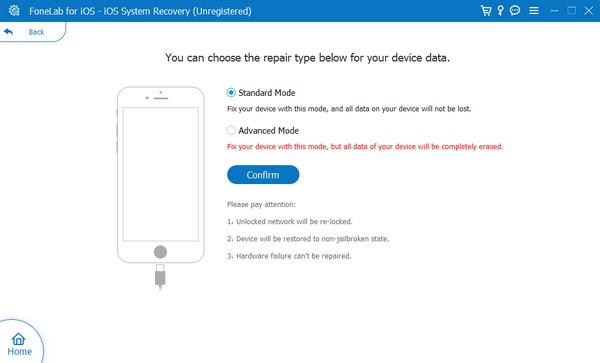
Schritt 3Es werden detaillierte Anweisungen zum Versetzen eines Geräts in den Wiederherstellungsmodus angezeigt. Sie müssen jedoch über die Optionen im oberen Bereich die für Ihr iPad-Modell vorgesehene Richtung auswählen. Auf diese Weise wird das Firmware-Paket zur Reparatur Ihres iPadOS heruntergeladen und verwaltet Ihr Gerät.
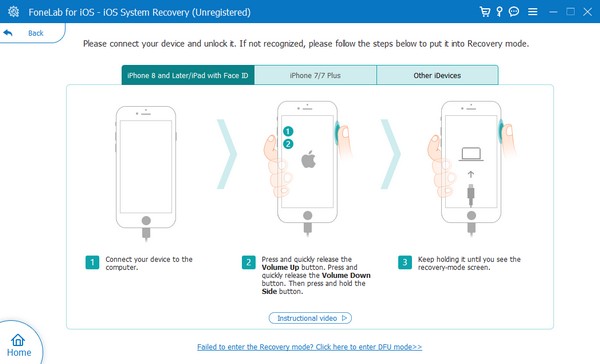
Mit FoneLab können Sie das iPhone / iPad / iPod aus dem DFU-Modus, dem Wiederherstellungsmodus, dem Apple-Logo, dem Kopfhörermodus usw. ohne Datenverlust in den Normalzustand bringen.
- Beheben Sie deaktivierte iOS-Systemprobleme.
- Extrahieren Sie Daten von deaktivierten iOS-Geräten ohne Datenverlust.
- Es ist sicher und einfach zu bedienen.
Teil 5. FAQs zum Versetzen des iPad in den Wiederherstellungsmodus
Wie versetze ich ein iPad in den Wiederherstellungsmodus, wenn es deaktiviert ist?
Gehen Sie genauso vor wie in Teil 1, um ein iPad in den Wiederherstellungsmodus zu versetzen. Wenn es jedoch nicht funktioniert, benötigen Sie möglicherweise ein Reparaturwerkzeug FoneLab iOS Systemwiederherstellung, um das Problem zu lösen. Wenn ja, lesen Sie bitte Teil 4 für weitere Informationen und die darin enthaltenen Richtlinien.
Wird alles gelöscht, wenn ich mein iPad über den Wiederherstellungsmodus wiederherstelle?
Ja. Wiederherstellung Ihres iPad Im Wiederherstellungsmodus werden nicht nur ein Teil oder einige Ihrer Daten gelöscht. Dadurch wird das Gerät einschließlich aller Inhalte und Einstellungen gelöscht.
Das Versetzen Ihres iPad in den Wiederherstellungsmodus ist möglicherweise ein ungewohnter Vorgang. Doch sobald Sie mithilfe der oben genannten Richtlinien die richtige Methode herausgefunden haben, werden Sie beim nächsten Mal keine Schwierigkeiten mehr haben.
Mit FoneLab können Sie das iPhone / iPad / iPod aus dem DFU-Modus, dem Wiederherstellungsmodus, dem Apple-Logo, dem Kopfhörermodus usw. ohne Datenverlust in den Normalzustand bringen.
- Beheben Sie deaktivierte iOS-Systemprobleme.
- Extrahieren Sie Daten von deaktivierten iOS-Geräten ohne Datenverlust.
- Es ist sicher und einfach zu bedienen.
