- Teil 1. So stellen Sie Safari Fehlend auf dem iPhone-Startbildschirm wieder her, indem Sie eine Whitelist hinzufügen
- Teil 2. Setzen Sie fehlende Safari auf dem iPhone-Startbildschirm zurück, indem Sie das Layout des Startbildschirms zurücksetzen
- Teil 3. So setzen Sie die Safari-App zurück, die auf dem iPhone-Startbildschirm durch die Spotlight-Suche verschwunden ist
- Teil 4. So holen Sie sich Safari zurück auf das iPhone, wenn es über versteckte Startbildschirmseiten gelöscht wurde
- Teil 5. So bringen Sie Safari mit der FoneLab iOS-Systemwiederherstellung wieder auf den iPhone-Startbildschirm
- Teil 6. Häufig gestellte Fragen zum Zurücksetzen von Safari auf den Startbildschirm
Stellen Sie Ihre Daten einfach vom iPhone auf dem Computer wieder her.
So setzen Sie Safari wieder auf den Startbildschirm: 5 empfohlene Methoden
 aktualisiert von Lisa Ou / 28. Juni 2022, 09:00 Uhr
aktualisiert von Lisa Ou / 28. Juni 2022, 09:00 Uhr Apple-Benutzer sind mit der Safari-App vertraut. Es ist ein integrierter Webbrowser auf Apple-Geräten, der vielen Benutzern hilft, die Dinge zu finden und zu suchen, die sie brauchen. Aber es gibt Fälle, in denen diese App auf den Startbildschirmen von iPhone-Benutzern verschwindet und sie nicht wissen, was sie dagegen tun sollen. Dieser Fehler könnte darauf zurückzuführen sein, dass Sie Ihre Einstellungen geändert oder versehentlich an einen anderen Ort verschoben haben. Aber nicht schwitzen! Sie können diese App mit den in diesem Beitrag erwähnten Methoden schnell wieder auf Ihren Startbildschirm stellen.
Hier sind die 5 hervorragenden Möglichkeiten, wie Sie Safari wieder auf den Startbildschirm bringen können.
Mit FoneLab können Sie das iPhone / iPad / iPod aus dem DFU-Modus, dem Wiederherstellungsmodus, dem Apple-Logo, dem Kopfhörermodus usw. ohne Datenverlust in den Normalzustand bringen.
- Beheben Sie deaktivierte iOS-Systemprobleme.
- Extrahieren Sie Daten von deaktivierten iOS-Geräten ohne Datenverlust.
- Es ist sicher und einfach zu bedienen.


Führerliste
- Teil 1. So stellen Sie Safari Fehlend auf dem iPhone-Startbildschirm wieder her, indem Sie eine Whitelist hinzufügen
- Teil 2. Setzen Sie fehlende Safari auf dem iPhone-Startbildschirm zurück, indem Sie das Layout des Startbildschirms zurücksetzen
- Teil 3. So setzen Sie die Safari-App zurück, die auf dem iPhone-Startbildschirm durch die Spotlight-Suche verschwunden ist
- Teil 4. So holen Sie sich Safari zurück auf das iPhone, wenn es über versteckte Startbildschirmseiten gelöscht wurde
- Teil 5. So bringen Sie Safari mit der FoneLab iOS-Systemwiederherstellung wieder auf den iPhone-Startbildschirm
- Teil 6. Häufig gestellte Fragen zum Zurücksetzen von Safari auf den Startbildschirm
Teil 1. So stellen Sie Safari Fehlend auf dem iPhone-Startbildschirm wieder her, indem Sie eine Whitelist hinzufügen
Wenn eine App durch die restriktiven Maßnahmen ausgeblendet wird, können Sie sie nicht sehen, egal was Sie tun. Daher ist es notwendig zu prüfen, ob die Safari-App zur Whitelist der Datenschutzbeschränkung hinzugefügt werden muss. Hier sind die Schritte, die Sie befolgen können, um die Safari-App zur Whitelist für Datenschutzbeschränkungen hinzuzufügen:
Schritt 1Gehen Sie zunächst zum Einstellungen Ihres iPhones. Wählen Sie dann aus Bildschirmzeit.
Schritt 2Auf dem Bildschirmzeit Abschnitt, tippen Sie auf Inhalts- und Datenschutzbeschränkungen von der Liste.
Schritt 3Navigieren Sie nun auf der nächsten Seite zu Zulässige Apps. Schalten Sie abschließend den Umschaltknopf neben ein Safari Möglichkeit. Das ist es!
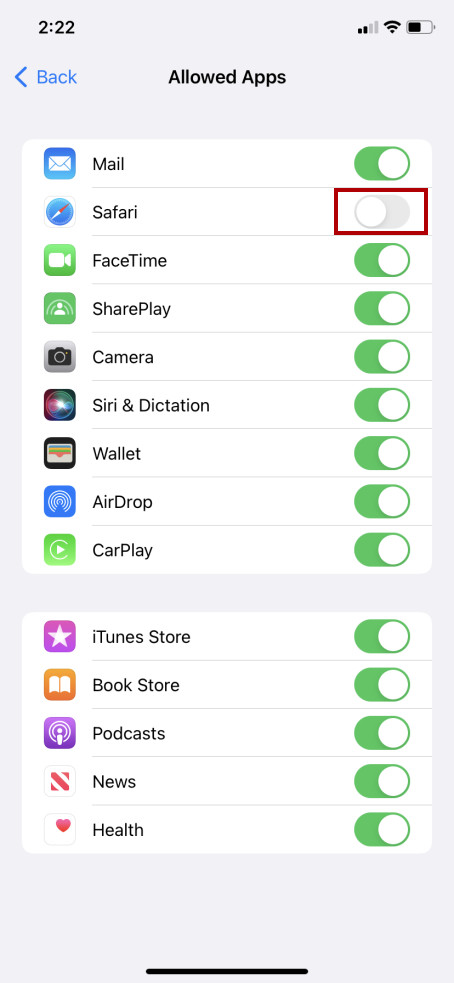
Wenn Sie dies tun, wird die Safari-App wieder auf Ihrem iPhone-Startbildschirm angezeigt. Wenn diese Methode bei Ihnen nicht funktioniert hat, versuchen Sie die folgende Technik im nächsten Teil dieses Beitrags.
Teil 2. Setzen Sie fehlende Safari auf dem iPhone-Startbildschirm zurück, indem Sie das Layout des Startbildschirms zurücksetzen
Um das Layout und Aussehen des Startbildschirms Ihres iPhones wiederherzustellen, müssen Sie es in den Einstellungen zurücksetzen. Dies ist eine weitere Methode, um die Safari-App auf den Startbildschirm Ihres Geräts zurückzubringen und sie an ihre Standardposition zurückzubringen, damit Sie sie leicht finden können. Führen Sie dazu die folgenden Schritte aus:
Mit FoneLab können Sie das iPhone / iPad / iPod aus dem DFU-Modus, dem Wiederherstellungsmodus, dem Apple-Logo, dem Kopfhörermodus usw. ohne Datenverlust in den Normalzustand bringen.
- Beheben Sie deaktivierte iOS-Systemprobleme.
- Extrahieren Sie Daten von deaktivierten iOS-Geräten ohne Datenverlust.
- Es ist sicher und einfach zu bedienen.
Schritt 1Gehen Sie zuerst zum Einstellungen App auf Ihrem iPhone-Gerät.
Schritt 2Als nächstes wählen Sie Allgemeines > iPhone übertragen oder zurücksetzen.
Schritt 3Wählen Sie dann und tippen Sie auf zurücksetzen Option am unteren Bildschirmrand.
Schritt 4Zuletzt wählen Zurücksetzen des Startbildschirmlayouts aus der Dropdown-Liste, die angezeigt wird.
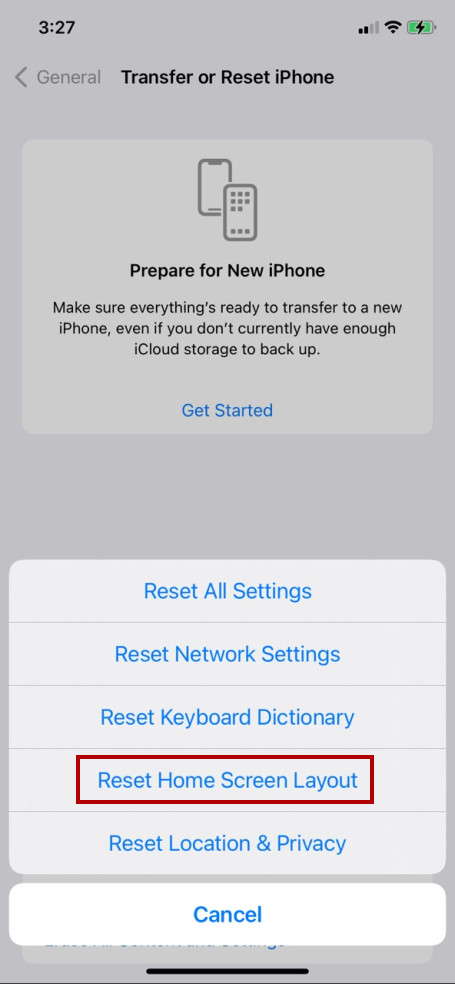
So können Sie Ihren iPhone-Startbildschirm zurücksetzen. Beachten Sie jedoch, dass alle Ihre Apps neu angeordnet und die von Ihnen eingerichteten Widgets entfernt werden. Wenn Sie so etwas nicht möchten, versuchen Sie die folgende Methode, um Safari über die Spotlight-Suche wieder auf Ihren Startbildschirm zu bringen.
Teil 3. So setzen Sie die Safari-App zurück, die auf dem iPhone-Startbildschirm durch die Spotlight-Suche verschwunden ist
Wenn Sie Ihre Anwendung auf Ihrem iPhone-Startbildschirm nicht finden können, können Sie versuchen, sie über die Spotlight-Suche zu durchsuchen. Mit dieser Funktion können Sie Apps von Ihrem Gerät aus suchen. Wenn Ihre Safari-App verschwunden ist, suchen Sie sie und fügen Sie sie erneut auf Ihrem Startbildschirm oder dem gewünschten Ort oder Ordner hinzu. Diese Methode funktioniert auch auf der iOS 13-Version. Und so wird es verwendet:
Schritt 1Wischen Sie zuerst nach unten oder links, bis Sie das sehen Spotlight-Suche .
Schritt 2Danach suchen Safari aus der Suchleiste. Und wenn Sie es sehen, drücken und halten Sie es.
Schritt 3Wählen Sie dann aus und tippen Sie darauf Zum Home-Bildschirm aus dem Dropdown-Menü, und Ihre Safari-App wird sofort wieder auf Ihrem Gerät angezeigt.
Wenn Sie diese Methode anwenden, können Sie auswählen, wohin Sie die App verschieben möchten, ob auf Ihrem Startbildschirm oder im App-Ordner. Aber wenn dieser Ansatz nicht funktioniert hat, lernen Sie eine andere Methode kennen, die Sie ausprobieren können.
Teil 4. So holen Sie sich Safari zurück auf das iPhone, wenn es über versteckte Startbildschirmseiten gelöscht wurde
Eine lobenswerte Sache an einem iPhone ist, dass Sie verschiedene Seiten einrichten und einige davon sogar ausblenden können. Wenn Sie Ihre Safari-App nicht in der App-Bibliothek oder Spotlight-Suche sehen können, befindet sie sich möglicherweise auf einer von Ihnen ausgeblendeten Startbildschirmseite. Aber keine Sorge. Sie können es einblenden, um wieder auf Ihre Safari-App zuzugreifen. So geht's:
Schritt 1Drücken Sie zuerst lange auf einen leeren Teil auf Ihrer App-Seite oder Ihrem Startbildschirm.
Schritt 2Tippen Sie dann auf Seite Punkt der Seite bearbeiten am unteren Rand Ihres Bildschirms.
Schritt 3Suchen Sie nun nach der versteckten App-Seite, die Ihre enthält Safari App. Die Seite ohne Häkchen ist die verborgene Seite.
Schritt 4Klicken Sie als Nächstes auf den leeren Kreis unter der Seite, auf der die Safari App befindet. Abschließend auswählen Erledigt . Das ist es!
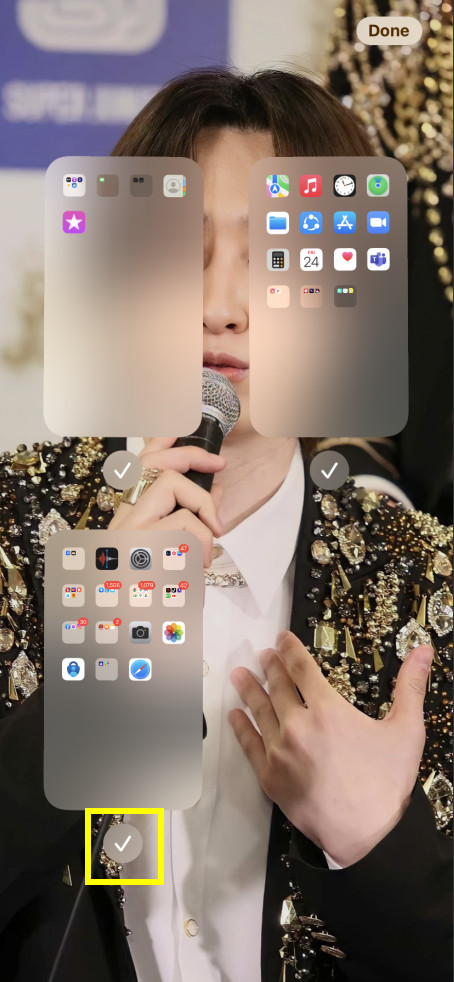
Suchen Sie nun die Seite, die Sie hinzugefügt haben, auf Ihrem Startbildschirm. Wenn Sie es gefunden haben, haben Sie es erfolgreich eingeblendet und können jetzt Ihre Safari-App verwenden. Aber wenn nicht, springen Sie direkt zu einer anderen Methode, die Sie ausprobieren können.
Teil 5. So bringen Sie Safari mit der FoneLab iOS-Systemwiederherstellung wieder auf den iPhone-Startbildschirm
Sie können Ihre Safari-App aufgrund unbekannter Probleme mit Ihrem iOS-System nicht finden oder anzeigen. Das ultimative Tool, mit dem Sie das Problem beheben und die Safari-App auf Ihrem Startbildschirm wiederherstellen können, ist also FoneLab iOS Systemwiederherstellung. Mit diesem Programm können Benutzer Probleme auf Ihrem iOS-System effektiv und professionell beheben. Sie haben auch zwei Reparaturmodi, bei denen Sie zwischen dem Standardmodus oder dem erweiterten Modus wählen können. Keine Sorge. Es ist einfach zu verstehen und zu verwenden. Verwenden Sie dieses Tool, um Probleme auf Ihrem iOS-System zu lösen und bringen Sie Ihre Safari auf den iPhone-Startbildschirm zurück.
Mit FoneLab können Sie das iPhone / iPad / iPod aus dem DFU-Modus, dem Wiederherstellungsmodus, dem Apple-Logo, dem Kopfhörermodus usw. ohne Datenverlust in den Normalzustand bringen.
- Beheben Sie deaktivierte iOS-Systemprobleme.
- Extrahieren Sie Daten von deaktivierten iOS-Geräten ohne Datenverlust.
- Es ist sicher und einfach zu bedienen.
Hier ist der gesamte Prozess, um zu wissen, wie Sie es für Ihre Bedürfnisse verwenden können:
Schritt 1In erster Linie herunterladen und installieren FoneLab iOS Systemwiederherstellung. Nach dem Installationsvorgang wird es sofort geöffnet.
Schritt 2Dann wählen Sie IOS Systemwiederherstellung aus den Funktionen auf der Hauptschnittstelle des Tools.

Schritt 3Anschließend sehen Sie alle Probleme, die Sie mit diesem Programm lösen können. Um zu beginnen, drücken Sie die Taste Startseite.

Schritt 4Wählen Sie im nächsten Fenster den gewünschten Reparaturtyp für Ihr iOS-Gerät aus: Standardmodus oder erweiterter Modus.

Beachten Sie jedoch, dass der erweiterte Modus Ihre Daten auf Ihrem iOS-Gerät löscht.
Schritt 5Klicken Sie nun auf Schichtannahme Schaltfläche, um Ihre Entscheidung zu bestätigen. Folgen Sie dann dem angezeigten Verfahren auf dem Bildschirm, um den Vorgang abzuschließen. Und los geht's!
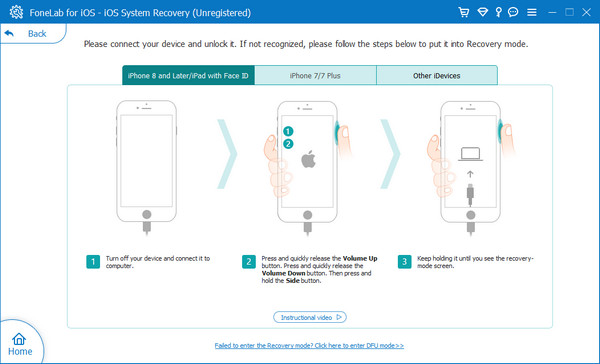
Das ist alles über die Verwendung FoneLab iOS Systemwiederherstellung , um die Safari-App wieder auf Ihrem iPhone-Startbildschirm anzuzeigen. Welche Probleme Sie auch immer auf Ihrem iOS-Gerät haben, wie z iPhone schwarzer Bildschirm, iPad weißer Bildschirm, das iPhone wird immer wieder neu gestartet usw., Sie können sie mit Hilfe dieses zuverlässigen Tools beheben. Probieren Sie das Tool aus, indem Sie es kostenlos herunterladen!
Teil 6. Häufig gestellte Fragen zum Zurücksetzen von Safari auf den Startbildschirm
1. Wie entferne ich Safari vom iPad?
So entfernen Sie die Safari App von Ihrem iPad aus navigieren Sie durch die App. Halten Sie dann gedrückt Safari App. Wählen Sie als Nächstes aus dem angezeigten Popup-Menü aus App entfernen. Schließlich erscheint eine Nachricht auf Ihrem Bildschirm, um Ihre Entscheidung zu bestätigen und auszuwählen Vom Startbildschirm entfernen. Das ist es!
2. Wie deinstalliere ich Safari auf dem iPhone?
Leider kann man die nicht deinstallieren Safari App auf Ihrem iPhone, da sie tief in iOS integriert ist. Sie werden es nicht finden können App Store da es nicht vollständig gelöscht und neu installiert werden kann. Sie können es jedoch leicht von Ihrem Startbildschirm entfernen.
3. Wie kann ich Safari aus der App-Bibliothek zu meinem iPhone-Startbildschirm hinzufügen?
Um die Safari wieder auf Ihren iPhone-Startbildschirm zu bringen, wenn Sie sie zuerst in der App-Bibliothek sehen, öffnen Sie die App-Bibliothek, und finden Sie dann Ihre Safari daraus. Wenn Sie die App sehen, halten Sie sie gedrückt, bis das Popup-Menü angezeigt wird. Abschließend auswählen Zum Home-Bildschirm. Und die Safari-App ist sofort wieder auf Ihrem Startbildschirm.
Zum Abschluss sind dies die zuverlässigen Techniken, mit denen Sie die Safari-App wieder auf Ihrem iPhone-Startbildschirm anzeigen können. Mit der Garantie, dass diese Methoden noch verfügbar sind und funktionieren. Und wenn Sie Probleme mit Ihrem iOS-System haben, was dazu führt, dass es nicht richtig funktioniert und einige Ihrer Apps fehlen, können Sie sich darauf verlassen FoneLab iOS Systemwiederherstellung. Wir empfehlen dieses Tool für Ihre Bedürfnisse.
Wenn Sie Fragen oder Anregungen haben, schreiben Sie diese in den Kommentarbereich unten. Es ist uns eine Freude, etwas von Ihnen zu hören.
Mit FoneLab können Sie das iPhone / iPad / iPod aus dem DFU-Modus, dem Wiederherstellungsmodus, dem Apple-Logo, dem Kopfhörermodus usw. ohne Datenverlust in den Normalzustand bringen.
- Beheben Sie deaktivierte iOS-Systemprobleme.
- Extrahieren Sie Daten von deaktivierten iOS-Geräten ohne Datenverlust.
- Es ist sicher und einfach zu bedienen.
