- Teil 1. So starten Sie das iPad neu, indem Sie es zunächst ausschalten
- Teil 2. So starten Sie das iPad in den Einstellungen neu
- Teil 3. So starten Sie das iPad mit Siri neu
- Teil 4. So starten Sie das iPad über „Neustart erzwingen“ neu
- Teil 5. Verwenden Sie die FoneLab iOS-Systemwiederherstellung, wenn das iPad nicht neu startet
- Teil 6. FAQs zum Neustart eines iPad
Stellen Sie Ihre Daten einfach vom iPhone auf dem Computer wieder her.
Starten Sie das iPad mithilfe bewährter Methoden mit der einfachen Anleitung neu
 Geschrieben von Lisa Ou / 01. Februar 2024, 09:00 Uhr
Geschrieben von Lisa Ou / 01. Februar 2024, 09:00 Uhr Wie startet man ein iPad neu? Ist Ihnen bewusst, dass es dafür verschiedene Techniken gibt? Wenn nicht, ist das bestimmt Ihr Glückstag, denn Sie sind auf diesen Artikel gestoßen, der verschiedene Möglichkeiten zum Neustarten Ihres iPad zeigt. Aber warum benötigen Sie überhaupt Richtlinien für die Durchführung eines so einfachen Prozesses? Nun, keine Sorge; Es ist völlig verständlich, insbesondere wenn Sie neu bei iOS-Geräten sind und mit deren Funktionen nicht vertraut sind. Grundlegende Aufgaben wie ein Neustart können verwirrend sein, wenn Sie mit den von Ihnen verwendeten Geräten noch nicht vertraut sind. Oder auch, wenn Sie eine bestimmte Funktion nur zum ersten Mal nutzen.
Abgesehen davon muss es aber auch andere Gründe geben, warum Benutzer unterschiedliche Ansätze für den Neustart ihres iPads kennen müssen. Apple-Geräte sind dafür bekannt, robust und effizient zu sein, aber es wird immer der Zeitpunkt kommen, an dem sie nicht mehr so funktionieren wie zuvor. Möglicherweise funktionieren die Gerätetasten nicht richtig, sodass Sie das iPad nicht über sie neu starten können. Daher möchten Sie sich auf andere Techniken verlassen, um das Gerät ordnungsgemäß neu zu starten. Wir empfehlen Ihnen daher, die folgenden Informationen zu lesen, damit Ihr iPad unabhängig vom Grund ordnungsgemäß neu gestartet werden kann.
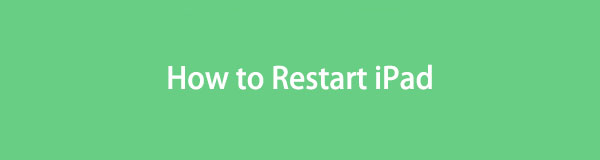

Führerliste
- Teil 1. So starten Sie das iPad neu, indem Sie es zunächst ausschalten
- Teil 2. So starten Sie das iPad in den Einstellungen neu
- Teil 3. So starten Sie das iPad mit Siri neu
- Teil 4. So starten Sie das iPad über „Neustart erzwingen“ neu
- Teil 5. Verwenden Sie die FoneLab iOS-Systemwiederherstellung, wenn das iPad nicht neu startet
- Teil 6. FAQs zum Neustart eines iPad
Mit FoneLab können Sie das iPhone / iPad / iPod aus dem DFU-Modus, dem Wiederherstellungsmodus, dem Apple-Logo, dem Kopfhörermodus usw. ohne Datenverlust in den Normalzustand bringen.
- Beheben Sie deaktivierte iOS-Systemprobleme.
- Extrahieren Sie Daten von deaktivierten iOS-Geräten ohne Datenverlust.
- Es ist sicher und einfach zu bedienen.
Teil 1. So starten Sie das iPad neu, indem Sie es zunächst ausschalten
Die Gerätetasten sind die wichtigste Technik zum Ein- und Ausschalten eines iPad, iPhone, Android und anderer Geräte. Somit sind sie auch diejenigen, die Sie für einen Neustart drücken können. Wenn Sie also Ihre anderen Apple-Geräte, wie z. B. ein iPhone, häufig neu starten, müssen Sie das bereits wissen. Daher wird es nicht schwer sein, die Neustartverfahren auf Ihrem iPad herauszufinden und zu navigieren.
Befolgen Sie die nachstehenden Schritte, um zu verstehen, wie Sie Ihr iPad über die Gerätetasten neu starten:
iPad ohne Home-Taste neu starten: Drücken Sie lange auf eines der Geräte Volume Tasten und Power Taste gleichzeitig drücken. Der Power-Schieberegler wird in Kürze angezeigt. Ziehen Sie ihn also nach rechts, um das iPad auszuschalten. Drücken Sie nach etwa 30 Sekunden lange auf die Taste Power Schlüssel für einen Neustart.
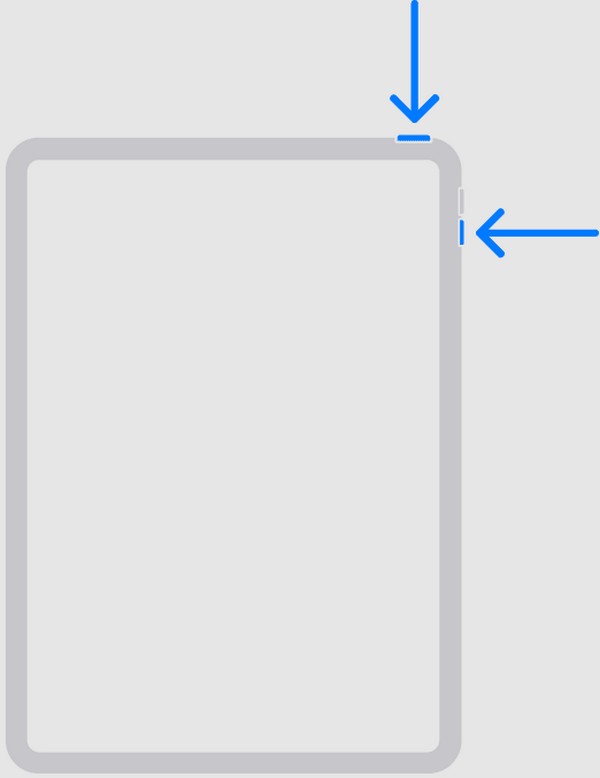
Starten Sie das iPad mit einer Home-Taste neu: Drücken Sie lange auf Ihr iPad Top Klicken Sie auf die Schaltfläche, damit der Power-Schieberegler erscheint. Ziehen Sie dann den entsprechenden Bildschirm nach rechts, um das Gerät herunterzufahren. Warten Sie danach etwa 30 Sekunden lang und drücken Sie dann lange auf die Taste Top Drücken Sie die Taste erneut, um das iPad neu zu starten.
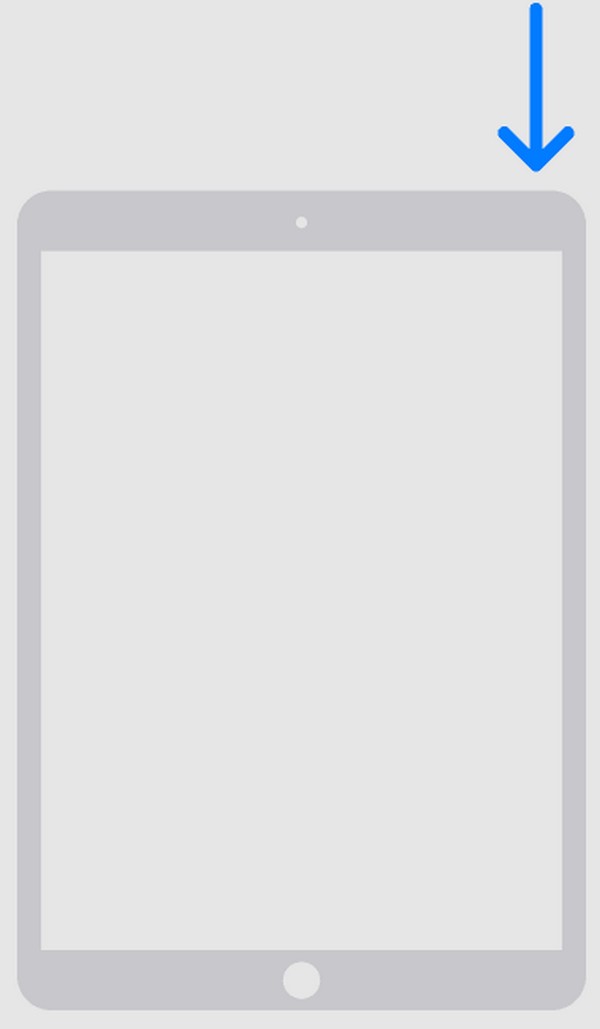
Da es sich jedoch um die Tasten handelt, die Sie immer drücken, ist es wahrscheinlich, dass sie nach längerer Nutzung Ihres iPads als Erstes nicht mehr funktionieren. Fahren Sie in diesem Fall mit den nächsten Abschnitten fort, um alternative Neustartmethoden vorzustellen.
Teil 2. So starten Sie das iPad in den Einstellungen neu
Wie Sie wahrscheinlich wissen, ist die Einstellungen In der App können Sie Aufgaben oder Optionen auf einem Gerät optimieren, anpassen, aktivieren oder ausführen. Neben den iPad-Tasten ist das Navigieren in den Einstellungen also auch eine Möglichkeit, das iPad neu zu starten, und der Vorgang ist fast so einfach wie die vorherige Methode. Darüber hinaus müssen keine Tasten gedrückt werden, sodass Sie diese stattdessen verwenden können, wenn sie beschädigt sind.
Befolgen Sie die nachstehenden Anweisungen, um zu bestimmen, wie ich mein iPad in der Einstellungen-App neu starten kann:
Schritt 1Gehen Sie zuerst zum Einstellungen App-Schnittstelle. Wenn Sie das sehen Allgemeines Wählen Sie eine Option aus der Liste aus, tippen Sie darauf und streichen Sie auf dem Bildschirm nach unten, bis die unteren Optionen angezeigt werden.
Schritt 2Auswählen schließen Sobald es gesehen wird, erscheint der Power-Schieberegler. Schieben Sie den Bildschirm nach rechts, damit sich das Gerät ausschaltet, und warten Sie dann, bis es vollständig heruntergefahren ist. Drücken und halten Sie später die Taste Power Halten Sie die Taste gedrückt, bis das Apple-Logo angezeigt wird, und starten Sie das iPad neu.
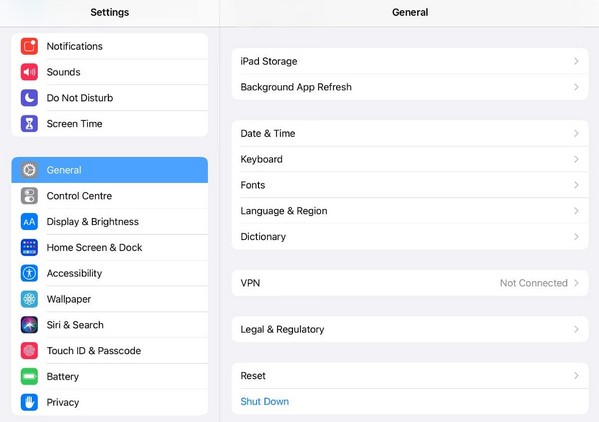
Teil 3. So starten Sie das iPad mit Siri neu
Siri ist ein virtueller Assistent für iPadOS, iOS, macOS, tvOS, audioOS, visionOS und watchOS von Apple. Es wurde entwickelt, um Benutzern dabei zu helfen, Aufgaben schneller zu erledigen, indem Befehle über die Spracherkennung entgegengenommen werden. Wenn diese Funktion also auf Ihrem iPad aktiviert ist, können Sie ihm ganz einfach befehlen, das Gerät neu zu starten, und Siri erledigt dies innerhalb von Sekunden. Beachten Sie in der Zwischenzeit, dass Ihre Stimme klar und in der Nähe des Lautsprechers sein muss, wenn Sie Siri befehlen. Auf diese Weise kann es Ihren Satz erfassen und den Aufgaben genau folgen.
Beachten Sie die folgenden benutzerfreundlichen Richtlinien für einen iPad-Neustart mit Siri:
Schritt 1Bevor Sie beginnen, aktivieren Sie es Siri Gehen Sie zunächst zum Einstellungen App. Wählen Sie als Nächstes die aus Siri & Suche Option und tippen Sie auf die Registerkarte „Anhören“. Wählen Sie dann aus, wie Sie Siri anrufen und initiieren möchten. Es kann sein, dass „Hallo Siri" oder "Siri” mit deiner Stimme.
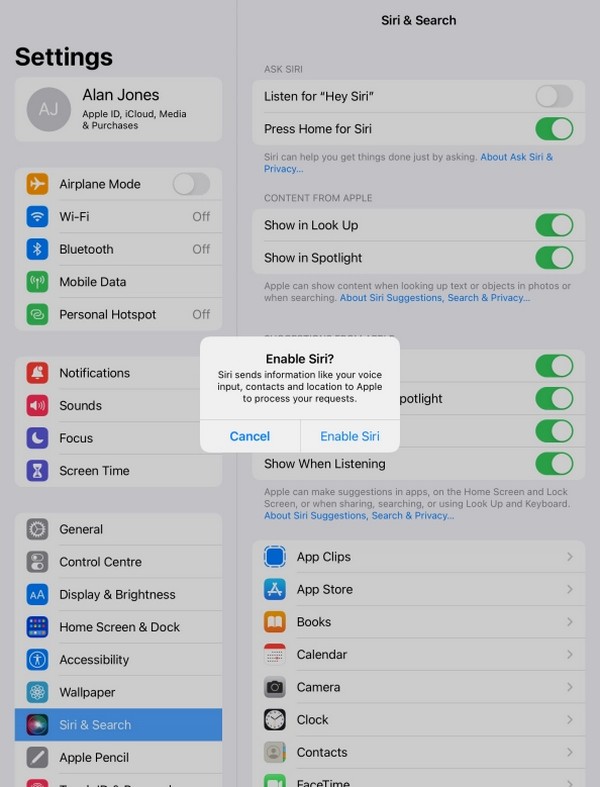
Schritt 2Andererseits sind die Optionen „Drücken Sie Home für Siri" oder "Drücken Sie die obere Taste für Siri„ sind ebenfalls verfügbar, also wählen Sie, was Ihnen am besten gefällt. Starten Sie anschließend Siri über die von Ihnen gewählte Option. Sobald die Funktion reagiert, sagen Sie „Starten Sie mein iPad neu” in der Nähe des iPad-Mikrofons. Zum Schluss auswählen Wiederaufnahme wenn der Bestätigungsdialog zum Neustart erscheint.
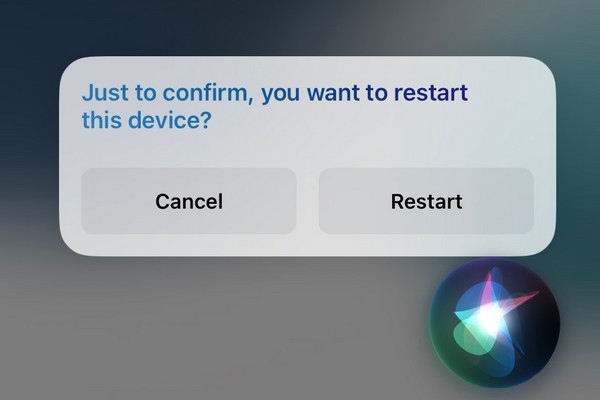
Oben finden Sie den vollständigen Vorgang zum Aktivieren von Siri und zum Befehlen zum Neustart Ihres iPad. Wenn die Funktion jedoch bereits aktiviert ist, können Sie sofort mit dem Neustart-Teil fortfahren.
Mit FoneLab können Sie das iPhone / iPad / iPod aus dem DFU-Modus, dem Wiederherstellungsmodus, dem Apple-Logo, dem Kopfhörermodus usw. ohne Datenverlust in den Normalzustand bringen.
- Beheben Sie deaktivierte iOS-Systemprobleme.
- Extrahieren Sie Daten von deaktivierten iOS-Geräten ohne Datenverlust.
- Es ist sicher und einfach zu bedienen.
Teil 4. So starten Sie das iPad über „Neustart erzwingen“ neu
Ein Neustart ist eine Methode, die einen Neustart eines Geräts erzwingt. Wenn die vorherigen Verfahren Ihr iPad nicht ordnungsgemäß neu starten konnten, ist dies die letzte Neustartmethode. Im Gegensatz zu einigen vorherigen wird Ihr Gerät bei einem Neustart automatisch neu gestartet, ohne dass Sie es manuell aus- und wieder einschalten müssen. Dies wird häufig bei einfachen Problemen wie Verzögerungen, Störungen, Fehlern usw. durchgeführt, da es eine mögliche Lösung für solche Probleme darstellt. Wenn Ihr Geräteproblem jedoch mit fehlerhaften Tasten zusammenhängt, ist dies möglicherweise nicht die beste Möglichkeit für einen Neustart, da diese auch für den Vorgang erforderlich sind.
Beachten Sie die folgenden einfachen Schritte, um Ihr Gerät durch einen iPad-Neustart neu zu starten:
Starten Sie das iPad ohne Home-Taste neu: Drücken Sie auf die iPads Volume Up Schlüssel. Drücken Sie gleich danach die Taste Volume Down Taste, dann lange drücken Top or Seite Taste. Halten Sie die Taste gedrückt, bis auf dem Bildschirm Ihres Geräts das Apple-Logo angezeigt wird, das den Neustart oder den erzwungenen Neustart anzeigt.
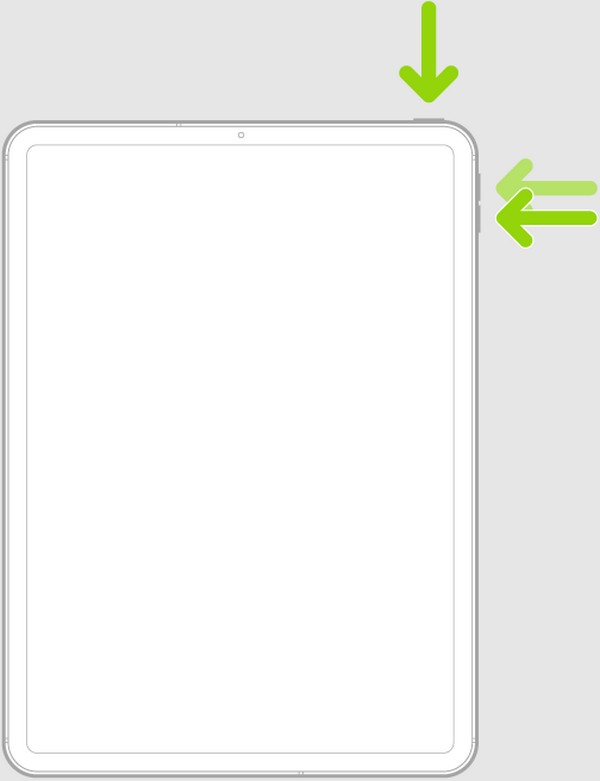
Starten Sie das iPad mit einer Home-Taste neu: Drücken Sie lange auf Ihr iPad Startseite und Top Tasten gleichzeitig. Sobald das Apple-Logo auf dem Bildschirm erscheint, können Sie sie loslassen.
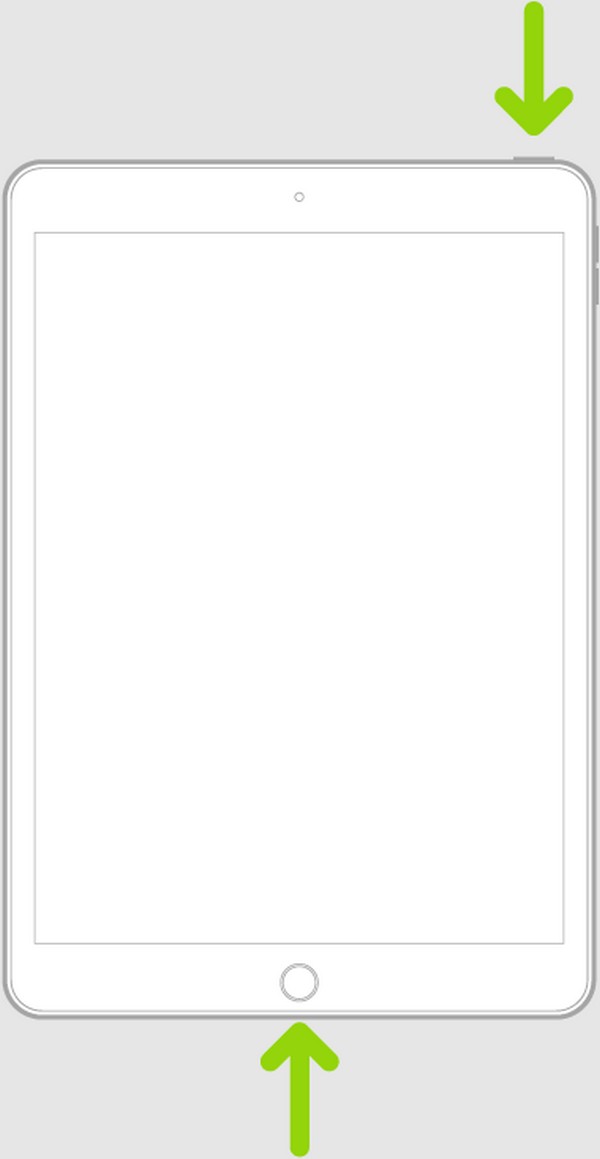
Teil 5. Verwenden Sie die FoneLab iOS-Systemwiederherstellung, wenn das iPad nicht neu startet
Wenn Sie Ihr iPad auch nach den oben genannten Schritten immer noch nicht neu starten können, liegt wahrscheinlich ein Problem mit Ihrem Gerät vor. Wenn ja, hier ist FoneLab iOS Systemwiederherstellung, die auf dem Computer installiert werden kann ein abnormales System reparieren. Möglicherweise haben Sie aufgrund eines unbekannten Problems Schwierigkeiten, durch die oben genannten Neustartprozesse zu navigieren. Sie können sich von diesem Reparaturtool helfen lassen, indem Sie die Funktionen auf seiner Benutzeroberfläche manövrieren. Ganz gleich, wie komplex oder fortgeschritten Ihr Geräteproblem Ihrer Meinung nach ist, machen Sie sich keine Sorgen, denn dieses Programm kann Ihnen die Reparatur erleichtern.
Mit FoneLab können Sie das iPhone / iPad / iPod aus dem DFU-Modus, dem Wiederherstellungsmodus, dem Apple-Logo, dem Kopfhörermodus usw. ohne Datenverlust in den Normalzustand bringen.
- Beheben Sie deaktivierte iOS-Systemprobleme.
- Extrahieren Sie Daten von deaktivierten iOS-Geräten ohne Datenverlust.
- Es ist sicher und einfach zu bedienen.
Darüber hinaus fordert Sie FoneLab iOS System Recovery im Gegensatz zu anderen Reparaturtools nicht dazu auf, Ihre iPad-Daten zu löschen. Es gibt Ihnen die freie Wahl, sodass Sie entscheiden können, ob Sie alles löschen oder den Inhalt des Geräts behalten möchten. Darüber hinaus ist dieses Programm flexibel, da es nicht nur für iPad-Modelle geeignet ist. Es enthält auch Korrekturen für iOS-Geräte, einschließlich iPhone und iPod Touch. Sie können es kostenlos auf MacOS- und Windows-Computern installieren, wodurch Ihre Probleme hinsichtlich der Programmkompatibilität sofort beseitigt werden.
Betrachten Sie die einfache Vorgehensweise unten als Beispiel für die Behebung des Problems, wenn Ihr iPad nicht neu gestartet werden kann FoneLab iOS Systemwiederherstellung:
Schritt 1Zuerst müssen Sie das FoneLab iOS System Recovery-Installationsprogramm herunterladen. Gehen Sie dazu jedoch zur Hauptseite des Programms. Anschließend kreuzen Sie an Free Download und die Datei wird im Download-Ordner Ihres Computers gespeichert. Öffnen Sie es von dort aus, um die Installation zu starten. Später ist das Programm fertig und Sie können es auf Ihrem Desktop starten.
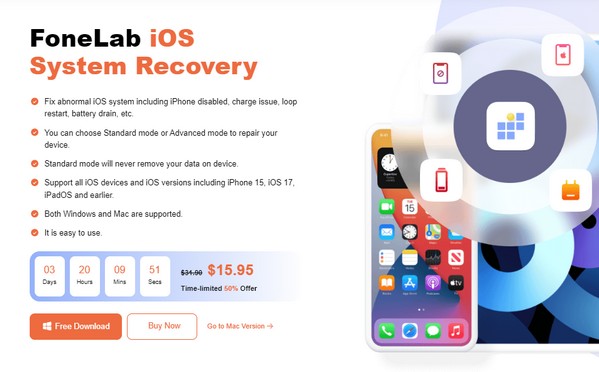
Schritt 2Die Funktionen des Reparaturtools werden auf der ersten Benutzeroberfläche vorgestellt. Wählen Sie daher die erforderliche Funktion, iOS-Systemwiederherstellung, und wählen Sie Startseite Auf der nächsten. Wenn Sie sich die Reparaturtypen angesehen haben, verstehen Sie deren Beschreibungen und wählen Sie entsprechend aus. Klicken Sie anschließend auf die Schaltfläche Schichtannahme Klicken Sie auf die Schaltfläche darunter, um fortzufahren. Schließen Sie Geräte auch über ein USB-Kabel an.
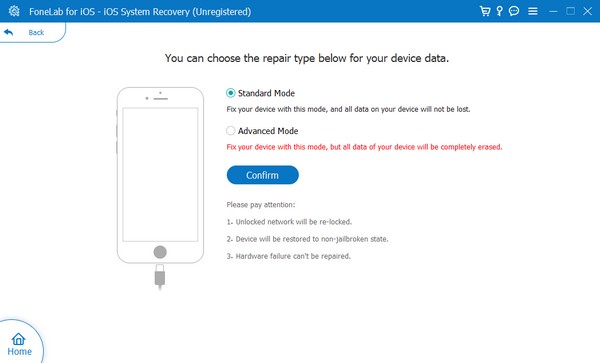
Schritt 3Wählen Sie als Nächstes Ihr iPad-Modell aus den Registerkarten im oberen Bereich des folgenden Bildschirms aus. Die angezeigte Anleitung auf dem Bildschirm führt Sie dann dorthin iPad-Wiederherstellungsmodus, Laden Sie das Firmware-Paket herunter, das Ihr iPad-Problem behebt.
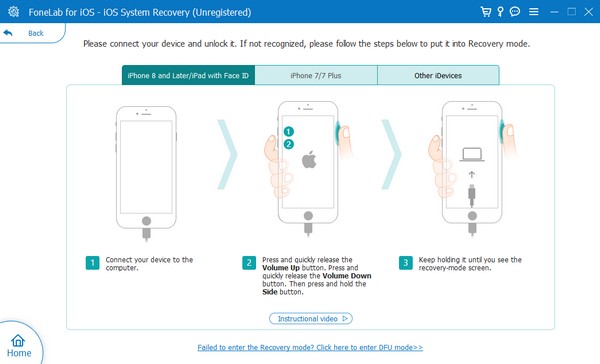
Mit FoneLab können Sie das iPhone / iPad / iPod aus dem DFU-Modus, dem Wiederherstellungsmodus, dem Apple-Logo, dem Kopfhörermodus usw. ohne Datenverlust in den Normalzustand bringen.
- Beheben Sie deaktivierte iOS-Systemprobleme.
- Extrahieren Sie Daten von deaktivierten iOS-Geräten ohne Datenverlust.
- Es ist sicher und einfach zu bedienen.
Teil 6. FAQs zum Neustart eines iPad
Kann ein Reset mein iPad neu starten?
Ja, das kann es, aber seien Sie sich dessen bewusst. Das Durchführen eines Zurücksetzens führt nicht zu einem einfachen Neustart des Geräts. Dadurch wird etwas auf Ihrem iPad gelöscht, beispielsweise alle Ihre Inhalte und Einstellungen, Netzwerkeinstellungen usw. Denken Sie daher sorgfältig darüber nach, Ihr Gerät zurückzusetzen, da sonst Daten verloren gehen.
Wie kann ich ein eingefrorenes iPad neu starten?
Probieren Sie zunächst den Neustartvorgang in Teil 4 dieses Artikels aus. Wenn es nicht neu startet, installieren Sie es FoneLab iOS Systemwiederherstellung, da Ihr iPad möglicherweise ein Problem hat. Führen Sie dann das Verfahren in Teil 5 aus, um das Gerät erfolgreich zu reparieren und neu zu starten.
Das sind alle Neustartmethoden, die Sie auf Ihrem iPad ausführen können. Als Bonus wurde auch ein vorteilhaftes Programm eingeführt, falls Sie plötzlich auf ein Problem stoßen. Probieren Sie es also aus.
Mit FoneLab können Sie das iPhone / iPad / iPod aus dem DFU-Modus, dem Wiederherstellungsmodus, dem Apple-Logo, dem Kopfhörermodus usw. ohne Datenverlust in den Normalzustand bringen.
- Beheben Sie deaktivierte iOS-Systemprobleme.
- Extrahieren Sie Daten von deaktivierten iOS-Geräten ohne Datenverlust.
- Es ist sicher und einfach zu bedienen.
