Stellen Sie Ihre Daten einfach vom iPhone auf dem Computer wieder her.
Bemerkenswerte Anleitung zum einfachen Scannen auf einem iPhone
 aktualisiert von Lisa Ou / 14. August 2023 16:30
aktualisiert von Lisa Ou / 14. August 2023 16:30Grüße! Das Scannen verschiedener Codes und Dokumente ist in meinem Alltag zur Routine geworden, daher habe ich verschiedene Scanner auf mein Gerät heruntergeladen, die meisten sind jedoch nicht einfach zu verwenden. Zum Glück habe ich herausgefunden, dass das iPhone über eine native Scanfunktion verfügt, die eine große Hilfe wäre. Allerdings habe ich keine Ahnung, wie man etwas auf dem iPhone scannt. Kann mir bitte jemand eine Anleitung geben? Danke!
Mit der Einführung von Codescannern ist die Technologie in jüngster Zeit weiterentwickelt worden. Mit QR-Codes, Barcodes usw. ist der Zugriff auf verschiedene Daten, Aktivitäten und mehr jetzt bequemer. Durch einfaches Scannen können Sie eine Verbindung zu verschiedenen Geräten herstellen, Dokumente, Fotos und sogar Websites anzeigen. Daher machen Geräte mit eingebauten Scannern, wie zum Beispiel iPhones, das Leben einfacher. Aber kennen Sie den Scanvorgang auf einem iPhone? Machen Sie sich keine Sorgen mehr; In diesem Beitrag werden die richtigen Richtlinien zum Scannen von Codes und Daten mit Ihrem iPhone vorgestellt. Außerdem wurden die Anweisungen vereinfacht, um Ihnen mehr Komfort zu bieten.
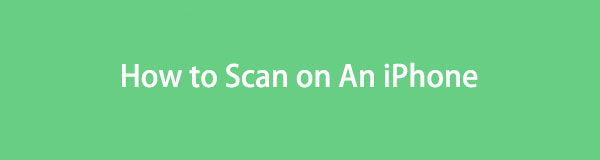
Mit FoneLab können Sie das iPhone / iPad / iPod aus dem DFU-Modus, dem Wiederherstellungsmodus, dem Apple-Logo, dem Kopfhörermodus usw. ohne Datenverlust in den Normalzustand bringen.
- Beheben Sie deaktivierte iOS-Systemprobleme.
- Extrahieren Sie Daten von deaktivierten iOS-Geräten ohne Datenverlust.
- Es ist sicher und einfach zu bedienen.

Führerliste
Teil 1. So scannen Sie Code auf dem iPhone
Ein iPhone verfügt über einen integrierten Codescanner, der für QR-Codes verwendet werden kann; Für Barcodes können Sie eine Drittanbieter-App installieren. Nachfolgend finden Sie die Anweisungen zum Scannen beider Codes. Führen Sie die Schritte daher für einen erfolgreichen Vorgang korrekt aus.
Abschnitt 1. So scannen Sie QR-Codes auf dem iPhone
QR oder ein Quick-Response-Code ist ein Bild, das aus einer Reihe schwarzer und weißer Quadrate besteht. Dabei handelt es sich um einen maschinenscanbaren Code zum Speichern von Informationen wie URLs, sozialen Medien usw. Und mit der nativen Scanfunktion des iPhone können Sie in nur wenigen Schritten auf diese Art von Informationen auf Ihrem Gerät zugreifen. Durch das Scannen von QR-Codes können Sie möglicherweise auch automatisch Webseiten öffnen, Apps herunterladen, Nachrichten senden und vieles mehr.
Befolgen Sie die folgenden einfachen Richtlinien, um das Scannen von QR-Codes auf dem iPhone zu meistern:
Schritt 1Suchen Sie die Datei und führen Sie sie aus Kamera auf Ihrem iPhone und richten Sie es dann auf den QR-Code, den Sie scannen möchten. Achten Sie darauf, dass Sie es ruhig halten, damit der Scanner es richtig lesen kann.
Schritt 2Wenn im oberen Teil des Bildschirms eine QR-Code-Benachrichtigung erscheint, tippen Sie darauf, um auf die Informationen zuzugreifen, ob es sich um eine Website handelt usw.
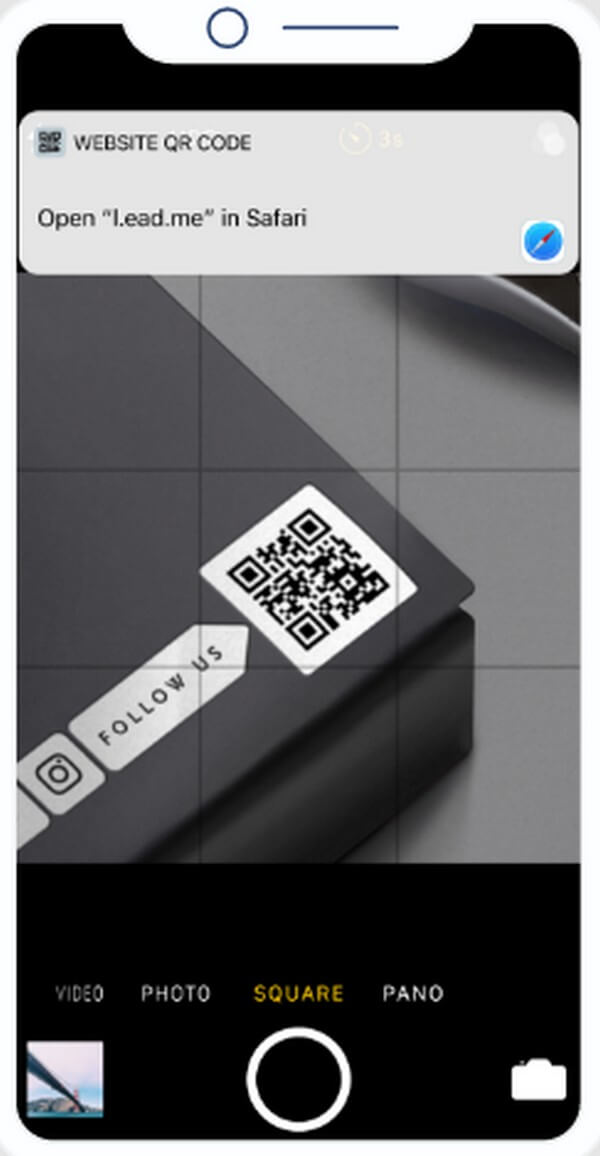
Mit FoneLab können Sie das iPhone / iPad / iPod aus dem DFU-Modus, dem Wiederherstellungsmodus, dem Apple-Logo, dem Kopfhörermodus usw. ohne Datenverlust in den Normalzustand bringen.
- Beheben Sie deaktivierte iOS-Systemprobleme.
- Extrahieren Sie Daten von deaktivierten iOS-Geräten ohne Datenverlust.
- Es ist sicher und einfach zu bedienen.
Abschnitt 2. So scannen Sie Barcodes auf dem iPhone
Ein Barcode ist ein Bild mit Strichen und Leerzeichen. Wie beim vorherigen Teil handelt es sich auch hier um einen maschinenlesbaren Code, der hauptsächlich zur Identifizierung von Ladenprodukten verwendet wird. Durch das Scannen von Barcodes erfahren Sie den Produktbestand, die Preise usw. Sie können sie auf Ihrem iPhone mit einer Barcode-Scan-App wie QR Code & Barcode Scanner scannen.
Befolgen Sie die folgenden einfachen Schritte, um zu verstehen, wie Sie einen Barcode auf dem iPhone scannen:
Schritt 1Öffnen Sie den App Store und geben Sie QR Code & Barcode Scanner in das Suchfeld ein. Wenn Sie die App gefunden haben, tippen Sie darauf und wählen Sie die Registerkarte „Abrufen“, um sie auf Ihrem Gerät zu installieren. Starten Sie anschließend den Scanner auf Ihrem iPhone.
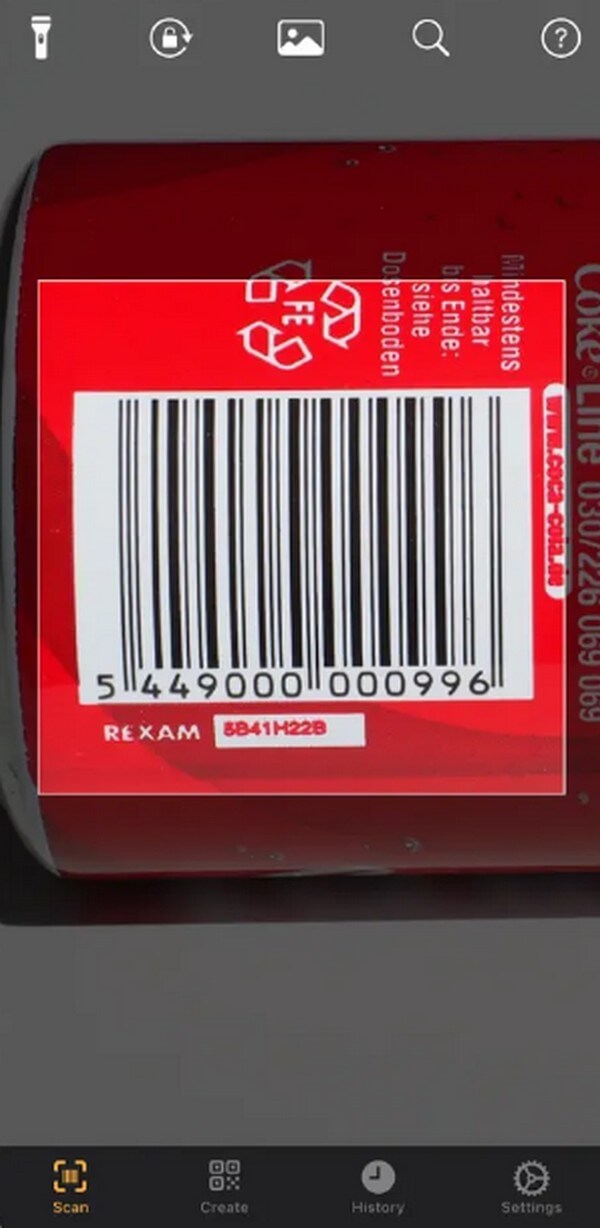
Schritt 2Sobald die App ausgeführt wird, stellen Sie sicher, dass Sie sich in der befinden Scannen Abschnitt. Richten Sie dann die Kameraansicht auf den Barcode aus, den Sie scannen möchten. Halten Sie es ruhig, und die Informationen werden nach dem Scannen auf dem Bildschirm angezeigt.
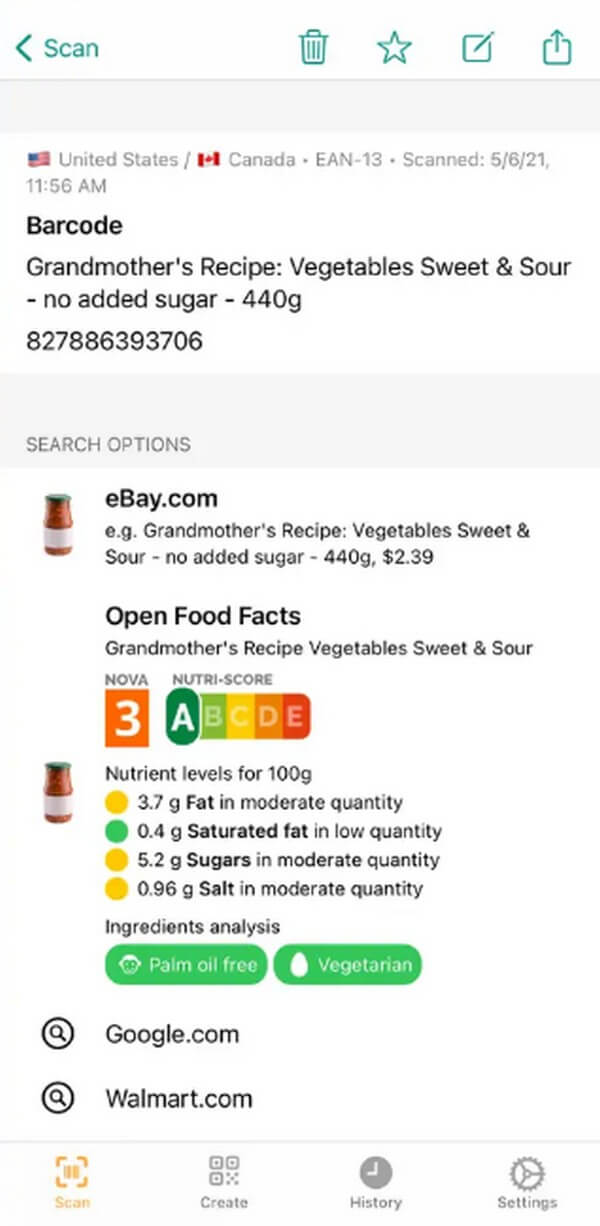
Teil 2. So scannen Sie Dokumente auf dem iPhone
Neben QR und Barcodes können Sie Dokumente auch ohne zusätzliche Tools von Drittanbietern mit Ihrem iPhone scannen. Wenn Sie mit der Notizen-App auf Ihrem iPhone fortfahren, können Sie ein Dokumentbild scannen. Sie können dies tun, indem Sie die Option „Dokumente scannen“ auswählen. Anschließend haben Sie die Möglichkeit, die Datei als PDF-Datei zu speichern. Der Vorgang ist einfach und Sie können davon ausgehen, dass er innerhalb weniger Augenblicke abgeschlossen ist.
Beachten Sie die einfache Anleitung unten, um zu verstehen, wie Sie ein Foto auf dem iPhone scannen:
Schritt 1Führen Sie die Notizen App auf Ihrem iPhone. Tippen Sie dann auf Neue Notiz erstellen Symbol unten rechts auf dem Bildschirm, gefolgt vom Plus-Symbol. Auf dem folgenden Bildschirm erscheint dann eine neue Notiz. Sobald Sie sich auf der Notizenoberfläche befinden, wählen Sie das aus Kamera klicken.
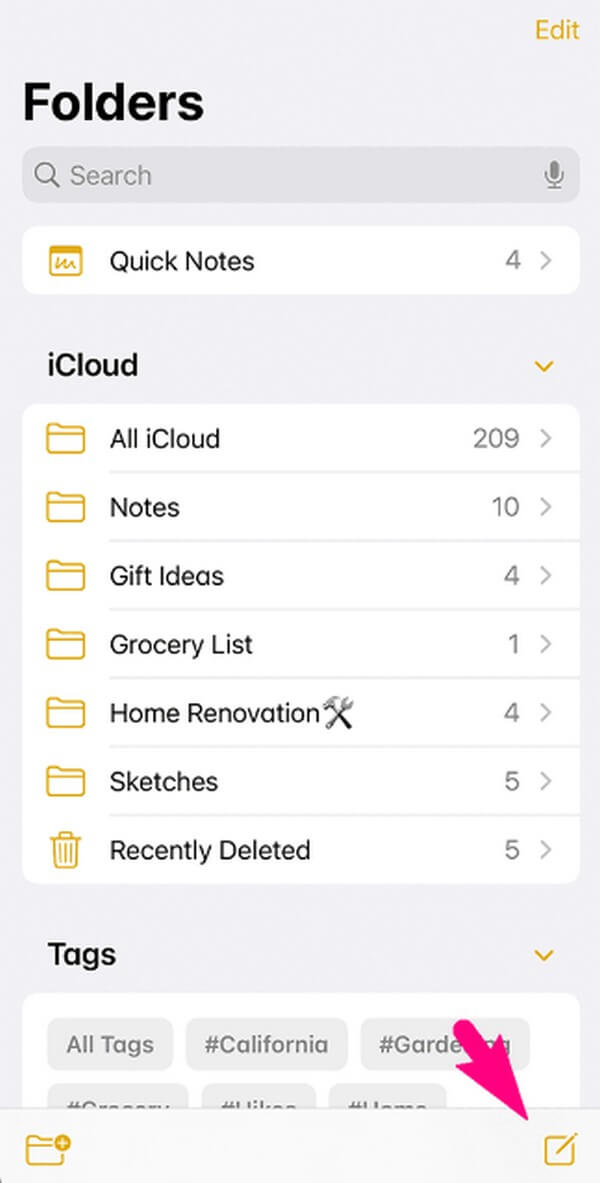
Schritt 2Wenn Sie auf das Kamerasymbol klicken, werden mehrere Optionen angezeigt. Von dort aus wählen Sie Dokumente scannen und fokussieren Sie das Dokumentfoto auf die Kameraansicht. Um zu scannen, klicken Sie auf Shutter Symbol. Vermeiden Sie instabile Bewegungen, damit die App ordnungsgemäß scannen kann.
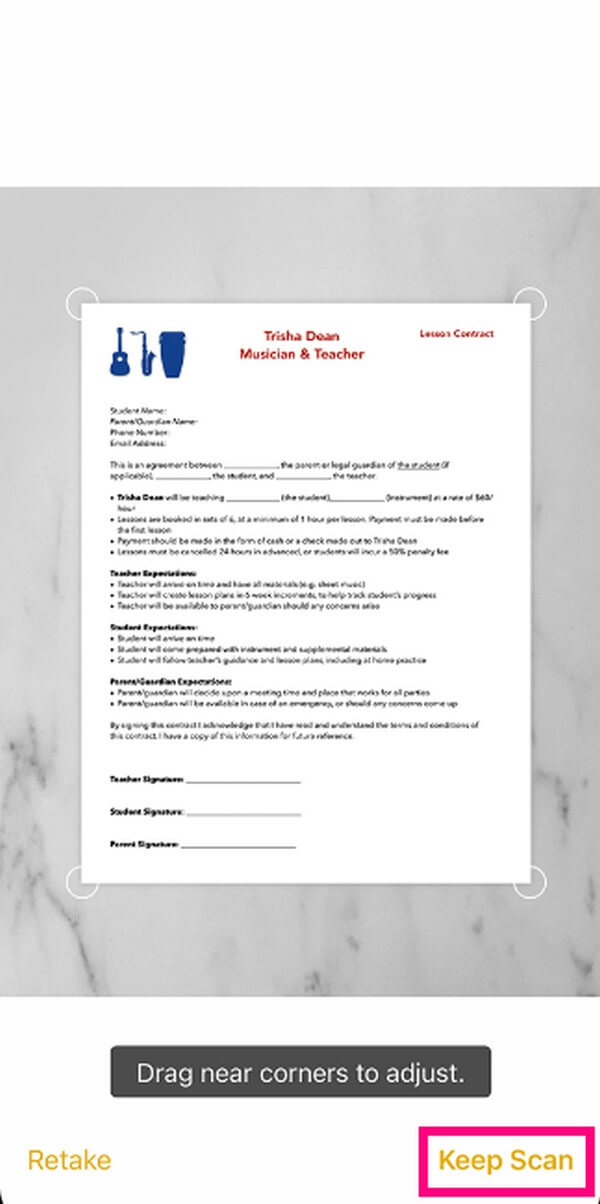
Schritt 3Anschließend können Sie die Ecken des erfassten Dokuments ziehen, um es sauberer anzupassen. Tippen Sie dann auf Scan fortsetzen um es in Ihren Notizen zu speichern. Wenn Sie es als PDF speichern möchten, klicken Sie auf Teilen Symbol auf der Note Schnittstelle oben rechts > PDF erstellen.
Teil 3. iPhone-Scanner mit FoneLab iOS System Recovery reparieren
Wenn Ihr iPhone-Scanner nicht funktioniert, liegt möglicherweise ein zugrunde liegendes Problem auf dem Gerät vor. Um das Problem zu beheben, versuchen Sie es mit einem professionellen Programm wie FoneLab iOS Systemwiederherstellung. Dieses Tool bietet zwei Reparaturmodi, die zum Beheben von Problemen auf iOS-Geräten nützlich sind. Es kann Ihren fehlerhaften iPhone-Scanner, ein iOS-Gerät, das auf einem bestimmten Bildschirm hängen bleibt, und vieles mehr reparieren, unabhängig davon, ob Sie Ihre Daten während des Reparaturvorgangs löschen oder nicht verlieren möchten. Daher ist es vorteilhafter, da Sie es bei Problemen auf einem iPad und iPod Touch verwenden können. Darüber hinaus erfordert FoneLab iOS System Recovery aufgrund seiner benutzerfreundlichen Oberfläche nur ein einfaches Verständnis.
Mit FoneLab können Sie das iPhone / iPad / iPod aus dem DFU-Modus, dem Wiederherstellungsmodus, dem Apple-Logo, dem Kopfhörermodus usw. ohne Datenverlust in den Normalzustand bringen.
- Beheben Sie deaktivierte iOS-Systemprobleme.
- Extrahieren Sie Daten von deaktivierten iOS-Geräten ohne Datenverlust.
- Es ist sicher und einfach zu bedienen.
Befolgen Sie die nachstehenden einfachen Richtlinien als Beispiel für die Reparatur Ihres iPhone-Scanners FoneLab iOS Systemwiederherstellung:
Schritt 1Sichern Sie eine Programmdatei von FoneLab iOS System Recovery mit Free Download Registerkarte auf der offiziellen Website. Die Versionen für macOS und Windows sind verfügbar. Wählen Sie daher die Download-Schaltfläche für Ihren Computer. Führen Sie anschließend die Berechtigungen aus und installieren Sie das Tool auf Ihrem Computer. Unten im Programmfenster sehen Sie den Installationsstatus. Sobald die Installation abgeschlossen ist, können Sie mit dem Starten des Reparaturtools beginnen.
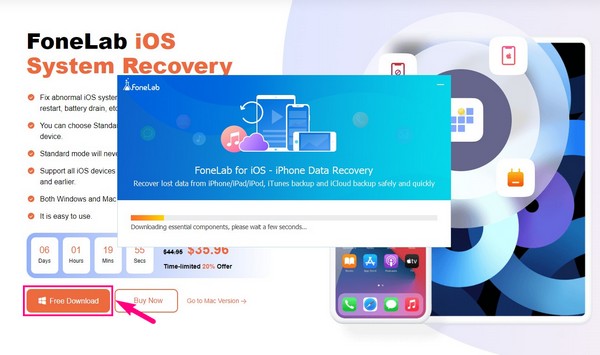
Schritt 2Siehe die IOS Systemwiederherstellung Funktion in der Hauptoberfläche des Tools. Es befindet sich im Feld oben rechts über der iOS-Funktion zum Sichern und Wiederherstellen von Daten. Die folgende Oberfläche zeigt dann die Probleme an, die vom Programm behoben werden können. Es umfasst mehrere Bildschirme, Geräte, iOS-Modi und iTunes-Probleme. Klicken Sie anschließend auf die Schaltfläche Startseite Tab.
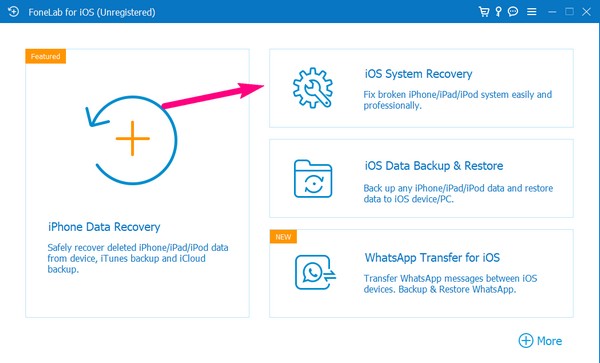
Schritt 3Das Normen und Fortgeschrittener Die Modi werden auf dem folgenden Bildschirm angezeigt. Lesen Sie die Beschreibungen und wählen Sie den Reparaturmodus aus, den Sie bevorzugen. Lesen Sie die Informationen sorgfältig durch, um den Verlust Ihrer Daten zu vermeiden, da einer der Modi Ihre Gerätedaten automatisch löscht. Klicken Sie anschließend auf Schichtannahme Klicken Sie auf die Registerkarte, um die Anweisungen auf der nächsten Schnittstelle anzuzeigen.
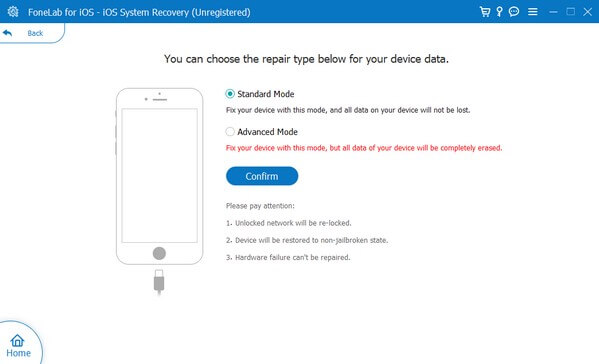
Schritt 4Wählen Sie Ihre iPhone-Version aus den Registerkarten im oberen Teil aus und befolgen Sie dann sorgfältig die Anweisungen auf dem Bildschirm. Dadurch gelangen Sie in den Wiederherstellungsmodus und können von dort aus mit der Behebung des iPhone-Problems beginnen, indem Sie das Firmware-Paket verwenden, das automatisch heruntergeladen wird.
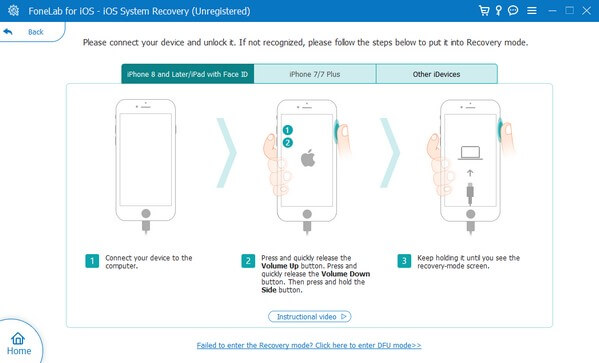
Mit FoneLab können Sie das iPhone / iPad / iPod aus dem DFU-Modus, dem Wiederherstellungsmodus, dem Apple-Logo, dem Kopfhörermodus usw. ohne Datenverlust in den Normalzustand bringen.
- Beheben Sie deaktivierte iOS-Systemprobleme.
- Extrahieren Sie Daten von deaktivierten iOS-Geräten ohne Datenverlust.
- Es ist sicher und einfach zu bedienen.
Teil 4. FAQs zum Scannen auf dem iPhone
1. Warum kann mein iPhone keinen QR-Code scannen?
Der wahrscheinlichste Grund dafür, dass Ihr iPhone einen QR-Code nicht scannen kann, ist das Ablaufdatum. Möglicherweise ist der Code, den Sie scannen, nicht mehr verfügbar oder abgelaufen, sodass Ihr Gerät ihn nicht scannen kann. Es kann aber auch daran liegen, dass die Version Ihres iPhones veraltet ist oder Sie diese Funktion in den Einstellungen noch nicht aktiviert haben. QR-Scannen wird nur auf iOS 11 und höheren Versionen unterstützt.
2. Wie versetze ich meine iPhone-Kamera in den Scanmodus?
Sie müssen zuerst die Scanfunktion in den Einstellungen aktivieren. Greifen Sie dazu auf die zu Einstellungen Anwendung, dann geben Sie die ein Kamera Möglichkeit. Schalten Sie ein QR-Codes scannen Schieben Sie den Schieberegler, wenn die Kameraoptionen angezeigt werden, um Ihr iPhone in den Scanmodus zu versetzen.
Das ist alles für die bemerkenswerten Techniken zum Scannen auf Ihrem iPhone. Weitere Tipps wie diese finden Sie im FoneLab iOS Systemwiederherstellung Besuchen Sie die Webseite und erkunden Sie die angebotenen Lösungen.
Mit FoneLab können Sie das iPhone / iPad / iPod aus dem DFU-Modus, dem Wiederherstellungsmodus, dem Apple-Logo, dem Kopfhörermodus usw. ohne Datenverlust in den Normalzustand bringen.
- Beheben Sie deaktivierte iOS-Systemprobleme.
- Extrahieren Sie Daten von deaktivierten iOS-Geräten ohne Datenverlust.
- Es ist sicher und einfach zu bedienen.
