- Teil 1. So beheben Sie ein Problem, bei dem das iPad nicht nach Updates suchen kann, indem Sie das Update erneut herunterladen
- Teil 2. Wie man mit FoneLab iOS System Recovery ein iPad repariert, das nicht nach Updates suchen kann
- Teil 3. So beheben Sie ein iPad, das nicht nach Updates suchen kann, indem Sie Speicherplatz freigeben
- Teil 4. Häufig gestellte Fragen zur Behebung eines iPad, bei dem nicht nach Updates gesucht werden kann
Stellen Sie Ihre Daten einfach vom iPhone auf dem Computer wieder her.
4 führende Lösungen für das Problem, dass auf dem iPad nicht nach Updates gesucht werden kann
 Geschrieben von Lisa Ou / 29. Januar 2024, 09:00 Uhr
Geschrieben von Lisa Ou / 29. Januar 2024, 09:00 Uhr Warum meldet mein iPad, dass die Suche nach Updates nicht möglich ist? Ich habe entdeckt, dass es in den späteren iOS-Versionen neue coole Funktionen gibt. Daher habe ich versucht, meine iPad-Software zu aktualisieren, bekam aber eine Fehlermeldung auf dem Bildschirm. Weiß jemand, was dieses Software-Update-Problem verursacht? Außerdem hoffe ich, dass jemand zuverlässige Lösungen bereitstellen kann, damit mein Gerät das Problem erfolgreich übersteht.
Benutzer von iOS-Geräten führen gelegentlich ein Software-Update durch, um die Funktionen ihres iPad, iPhone oder iPod Touch zu aktualisieren. Apple bietet in jeder iOS-Version die neuesten Funktionen, Fehlerbehebungen und Sicherheitsupdates. Daher ist es verständlich, warum die Leute immer die Chance ergreifen, wenn ein neues Update verfügbar ist. Doch leider läuft es nicht immer reibungslos.
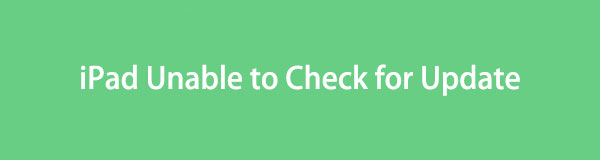
Manchmal kann es vorkommen, dass auf dem iPad-Bildschirm angezeigt wird, dass das Gerät nicht nach Updates suchen kann. In diesem Fall müssen Sie Maßnahmen ergreifen, damit Ihr Gerät erneut erfolgreich aktualisiert werden kann. Daher haben wir einige vertrauenswürdige Strategien zur Behebung des Problems mit Ihrem iPad vorbereitet, das nicht nach Updates suchen kann. Schauen Sie sich diese unten an und lösen Sie das Problem schnell.
Bevor wir uns damit befassen, sollten Sie versuchen, Ihr iPad neu zu starten, da dies möglicherweise die einfachste Methode ist, unbekannte Probleme zu beheben.
Schritte: Drücken Sie die Taste und lassen Sie sie wieder los Oberes Volumen Taste schnell, dann machen Sie dasselbe für Geringere Lautstärke Taste. Halten Sie unmittelbar danach die Ein-/Aus-Taste oder die obere Taste gedrückt, bis auf dem Bildschirm das Apple-Logo angezeigt wird.
Stellen Sie dann sicher, dass die aktualisierte iPadOS-Version mit Ihrem Gerät kompatibel ist und Ihr Netzwerk auf Ihrem iPad einwandfrei funktioniert. Wenn nicht, können Sie zu einem anderen WLAN oder einer anderen Mobilfunkdatenverbindung wechseln und es erneut versuchen. Darüber hinaus können Sie sogar versuchen, die Netzwerkeinstellungen Ihres iPad zurückzusetzen, wenn Netzwerkprobleme auftreten.
Schritte: Gehen Sie zu Ihrem Gerät Einstellungen App und tippen Sie anschließend auf Allgemeines auf dem Startbildschirm. Wählen Sie als Nächstes die aus iPad übertragen oder zurücksetzen Registerkarte, dann die Zurücksetzen Auswahl auf der folgenden Oberfläche. Wenn die Optionen zum Zurücksetzen angezeigt werden, klicken Sie auf Netzwerkeinstellungen zurücksetzen beenden.
Wenn die oben genannten Methoden nicht funktionieren, lesen Sie die folgenden Abschnitte, um zu erfahren, wie Sie Ihr iPad reparieren können.

Führerliste
- Teil 1. So beheben Sie ein Problem, bei dem das iPad nicht nach Updates suchen kann, indem Sie das Update erneut herunterladen
- Teil 2. Wie man mit FoneLab iOS System Recovery ein iPad repariert, das nicht nach Updates suchen kann
- Teil 3. So beheben Sie ein iPad, das nicht nach Updates suchen kann, indem Sie Speicherplatz freigeben
- Teil 4. Häufig gestellte Fragen zur Behebung eines iPad, bei dem nicht nach Updates gesucht werden kann
Mit FoneLab können Sie das iPhone / iPad / iPod aus dem DFU-Modus, dem Wiederherstellungsmodus, dem Apple-Logo, dem Kopfhörermodus usw. ohne Datenverlust in den Normalzustand bringen.
- Beheben Sie deaktivierte iOS-Systemprobleme.
- Extrahieren Sie Daten von deaktivierten iOS-Geräten ohne Datenverlust.
- Es ist sicher und einfach zu bedienen.
Teil 1. So beheben Sie ein Problem, bei dem das iPad nicht nach Updates suchen kann, indem Sie das Update erneut herunterladen
Bei der Installation Ihres letzten iOS-Updates ist möglicherweise ein Problem aufgetreten, das die Ausführung von Software-Updates beeinträchtigt. Möglicherweise haben Sie während der Installation plötzlich Ihre Internetverbindung verloren. Daher könnte die Störung dazu geführt haben, dass das Update beschädigt ist und Sie Ihr iPad nicht auf die neueste iOS-Version aktualisieren können. Wenn Ihre Situation ähnlich ist, wäre es am besten, Ihr neues Software-Update zu entfernen und erneut herunterzuladen. Stellen Sie dieses Mal jedoch sicher, dass es zu keinen Unterbrechungen kommt, und bleiben Sie am besten auf dem Bildschirm, um das Update reibungslos abzuschließen.
Befolgen Sie die nachstehende Sicherheitsprozedur, um den iPad-Fehler zu beheben, bei dem nicht nach Updates gesucht werden kann, indem Sie ihn erneut herunterladen:
Schritt 1Wählen Sie die Einstellungen Symbol auf dem iPad-Startbildschirm und tippen Sie dann auf Allgemeines auf seiner Schnittstelle. Als nächstes öffnen Sie die iPad Speicher Abschnitt, um die iOS-Version zu finden und auszuwählen, die Sie aus der Liste löschen möchten. Tippen Sie dann auf Update löschen auf dem folgenden Bildschirm.
Schritt 2Nach dem Löschen kehren Sie zu zurück Einstellungen , dann zum Allgemeines Bildschirm. Sobald Sie das sehen Software-Update Tippen Sie auf die Registerkarte und die verfügbaren iOS-Updates werden angezeigt. Schlagen Sie die Lade und installiere Klicken Sie unten links auf die Auswahl, wenn sie für eine erfolgreiche Aktualisierung Ihrer Software verfügbar ist.
Wie bereits erwähnt, kann eine schlechte Verbindung Ihren Download im Handumdrehen unterbrechen und zum Scheitern bringen. Daher müssen Sie sicherstellen, dass Ihre Mobilfunkdaten oder Ihr WLAN, mit dem Sie verbunden sind, über eine starke und stabile Internetverbindung verfügen. Auf diese Weise wird das gleiche Problem nicht noch einmal auftreten.
Teil 2. Wie man mit FoneLab iOS System Recovery ein iPad repariert, das nicht nach Updates suchen kann
In Bezug auf Reparaturprogramme für solche Probleme auf Ihrem iPad, die FoneLab iOS Systemwiederherstellung Tool ist die Lösung, auf die Sie sich verlassen können. Es funktioniert hauptsächlich bei Systemproblemen, einschließlich ein iOS-Gerät, das nicht aktualisiert werden kann, ist deaktiviert, hat keinen Dienst, kann nicht aufgeladen werden, der Neustart ist fehlgeschlagen, wartet auf Aktivierung und mehr. Wenn also eines dieser Probleme der Grund dafür war, dass Ihr iPad nicht nach Updates suchen kann, zögern Sie nicht, dieses Programm jetzt auf Ihrem Computer zu installieren.
Mit FoneLab können Sie das iPhone / iPad / iPod aus dem DFU-Modus, dem Wiederherstellungsmodus, dem Apple-Logo, dem Kopfhörermodus usw. ohne Datenverlust in den Normalzustand bringen.
- Beheben Sie deaktivierte iOS-Systemprobleme.
- Extrahieren Sie Daten von deaktivierten iOS-Geräten ohne Datenverlust.
- Es ist sicher und einfach zu bedienen.
Abgesehen von der Flexibilität, mehrere Probleme zu beheben, bietet FoneLab iOS System Recovery auch vorteilhafte Funktionen. Der erweiterte Reparaturtyp kann beispielsweise alles auf Ihrem Gerät löschen und alle Inhalte und Einstellungen bereinigen. Wenn Sie Ihre Daten lieber sicher aufbewahren möchten, steht Ihnen aber auch der Standardmodus zur Verfügung. Mit diesem Systemwiederherstellungstool können Sie aufgrund seiner einfach zu navigierenden Funktionen und Benutzeroberfläche ein benutzerfreundliches Verfahren erwarten.
Bestimmen Sie die folgenden einfachen Schritte als Beispiel für die Behebung des Problems, dass auf dem iPad nicht nach Updates gesucht werden kann FoneLab iOS Systemwiederherstellung:
Schritt 1Installieren Sie das Programm, indem Sie zunächst das FoneLab iOS System Recovery-Installationsprogramm erwerben. Drücken Sie die Taste Free Download Klicken Sie auf der Hauptseite auf die Registerkarte, um sie in Ihrem Download-Ordner zu speichern. Anschließend beginnt die Installation, sobald Sie die heruntergeladene Datei öffnen, und es vergehen nur wenige Sekunden, bis Sie sie auf Ihrem Computer-Desktop starten können.
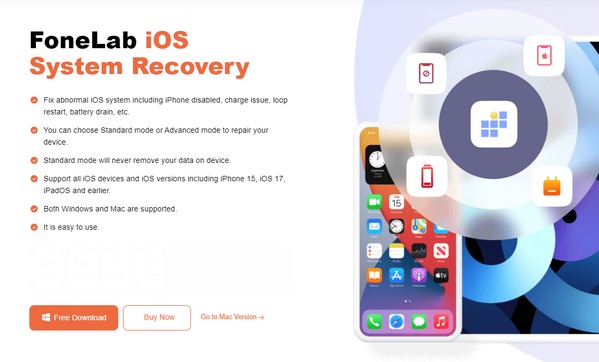
Schritt 2Auswählen IOS Systemwiederherstellung im oberen rechten Bereich der ersten Benutzeroberfläche. Die Registerkarte „Start“ wird angezeigt, sodass Sie darauf klicken und die Reparaturmodi anzeigen können. Wie bereits erwähnt, ist die Fortgeschrittener und Normen Modi haben unterschiedliche Funktionen. Klicken Sie auf den gewünschten Typ und schließen Sie dann die Enden eines USB-Kabels an das iPad und den Computer an, um eine Verbindung herzustellen. Klicken Sie anschließend auf Schichtannahme.
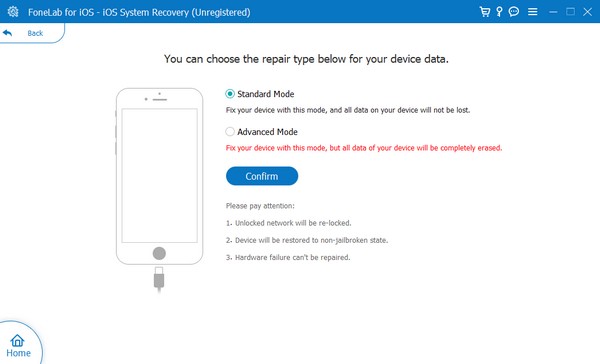
Schritt 3Die nächste Benutzeroberfläche empfängt Sie mit Bildschirmanweisungen für verschiedene iOS-Modelle. Klicken Sie im oberen Bereich auf Ihr iPad-Modell und die entsprechenden Anweisungen für Ihr Gerät werden angezeigt. Rufen Sie über sie den Wiederherstellungsmodus auf, um das entsprechende Firmware-Paket zu speichern und Ihr iPad-Update-Problem zu beheben.
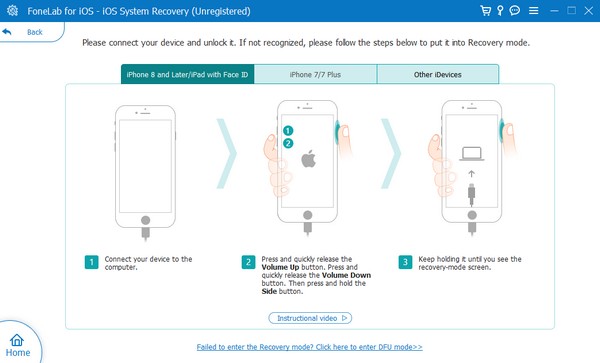
Mit FoneLab können Sie das iPhone / iPad / iPod aus dem DFU-Modus, dem Wiederherstellungsmodus, dem Apple-Logo, dem Kopfhörermodus usw. ohne Datenverlust in den Normalzustand bringen.
- Beheben Sie deaktivierte iOS-Systemprobleme.
- Extrahieren Sie Daten von deaktivierten iOS-Geräten ohne Datenverlust.
- Es ist sicher und einfach zu bedienen.
Teil 3. So beheben Sie ein iPad, das nicht nach Updates suchen kann, indem Sie Speicherplatz freigeben
Weitere mögliche Ursachen sind auch mangelnder Speicherplatz. Das Aktualisieren eines iOS-Systems verbraucht viel Platz auf einem iPad. Daher muss Ihr Speicherplatz ausreichen, um das neue Update zu verarbeiten. Wenn nicht, kann ein Problem auftreten, das dazu führt, dass Ihr Gerät nicht nach Updates sucht. Wenn dies bei Ihrem iPad der Fall ist, empfehlen wir Ihnen dringend, Speicherplatz freizugeben. Dies kann durch das Löschen nicht mehr verwendeter Apps, unnötiger Bilder, Videos, Musikdateien usw. geschehen. Schließlich ist das Löschen von Daten auf einem iPad mühelos und kann innerhalb von Minuten erledigt werden.
Befolgen Sie die nachstehenden Sicherheitsrichtlinien, um ein Problem zu beheben, bei dem das iPad nicht nach Updates suchen kann Speicherplatz auf dem iPad freigeben:
Mediendateien löschen: Die auf einem iPad gespeicherten Mediendateien werden normalerweise im gespeichert Fotos App. Öffnen Sie es daher, um Ihre Videos und Fotos auf dem Bildschirm anzuzeigen. Tippen Sie anschließend auf Auswählen oben rechts und wählen Sie dann die Dateien aus, die Sie nicht mehr benötigen. Klicken Sie nach der Auswahl unten rechts auf das Papierkorbsymbol und wählen Sie dann aus Fotos löschen zur Bestätigung.
Apps löschen: Öffnen Einstellungen und tippe auf Allgemeines sobald es auf der App-Oberfläche angezeigt wird. Tippen Sie anschließend auf iPhone Speicher Auf der Registerkarte können Sie die auf Ihrem iPad installierten Anwendungen anzeigen. So finden Sie die nicht benötigten Apps, sobald sie angezeigt werden. Sobald Sie es gefunden haben, tippen Sie auf das erste, das Sie löschen möchten, und kreuzen Sie es an App löschen auf dem nächsten Bildschirm, um Speicherplatz freizugeben.
Teil 4. Häufig gestellte Fragen zur Behebung eines iPad, bei dem nicht nach Updates gesucht werden kann
Wie behebe ich, dass mein iPad Air nicht nach Updates suchen kann?
Verwenden Sie die in diesem Artikel empfohlenen Strategien und Verfahren. Unabhängig von Ihrem iPad-Modell sind die folgenden Teile flexibel genug, um Ihr Gerät mühelos zu reparieren. Somit garantieren wir, dass Ihre Update-Probleme erfolgreich und effizient behoben werden.
Warum bleibt mein iPad beim Überprüfen des Aktualisierungsbildschirms hängen?
Die häufigste Ursache hierfür ist eine instabile Internetverbindung. Es kann auch an einem abnormalen System oder anderen Problemen liegen, aber machen Sie sich keine Sorgen. Der FoneLab iOS Systemwiederherstellung Das Reparaturprogramm kann dieses Problem leicht beheben. Überprüfen Sie daher die oben genannten Details.
Ganz gleich, welches iPad-Modell oder iOS-Gerät Sie verwenden, bei Problemen gibt es immer eine Lösung. Besuchen Sie in der Zwischenzeit die FoneLab iOS Systemwiederherstellung Website für mehr.
Mit FoneLab können Sie das iPhone / iPad / iPod aus dem DFU-Modus, dem Wiederherstellungsmodus, dem Apple-Logo, dem Kopfhörermodus usw. ohne Datenverlust in den Normalzustand bringen.
- Beheben Sie deaktivierte iOS-Systemprobleme.
- Extrahieren Sie Daten von deaktivierten iOS-Geräten ohne Datenverlust.
- Es ist sicher und einfach zu bedienen.
