Stellen Sie Ihre Daten einfach vom iPhone auf dem Computer wieder her.
Fehlerbehebung für iPhone und iTunes
 Geschrieben von Boey Wong / 13. Januar 2021, 09:00 Uhr
Geschrieben von Boey Wong / 13. Januar 2021, 09:00 Uhr Das iPhone ist wirklich ein gutes Gerät im modernen Leben. Die Menschen nutzen es für Arbeit, Unterhaltung, Studium, Geschäft, Kommunikation usw. Es nimmt fast den gesamten Teil des Lebens der Menschen ein.
Aber,
Egal wie gut das iPhone abschneidet, es ist unmöglich, etwas zu haben, das vollkommen fehlerfrei funktioniert. Also ist weder das iPhone. Insbesondere beim Aktualisieren, Wiederherstellen oder Zurückstufen Ihres iPhones auf Apple iTunes werden ab und zu iTunes-Fehlercodes angezeigt. Dies könnte ein Albtraum sein, da sie die Fehlercodes nicht umgehen können.
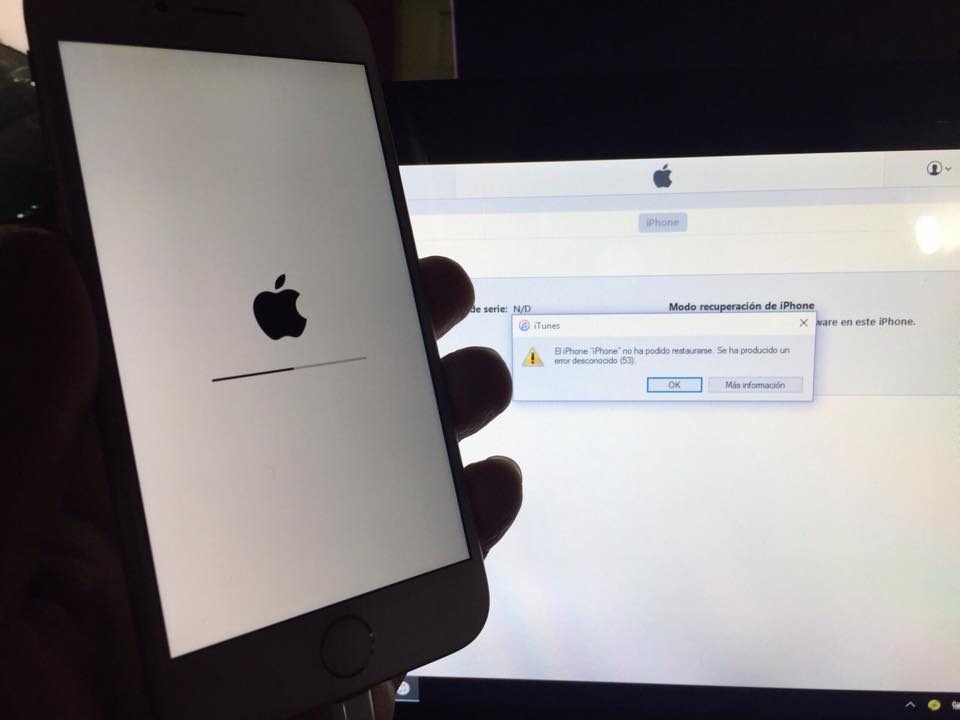

Führerliste
Beispielsweise ist einer der häufigsten iPhone-Fehlercodes 3194 ein Fehler, der auf einem iPhone mit Jailbreak beim Aktualisieren Ihres alten iOS, beim Downgrade oder bei der Aktualisierung auftreten kann Wiederherstellen Ihres Geräts.
Außerdem tritt der iTunes-Fehler 3014, 3004, 17 usw. normalerweise während eines Aktualisierungsvorgangs auf. Es wird angenommen, dass das Problem durch ein Konnektivitätsproblem verursacht wird. Es gibt viel mehr Fehler, die den Aktualisierungs- oder Wiederherstellungsvorgang stoppen können.
Werfen wir einen kurzen Blick auf diese Apple-Fehler.
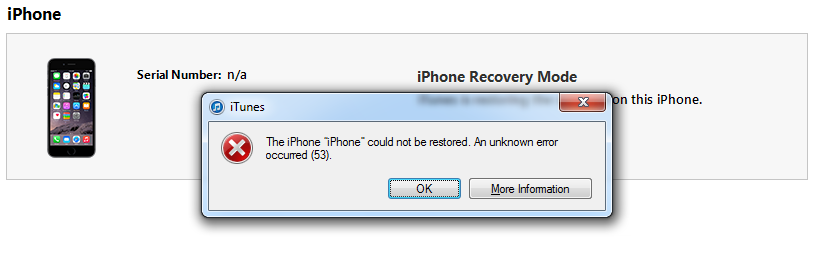
Teil 1. Fehler, die auftreten werden
Fehler aufgrund von Hardwareproblemen
Wenn Sie sehen, dass der Fehlercode eine dieser Zahlen ist: 29, 34, 35, 36, 37,1, 3, 10, 11, 12, 13, 14, 16, 20, 21, 23, 26, 27 28, 40, 53, 56, 1002, 1004, 1011, 1012 und 1014, dann hat das Problem etwas mit der Hardware Ihres iOS-Geräts zu tun.
Jetzt können Sie einen anderen Computer oder eine andere Internetverbindung ausprobieren, Ihre Sicherheitssoftware deaktivieren oder entfernen, iTunes aktualisieren, Gerät im DFU-Modus wiederherstellen und stellen Sie sicher, dass Datum, Uhrzeit und Zeitzone richtig eingestellt sind.
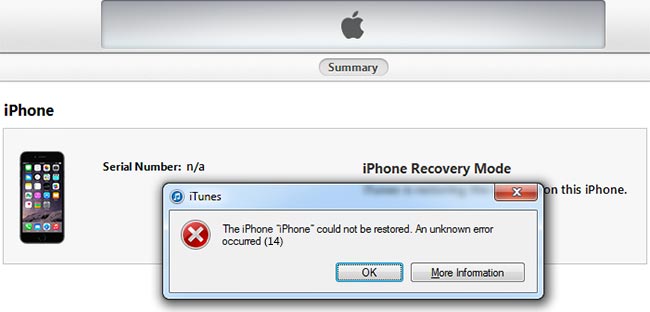
# Copyright (c) Microsoft Corp 1993-2006.
#
# Dies ist eine HOSTS-Beispieldatei, die von Microsoft TCP / IP für Windows verwendet wird.
#
# Diese Datei enthält die Zuordnungen der IP-Adressen zu Hostnamen. Jedes
# Eintrag muss in einer eigenen Zeile stehen. Die IP-Adresse sollte
# In der ersten Spalte Platzierte der entsprechende Host-Namen verfolgt werden.
# Die IP-Adresse und der Hostname müssen durch mindestens ein getrennt werden
# Weltraum.
#
# Zusätzlich können Kommentare (wie diese) auf einzelne eingefügt werden
# Zeilen oder nach dem Maschinennamen, der mit einem '#' - Symbol gekennzeichnet ist.
#
# Zum Beispiel:
#
# 102.54.94.97 rhino.acme.com # Quellserver
# 38.25.63.10 x.acme.com # x Client-Host
# localhost Namensauflösung ist Handle innerhalb von DNS selbst.
# 127.0.0.1 localhost
# :: 1 localhost
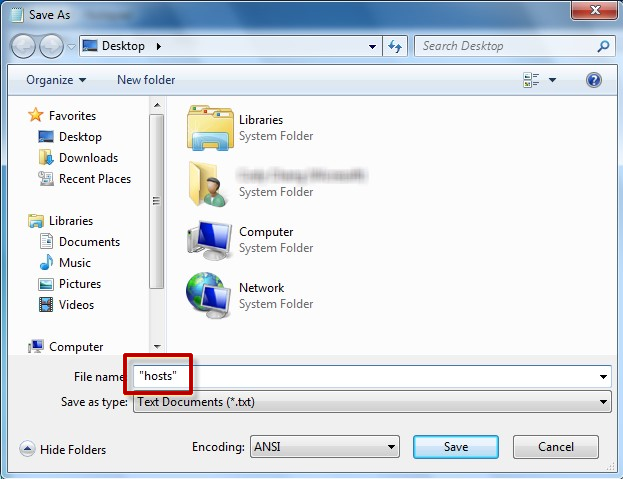
Bitte kontaktieren Sie uns, wenn Sie Probleme im Zusammenhang mit dieser Website haben oder Klicke hier um weitere Details zu erfahren, wenn Sie verwenden Windows 7 und früher Versionen.
Fehler aufgrund von Hardwareproblemen
Die mit dem Kommunikationsproblem verbundenen Fehler umfassen: Fehler 3004, 17, 1638, 3000, 3002, 3013, 3014, 3015, 3194 und 3200. Das Problem tritt auf, weil iTunes keine Kommunikation mit den Apple-Servern herstellen kann.
In diesem Fall können Sie diesen Text in Ihre Hostdatei eingeben:
Windows 8.1
Schritt 1Offen Notizblock. Wischen Sie dazu vom rechten Bildschirmrand nach innen und tippen Sie auf SucheGeben Sie Notepad ein und tippen Sie dann auf Notizblock Symbol. Wenn Sie eine Maus verwenden, zeigen Sie auf die obere rechte Ecke des Bildschirms, bewegen Sie den Mauszeiger nach unten und klicken Sie Suche, Typ Notizblock, Und klicken Sie auf Notizblock.
Schritt 2Kopieren Sie den Text links und fügen Sie ihn dann in die Datei ein:
Schritt 3Auf dem Datei-MenüWählen speichern unter, Typ "Gastgeber" Klicken Sie im Feld Dateiname (wie in der folgenden Abbildung dargestellt) auf und speichern Sie die Datei auf dem Desktop.
Schritt 4Menu Notizblock.
Schritt 5Öffnen Sie den Microsoft Store auf Ihrem Windows-PC.
a. Streichen Sie vom rechten Bildschirmrand nach innen und tippen Sie auf SucheGeben Sie run ein und tippen Sie anschließend auf Führen Sie Symbol. Wenn Sie eine Maus verwenden, zeigen Sie auf die obere rechte Ecke des Bildschirms, bewegen Sie den Mauszeiger nach unten, und wählen Sie SucheGeben Sie run ein und wählen Sie dann die aus Führen Sie klicken.
b.Type
Schritt 6Wählen Sie die Hosts-Datei aus Umbenennenund benennen Sie die Datei dann um in Gastgeber.alt.
Schritt 7Kopieren oder verschieben Sie die in Schritt 3 erstellte Hosts-Datei in die
Mac
Wenn Sie einen Mac verwenden, gehen Sie folgendermaßen vor:
Schritt 1Auswählen Anwendungen> Dienstprogramme der Finder.
Schritt 2Offen Terminal.
Schritt 3Geben Sie diesen Befehl ein und drücken Sie die Eingabetaste:
Schritt 4Geben Sie den Passcode ein, um sich bei Ihrem Computer anzumelden, und drücken Sie die Eingabetaste.
Schritt 5Navigieren Sie mit den Pfeiltasten und suchen Sie nach einem Eintrag mit gs.apple.com Wenn das Terminal die Hosts-Datei anzeigt.
Schritt 6Fügen Sie # und einem Raum zum anfang des gs.apple.com Eintrag.
Schritt 7Presse- Control-O um die Datei zu speichern. Drücken Sie dann die Eingabetaste, wenn Sie nach dem Dateinamen gefragt werden.
Schritt 8Presse- Control-X Beenden Sie den Editor und starten Sie Ihren Mac neu.
Manchmal kann es durch Internetprobleme verursacht werden, überspringen Sie diesen grundlegenden Schritt nicht. Überprüfen Sie also Ihre Internetverbindung, indem Sie eine beliebige Website in ihrem Browser auf dem Computer öffnen, und versuchen Sie es auch mit einer anderen Internetverbindung. Sie können auch versuchen, iTunes zu aktualisieren, wenn es nicht die neueste Version ist, oder Ihren Computer neu starten, um eine Aufnahme zu machen.
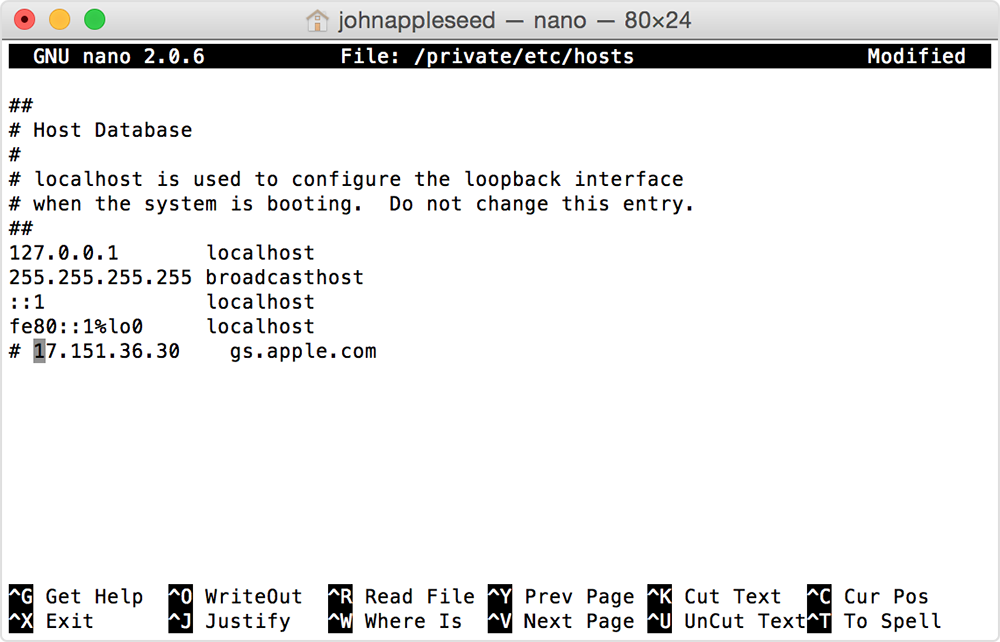
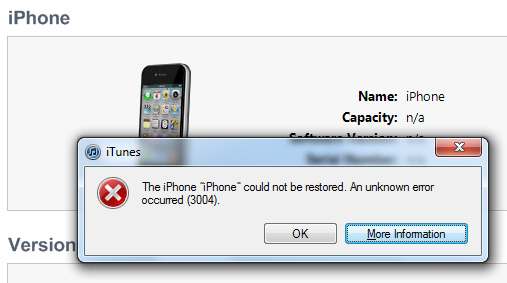
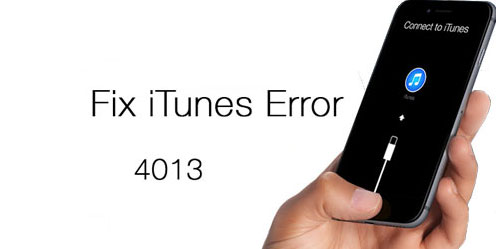
Probleme mit der Basisband- oder USB-Verbindung
Fehler 4014, 4013, 4005 und 9 sind mit Basisband und Konnektivität auf dem iPhone verbunden. Aktualisieren Sie die iTunes-Version und das Betriebssystem Ihres Computers. Starten Sie dann den Computer neu und stellen Sie Ihr iPhone erneut in iTunes wieder her. Es funktioniert tatsächlich manchmal. Wenn es nicht funktioniert, versuchen Sie es mit einem anderen Computer oder USB-Kabel von Apple.
Software-Probleme
Heutzutage ist Software eher ein Problem als Hardware. Zum Beispiel das Problem mit der Sicherheitssoftware. Die Sicherheitssoftware eines Drittanbieters kann die Kommunikation zwischen iTunes und dem Apple-Server während des Wiederherstellungsprozesses blockieren. Wenn dieser Fehler auftritt, erhalten Sie die Nummer 2, 4, 6 oder 1611.
Deaktivieren oder entfernen Sie daher die auf Ihrem Computer installierte Sicherheitssoftware, um diesen Fehler zu umgehen.
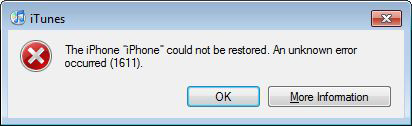
Sie fragen sich vielleicht auch:
Wie können Sie die iPhone-Fehlerprobleme beheben? Keine Sorge, Sie können diese Probleme leicht lösen.
Weiter lesen...
Teil 2. Empfohlene Lösung zur Behebung von iPhone-Fehlern
Methode 1. Starten Sie das iPhone neu
So wie ein Neustart eines Computers häufig Probleme behebt, wirkt ein Neustart Ihres iPhones manchmal Wunder:
Für iPhone 8 und früher, Du solltest:
Schritt 1Halten Sie die Ein- / Aus-Taste gedrückt.
Schritt 2Schieben Sie den roten Schieber nach links, und das Gerät wird ausgeschaltet. Warten Sie einige Sekunden, bis der Bildschirm schwarz wird.
Schritt 3Halten Sie den Netzschalter gedrückt, um das Gerät neu zu starten.
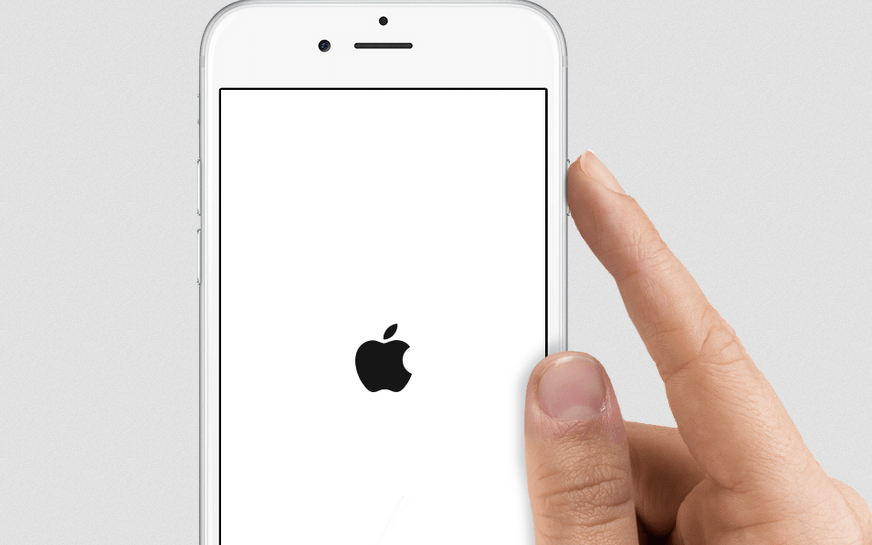
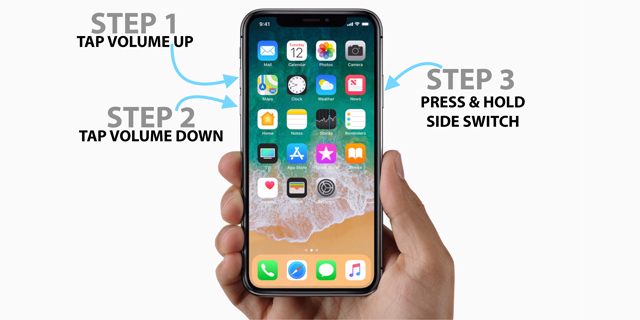
Für iPhone X, Du solltest:
Schritt 1Drücken und halten Sie die Wake / Sleep-Taste und entweder Lautstärke button, bis der Schieberegler angezeigt wird.
Schritt 2Ziehen Sie den Schieberegler, um ihn auszuschalten.
Schritt 3Drücken und halten Sie die Wake / Sleep-Taste erneut, bis Sie das Apple-Logo sehen.
Wenn es Ihnen leider nicht gelingt, Ihr iPhone auf die oben beschriebene Weise neu zu starten, bleiben Sie in Bewegung ...
Methode 2. Soft Reset iPhone
Soft Reset ist hilfreich, wenn Ihre Apps nicht richtig reagieren oder wichtige Funktionen nicht funktionieren.
Nachfolgend sind die Schritte für wie?
Schritt 1Halten Sie die Ein- / Aus-Taste und die Home-Taste ca. 10 Sekunden lang gedrückt, bis das Apple-Logo angezeigt wird.
Schritt 2Warten Sie einfach und dann wird es in ein paar Sekunden wieder neu gestartet.
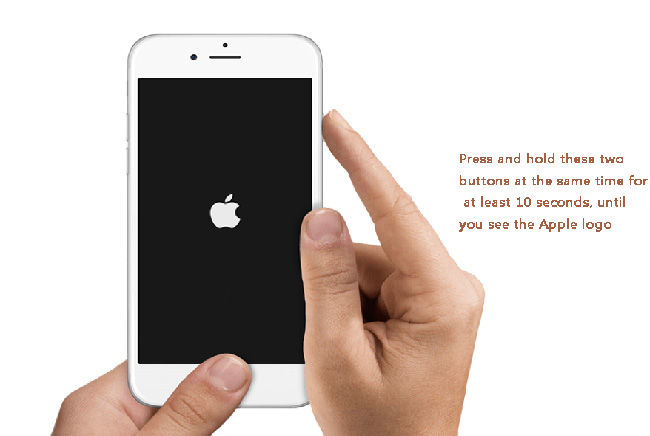
Wenn Sie sich mit iPhone X gut auskennen, sollten Sie wissen, dass es ohne Home-Taste konzipiert ist. Also sollten Sie es mit dem folgenden Tutorial zurücksetzen.
Schritt 1Drücken Sie kurz und lassen Sie die Taste los Volume Up .
Schritt 2Drücken Sie kurz die Volume Down Taste, die mit der Taste identisch ist Volume Up .
Schritt 3Drücken und halten Sie die Power-Taste mindestens 10 Sekunden lang gedrückt, bis der schwarze Bildschirm angezeigt wird.
Schritt 4Halten der Power-Taste und loslassen, wenn das Gerät neu startet.
Nun,
Der folgende Weg unterscheidet sich von dem oben erwähnten, einem vollständigen Hard-Reset löscht alle Inhalte von Ihrem iPhone.
Sie müssen also alle Ihre Kontakte, Fotos, Videos, Erinnerungen und mehr Daten auf Ihrem Gerät sichern, sonst verlieren Sie sie schneller als Sie denken.
Methode 3. Hard Reset iPhone
Durch einen Hard-Reset des iPhone werden die Daten auf Ihrem iPhone gelöscht. Sie müssen eine Sicherungskopie Ihrer iPhone-Daten erstellen, wenn Sie diese Daten anschließend wieder auf Ihrem Gerät wiederherstellen möchten. Es gibt verschiedene einfache Methoden zum Sichern von iOS-Daten. Nachfolgend finden Sie ein Tutorial zum Sichern von iPhone-Daten mit iCloud.
Schritt 1Stellen Sie sicher, dass iCloud Backup- ist eingeschaltet in Einstellungen > [Ihr Name] >iCloud > iCloud Backup-.
Schritt 2Zylinderkopfschrauben Jetzt sichern. Dann dauert es einige Zeit, bis der Vorgang entsprechend der Größe Ihrer Daten abgeschlossen ist.
Nach dem Sichern Ihrer Daten können Sie die folgenden Schritte lesen, um Ihr iPhone hart zurückzusetzen. Es gibt zwei Methoden, die Sie je nach Bedarf auswählen können.
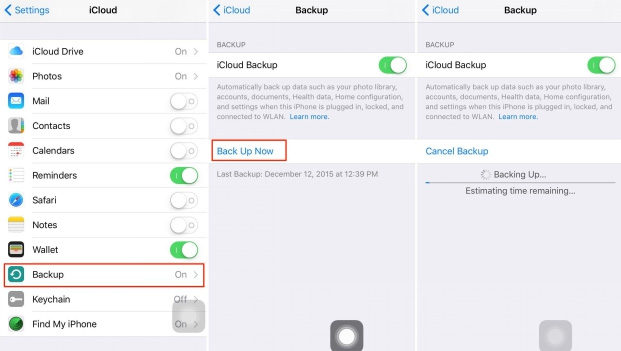
Option 1
Schritt 1Zylinderkopfschrauben Allgemeines der Einstellungen App.
Schritt 2Scrollen Sie zum Tippen nach unten zurücksetzen. Dann wähle Löschen aller Inhalte und Einstellungen wenn Sie die 6-Optionen sehen.
Schritt 3Zylinderkopfschrauben Löschen IphoneDanach beginnt das Gerät, die ursprünglichen Werkseinstellungen des Telefons wiederherzustellen.
Schritt 4Ihr Gerät wird nach Abschluss des Vorgangs neu gestartet. Folgen Sie einfach den Anweisungen auf dem Bildschirm, um Ihr Gerät einzurichten oder Ihre Daten wiederherzustellen.
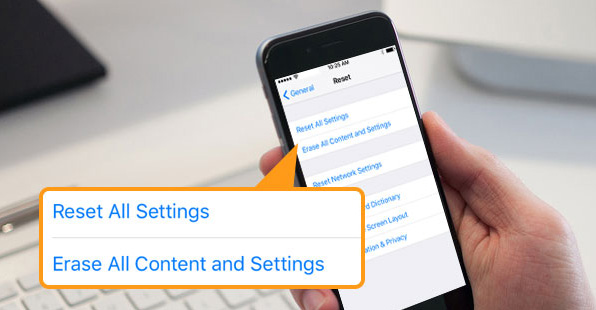
Option 2
Wie in Option 1 erwähnt, ist dies eine Methode, um Ihr iPhone direkt auf sich selbst wiederherzustellen. Wenn Sie einen Computer verwenden möchten, führen Sie die folgenden Schritte aus.
Schritt 1Starten Sie iTunes auf Ihrem Computer und schließen Sie Ihr Gerät mit einem USB-Kabel an den Computer an.
Schritt 2Klicken Sie auf das Gerätesymbol, sobald das Gerät erkannt wurde.
Schritt 3Klicken Sie auf Kostenlos erhalten und dann auf Installieren. Zusammenfassung dann vom linken Panel aus Wiederherstellen iPhone im iPhone-Bereich.
Schritt 4Danach werden Sie aufgefordert, Ihre iPhone-Daten zu sichern. Fahren Sie fort, wenn Sie möchten. Dann klick Wiederherstellen.
Schritt 5Richten Sie das Gerät nach Abschluss des Vorgangs beim Neustart ein.

Methode 4. Verwenden Sie FoneLab, um Ihr iPhone zu reparieren
Es gibt ein einfach zu bedienendes und umfassendes iOS-Systemwiederherstellungstool. FoneLab iOS Systemwiederherstellung Das hat die Fähigkeit, alle Arten von iOS-Systemproblemen zu beheben, einschließlich iPhone bleibt im Wiederherstellungsmodus stecken, DFU-Modus, oder auf dem Todesbildschirm von weißen, schwarzen, blauen oder roten und mehr iOS-anomalen Situationen eingefroren.
Sie können die Software mit dem folgenden Link herunterladen, um es zu versuchen.
Mit FoneLab können Sie das iPhone / iPad / iPod aus dem DFU-Modus, dem Wiederherstellungsmodus, dem Apple-Logo, dem Kopfhörermodus usw. ohne Datenverlust in den Normalzustand bringen.
- Beheben Sie deaktivierte iOS-Systemprobleme.
- Extrahieren Sie Daten von deaktivierten iOS-Geräten ohne Datenverlust.
- Es ist sicher und einfach zu bedienen.
Schritt 1Laden Sie das Programm herunter und installieren Sie es auf Ihrem Windows- oder Mac OS-Computer.
Schritt 2Schließen Sie Ihr iPhone an den Computer an, wenn die Installation abgeschlossen ist. Wählen IOS Systemwiederherstellung Funktion, nachdem die Software Ihr Gerät erkannt hat.

Schritt 3Die Software kann erkennen, dass sich das angeschlossene Gerät in einem abnormalen Zustand befindet. iPad klebt auf Apple-Logo, Wiederherstellungsmodus, DFU-Modus, iPhone schwarzer Bildschirmusw. und Sie werden aufgefordert, auf die Schaltfläche zu klicken Startseite Schaltfläche, um loszulegen.

Schritt 4Sie müssen die Firmware für Ihr Gerät herunterladen, um es normal zu machen. Sie werden daher aufgefordert, die Informationen auf Ihrem iPhone zu bestätigen. Klicken Reparatur Ist dies nicht der Fall, wählen Sie die genauen Informationen vor der Reparatur manuell aus. Lassen Sie danach die Software den Download abschließen.

Mit FoneLab können Sie das iPhone / iPad / iPod aus dem DFU-Modus, dem Wiederherstellungsmodus, dem Apple-Logo, dem Kopfhörermodus usw. ohne Datenverlust in den Normalzustand bringen.
- Beheben Sie deaktivierte iOS-Systemprobleme.
- Extrahieren Sie Daten von deaktivierten iOS-Geräten ohne Datenverlust.
- Es ist sicher und einfach zu bedienen.
Diese Lösung funktioniert effektiv auf iPhone, iPad und iPod. Mit Hilfe der Software können Sie fast alle iTunes-Fehler mit wenigen Klicks beheben. Und am wichtigsten ist, dass Sie nicht das Risiko eingehen, während des Reparaturprozesses Daten zu verlieren.
