- Teil 1. Was bedeutet das Zurücksetzen der Netzwerkeinstellungen auf dem iPhone?
- Teil 2. So setzen Sie die Netzwerkeinstellungen auf dem iPhone zurück
- Teil 3. Alternative Möglichkeiten zur Behebung von iPhone-Netzwerkproblemen
- Teil 4. Bonus-Tipp – FoneLab iPhone Datenwiederherstellung
- Teil 5. FAQs zum Zurücksetzen der Netzwerkeinstellungen auf dem iPhone
Stellen Sie Ihre Daten einfach vom iPhone auf dem Computer wieder her.
Schnelle Möglichkeit, die Netzwerkeinstellungen auf dem iPhone zurückzusetzen
 Geschrieben von Lisa Ou / 30. Juni 2023, 09:00 Uhr
Geschrieben von Lisa Ou / 30. Juni 2023, 09:00 Uhr Ich hatte in den letzten Wochen Probleme mit meiner Internetverbindung. Mein Bruder schlug vor, dass ich nur die Netzwerkeinstellungen meines iPhones zurücksetzen müsse. Allerdings weiß ich nicht, wie ich das machen soll, da ich zum ersten Mal auf dieses Problem stoße. Können Sie mir bei meinem Telefonproblem helfen? Ich hoffe auf eine Antwort von euch. Danke schön!
Probleme mit den iPhone-Netzwerkeinstellungen? Wir geben dir Rückendeckung! Wir haben ein detailliertes Tutorial aufgelistet, das Ihnen problemlos weiterhelfen kann. Sie müssen die Methode nur richtig anwenden, um die gewünschten Ergebnisse zu erzielen. Bitte lesen Sie diesen Beitrag mit ganzem Herzen.
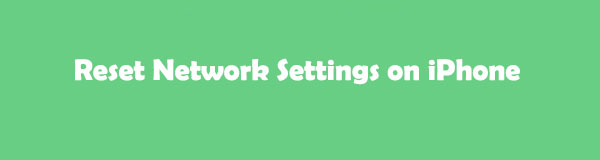

Führerliste
- Teil 1. Was bedeutet das Zurücksetzen der Netzwerkeinstellungen auf dem iPhone?
- Teil 2. So setzen Sie die Netzwerkeinstellungen auf dem iPhone zurück
- Teil 3. Alternative Möglichkeiten zur Behebung von iPhone-Netzwerkproblemen
- Teil 4. Bonus-Tipp – FoneLab iPhone Datenwiederherstellung
- Teil 5. FAQs zum Zurücksetzen der Netzwerkeinstellungen auf dem iPhone
Teil 1. Was bedeutet das Zurücksetzen der Netzwerkeinstellungen auf dem iPhone?
Vor allem ist es wichtig zu wissen, was passiert, nachdem Sie die Netzwerkeinstellungen auf dem iPhone 11 und anderen zurückgesetzt haben. Der Grund liegt darin, dass der Vorgang nicht rückgängig gemacht werden kann. Sobald Sie die Netzwerkeinstellungen auf Ihrem iPhone zurücksetzen, werden die zuvor verwendeten Netzwerke oder VPN-Einstellungen entfernt. Darüber hinaus werden auch vertrauenswürdige Zertifikate, wie z. B. Websites, als nicht vertrauenswürdig markiert. Wenn Sie außerdem mobiles Datenroaming nutzen, wird es anschließend deaktiviert. Außerdem gehen keine wichtigen Daten verloren, wenn Sie die Netzwerkeinstellungen auf dem iPhone zurücksetzen.
Mit FoneLab können Sie das iPhone / iPad / iPod aus dem DFU-Modus, dem Wiederherstellungsmodus, dem Apple-Logo, dem Kopfhörermodus usw. ohne Datenverlust in den Normalzustand bringen.
- Beheben Sie deaktivierte iOS-Systemprobleme.
- Extrahieren Sie Daten von deaktivierten iOS-Geräten ohne Datenverlust.
- Es ist sicher und einfach zu bedienen.
Teil 2. So setzen Sie die Netzwerkeinstellungen auf dem iPhone zurück
In Ordnung. Nachdem Sie das Risiko kennen, die Netzwerkeinstellungen auf einem iPhone zurückzusetzen, ist es an der Zeit, es durchzuführen. Bitte sehen Sie sich die detaillierten Schritte unten an.
Verwenden Sie die iPhone-Einstellungs-App
Mit den iPhone-Einstellungen können Sie die iPhone-Netzwerkeinstellungen zurücksetzen. Bitte seien Sie bei diesem Vorgang und beim Tippen auf die Schaltflächen vorsichtig. Mit einer einzigen falschen Taste können Sie alle Daten auf Ihrem iPhone verlieren. Sie werden sehen, warum, nachdem Sie das ausführliche Tutorial dieses Beitrags gelesen und durchgeführt haben. Bitte durchsuchen Sie die folgenden Methoden, um die Netzwerkeinstellungen auf dem iPhone 12 zurückzusetzen.
Schritt 1Öffnen Sie Ihr iPhone und suchen Sie das Einstellungen App auf der Hauptoberfläche. Sie müssen nur die finden Ausrüstung Symbol, wenn Sie es nicht sehen können. Sie können sich auf den Screenshot unten beziehen.
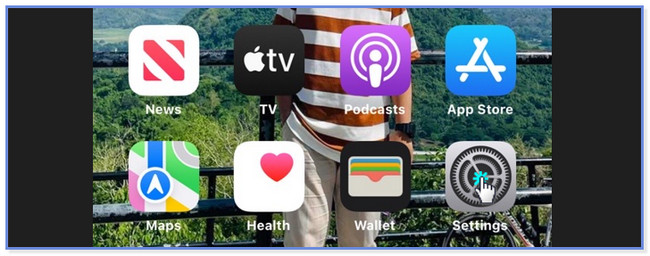
Schritt 2Sie werden viele Einstellungen und Anpassungen für Ihr iPhone sehen. Bitte wischen Sie nach unten und suchen Sie nach Allgemeines Symbol. Tippen Sie darauf, sobald Sie es bereits auf Ihrem Bildschirm sehen.
Schritt 3Wischen Sie auf dem nächsten Bildschirm am unteren Bildschirmrand nach unten. Bitte tippen Sie auf iPhone übertragen oder zurücksetzen Taste. Ihr iPhone leitet Sie zu einem anderen Bildschirm weiter. Bitte seien Sie beim Tippen auf die Schaltfläche vorsichtig. Es kann sein, dass Sie versehentlich auf tippen schließen drücken, und Ihr iPhone wird ausgeschaltet. In diesem Fall beginnen Sie von vorne, was Zeit verschwendet.
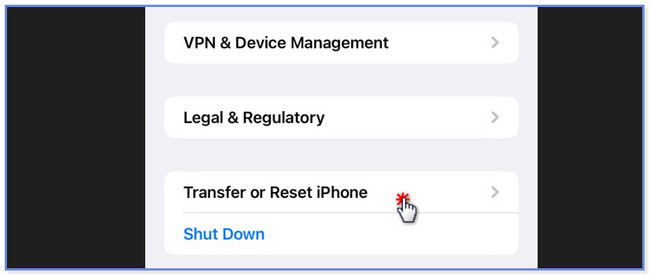
Schritt 4Tippen Sie unten auf das Symbol zurücksetzen Taste. Stellen Sie sicher, dass Sie nicht darauf tippen Löschen aller Inhalte und Einstellungen Tasten. Dadurch werden alle Daten auf Ihrem iPhone gelöscht oder entfernt. Danach werden eine Liste und eine Reihe von Optionen auf dem Bildschirm angezeigt. Sie müssen nur das auswählen Netzwerkeinstellungen zurücksetzen Klicken Sie dazu auf die Schaltfläche, indem Sie auf Ihrem Bildschirm darauf tippen. Später wird das Telefon einige Sekunden lang geladen und die Netzwerkeinstellungen werden zurückgesetzt.
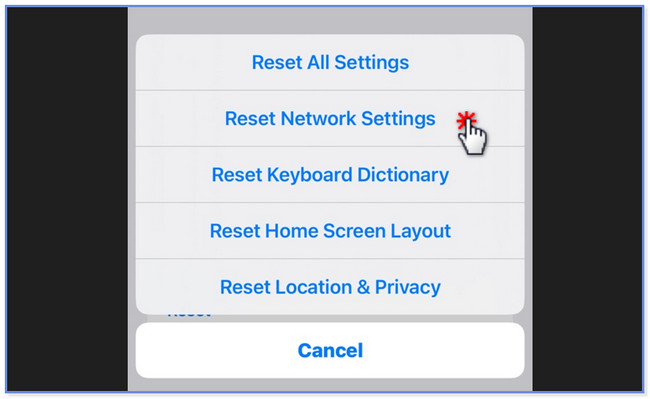
Teil 3. Alternative Möglichkeiten zur Behebung von iPhone-Netzwerkproblemen
Hier finden Sie alternative Möglichkeiten zur Behebung von Netzwerkproblemen. Wenn das gleiche Problem auftritt, lesen Sie bitte die beiden folgenden Methoden und führen Sie sie aus.
Option 1. Starten Sie das iPhone neu
Wenn Sie kleinere oder größere Probleme mit Ihrem iPhone haben, ist ein Neustart eines der ersten Dinge, die Sie tun sollten. Aber wissen Sie, wie man es durchführt? In den folgenden Schritten erfahren Sie, wie das je nach Taste auf Ihrem iPhone funktioniert. Weitergehen.
iPhone 13, X, 11, 12 oder neuer: Halten Sie die Taste gedrückt Volume or Seite Taste. Ziehen Sie anschließend den Ausschaltschieberegler. Das Telefon wird heruntergefahren und 30 Sekunden lang gewartet, bis es schwarz wird. Schalten Sie Ihr Gerät ein, indem Sie die Seitentaste gedrückt halten.
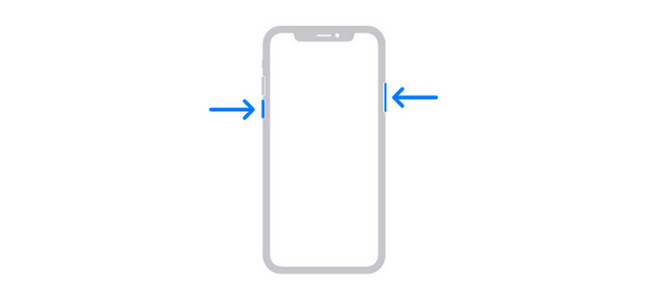
iPhone 7, 8, 6 oder SE (2. oder 3. Generation): Halten Sie die Taste gedrückt Seite Klicken Sie auf die Schaltfläche und ziehen Sie den Schieberegler nach rechts. Das Telefon wird nach 30 Sekunden ausgeschaltet. Schalten Sie das Telefon ein, indem Sie die Seitentaste gedrückt halten.
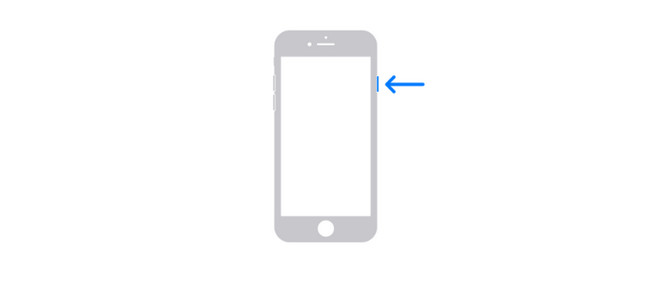
iPhone SE (1. Generation), 5 oder früher: Halten Sie die Taste gedrückt Top Taste. Schieben Sie anschließend den Schieberegler nach rechts. Das Telefon wird nach 30 Sekunden heruntergefahren. Schalten Sie es sofort ein, indem Sie die Taste gedrückt halten Top .
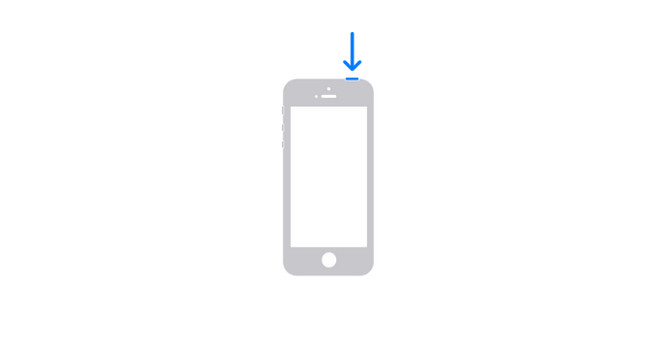
Option 2. Verwenden Sie FoneLab iOS System Recovery
FoneLab iOS Systemwiederherstellung kann Ihnen auch beim Zurücksetzen der Netzwerkeinstellungen auf Ihrem iPhone helfen. Außerdem kann dieses Tool andere Störungen auf Ihrem iOS-System beheben. Dazu gehören Ladeprobleme, Schleifenneustart, Batterieentladung und mehr. Dieses Tool bietet Ihnen zwei Reparaturmodi, den sogenannten Standard- und den erweiterten Modus. Wenn Sie diese Methode lesen, kennen Sie die Funktionen der Features. Bitte fahren Sie mit dem folgenden Tutorial fort.
Mit FoneLab können Sie das iPhone / iPad / iPod aus dem DFU-Modus, dem Wiederherstellungsmodus, dem Apple-Logo, dem Kopfhörermodus usw. ohne Datenverlust in den Normalzustand bringen.
- Beheben Sie deaktivierte iOS-Systemprobleme.
- Extrahieren Sie Daten von deaktivierten iOS-Geräten ohne Datenverlust.
- Es ist sicher und einfach zu bedienen.
Schritt 1Laden Sie FoneLab iOS System Recovery auf Ihren Computer herunter. Drücke den Free Download Klicken Sie dazu auf die Schaltfläche. Richten Sie es ein, installieren Sie es und starten Sie es anschließend. Wählen Sie später rechts die Schaltfläche „iOS-Systemwiederherstellung“.
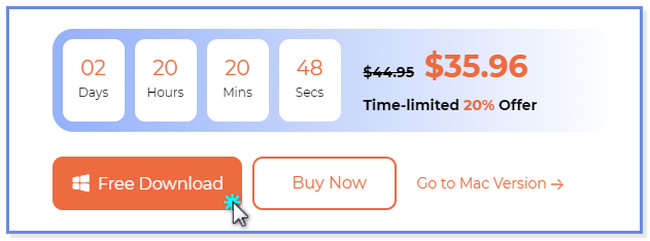
Schritt 2Wählen Sie das Problem aus, mit dem Sie derzeit konfrontiert sind. Klicken Sie anschließend auf Startseite .
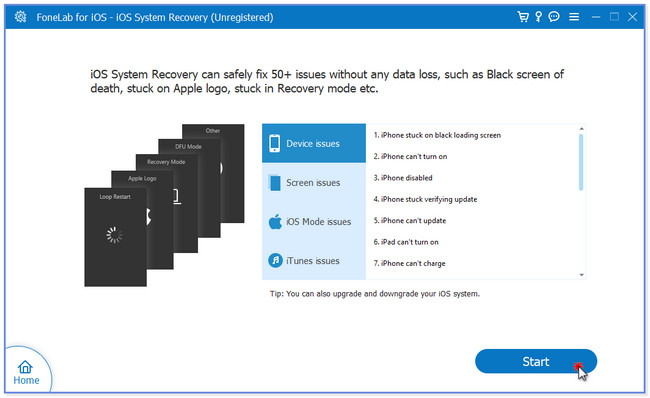
Schritt 3Wählen Sie die Schaltfläche „Standardmodus“ oder „Erweiterter Modus“. Wenn Sie den Standardmodus wählen, gehen keine Daten auf Ihrem iPhone verloren. Wenn Sie jedoch den erweiterten Modus wählen, befindet sich Ihr iPhone im Wiederherstellungsmodus. In diesem Fall werden sämtliche Daten gelöscht. Klicken Schichtannahme nachher.
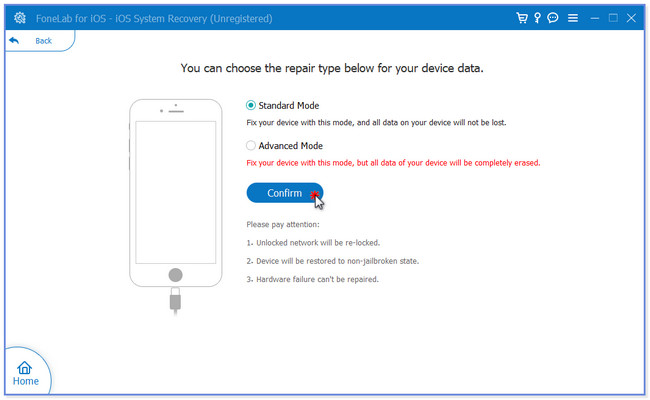
Schritt 4Verbinden Sie das iPhone mit der Software. Befolgen Sie die Anweisungen auf dem Bildschirm. Klicken Sie später auf Optimieren or Reparatur Klicken Sie auf die Schaltfläche, um mit der Reparatur Ihres iPhones zu beginnen.
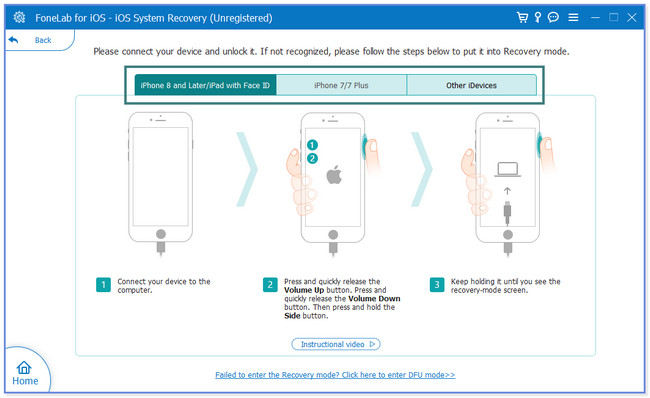
Mit FoneLab können Sie das iPhone / iPad / iPod aus dem DFU-Modus, dem Wiederherstellungsmodus, dem Apple-Logo, dem Kopfhörermodus usw. ohne Datenverlust in den Normalzustand bringen.
- Beheben Sie deaktivierte iOS-Systemprobleme.
- Extrahieren Sie Daten von deaktivierten iOS-Geräten ohne Datenverlust.
- Es ist sicher und einfach zu bedienen.
Teil 4. Bonus-Tipp – FoneLab iPhone Datenwiederherstellung
Was passiert, wenn dabei Daten verloren gehen? Zum Glück können Sie es verwenden FoneLab iPhone Datenwiederherstellung. Sie können damit Daten direkt von iOS-Geräten wiederherstellen. Darüber hinaus können Sie damit auch Daten aus iTunes- und iCloud-Backups abrufen.
Darüber hinaus verfügt dieses Tool über eine Vorschaufunktion, mit der Sie den Inhalt jeder gelöschten oder verlorenen Datei anzeigen können. In diesem Fall sind Sie vor der Wiederherstellung sicher, welche Daten Sie von Ihrem iPhone wiederherstellen. Darüber hinaus kann das Tool Daten in vielen wiederherstellbaren Szenarien wiederherstellen. Dazu gehören versehentliches Löschen, vergessene Passwörter, hängengebliebene Geräte und mehr. Bitte sehen Sie sich das kurze Tutorial für die Software unten an.
Mit FoneLab für iOS können Sie verlorene / gelöschte iPhone-Daten wie Fotos, Kontakte, Videos, Dateien, WhatsApp, Kik, Snapchat, WeChat und weitere Daten von Ihrem iCloud- oder iTunes-Backup oder -Gerät wiederherstellen.
- Stellen Sie Fotos, Videos, Kontakte, WhatsApp und weitere Daten mühelos wieder her.
- Vorschau der Daten vor der Wiederherstellung.
- iPhone, iPad und iPod touch sind verfügbar.
Schritt 1Bitte laden Sie FoneLab iPhone Data Recovery herunter, indem Sie auf klicken Free Download Taste. Sie müssen nur die offizielle Website besuchen. Anschließend richten Sie es auf Ihrem Computer ein. Dazu müssen Sie nur unten auf der Hauptoberfläche auf die heruntergeladene Datei klicken. Klicken Sie später auf die Schaltfläche „Installieren“, um es automatisch auf Ihrem Computer zu starten.
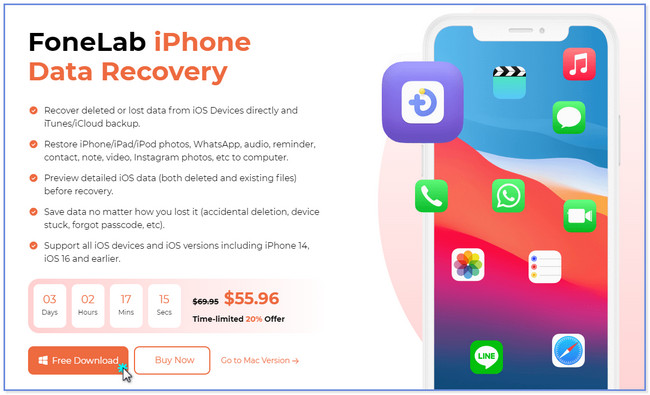
Schritt 2Bitte verbinden Sie das iPhone-Gerät über ein USB-Kabel mit dem Computer. Danach sehen Sie auf der rechten Seite den Namen des iPhones. Dies bedeutet, dass Sie das iPhone erfolgreich mit dem Computer verbunden haben. Drücke den Scan starten Klicken Sie auf die Schaltfläche, damit die Software den Scanvorgang für die iPhone-Daten startet.
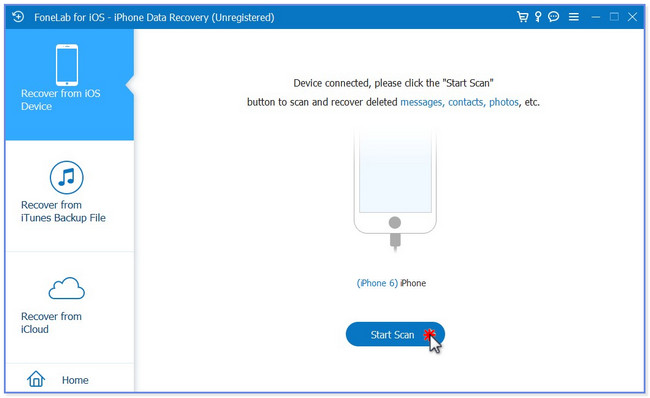
Schritt 3Die Software zeigt Ihnen oben den Fortschritt des Scanvorgangs an. Es wird Ihnen als Prozentsatz angezeigt. Darüber hinaus zeigt Ihnen das Tool unten die Gesamtzahl der gefundenen Artikel an. Die Klassifizierungen der Daten werden auf der linken Seite angezeigt. Sie müssen nur den Ordner mit den verlorenen Dateien suchen. Nach der Auswahl erscheint der Inhalt auf der rechten Seite des Tools.
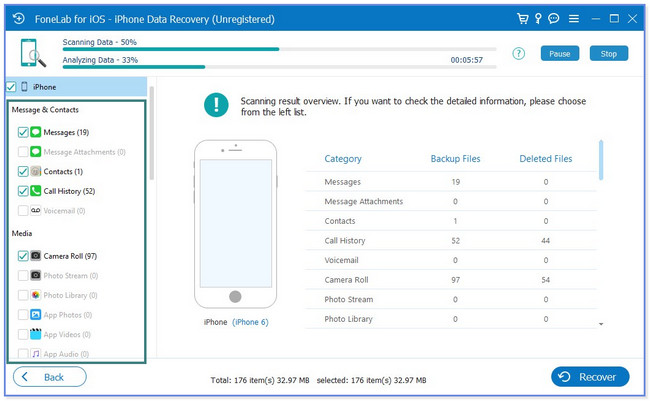
Schritt 4Sie können die Dateien filtern, indem Sie oben auf die Schaltfläche „Typ“ klicken. Sie können auch nach einer bestimmten Datei suchen, indem Sie oben rechts auf das Suchsymbol klicken. Sie können die Vorschau der Dateien auch über das anzeigen Vorspann Taste. Fügen Sie die Dateien dem Wiederherstellungsprozess hinzu, indem Sie auf der rechten Seite darauf klicken. Klicken Sie anschließend auf Entspannung Klicken Sie auf die Schaltfläche unten rechts in der Software. Bitte warten Sie, bis der Wiederherstellungsprozess abgeschlossen ist. Überprüfen Sie später, ob das Feld bereits auf Ihrem iPhone abgerufen wurde.
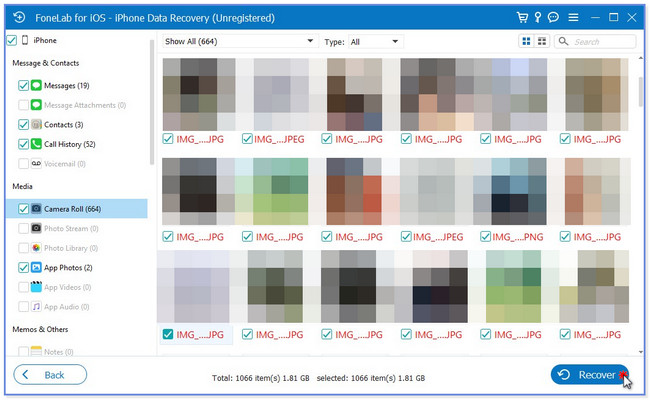
Mit FoneLab für iOS können Sie verlorene / gelöschte iPhone-Daten wie Fotos, Kontakte, Videos, Dateien, WhatsApp, Kik, Snapchat, WeChat und weitere Daten von Ihrem iCloud- oder iTunes-Backup oder -Gerät wiederherstellen.
- Stellen Sie Fotos, Videos, Kontakte, WhatsApp und weitere Daten mühelos wieder her.
- Vorschau der Daten vor der Wiederherstellung.
- iPhone, iPad und iPod touch sind verfügbar.
Teil 5. FAQs zum Zurücksetzen der Netzwerkeinstellungen auf dem iPhone
1. Was passiert, wenn das Zurücksetzen der Netzwerkeinstellungen nicht funktioniert?
Eine alternative Lösung ist erforderlich. In diesem Fall müssen Sie den Werksreset durchführen oder die oben genannten Methoden befolgen. Stellen Sie sicher, dass Sie Ihre iPhone-Daten sichern, da durch den Vorgang alle Daten gelöscht werden. Um dies durchzuführen, starten Sie bitte die Einstellungen-App auf Ihrem iPhone. Tippen Sie anschließend auf die Schaltfläche „Allgemein“. Tippen Sie im nächsten Bildschirm unten auf die Schaltfläche „iPhone übertragen“ oder „iPhone zurücksetzen“. Wählen Sie anschließend die Schaltfläche „Alle Inhalte und Einstellungen löschen“. Sie müssen nur noch einmal auf die Schaltfläche tippen, um die Aktion zu bestätigen.
2. Wie oft sollte ich mein Netzwerk zurücksetzen?
Wenn keine Probleme mit Ihrem iPhone vorliegen, müssen Sie die Netzwerkeinstellungen nicht zurücksetzen. Wenn Sie dabei auf Probleme stoßen, können Sie auf die Methoden in diesem Artikel zurückgreifen.
So einfach können Sie die Netzwerkeinstellungen auf dem iPhone XR und anderen Modellen zurücksetzen. Wir hoffen, dass Sie bei der Nutzung des ausführlichen Tutorials, insbesondere bei der Verwendung, keine Schwierigkeiten hatten FoneLab iOS Systemwiederherstellung.
Mit FoneLab können Sie das iPhone / iPad / iPod aus dem DFU-Modus, dem Wiederherstellungsmodus, dem Apple-Logo, dem Kopfhörermodus usw. ohne Datenverlust in den Normalzustand bringen.
- Beheben Sie deaktivierte iOS-Systemprobleme.
- Extrahieren Sie Daten von deaktivierten iOS-Geräten ohne Datenverlust.
- Es ist sicher und einfach zu bedienen.
