Stellen Sie die verlorenen / gelöschten iPhone-Daten wie Fotos, Kontakte, Videos, Dateien, Anruflisten und weitere Daten von Ihrer SD-Karte oder Ihrem Gerät wieder her.
3-Exportmöglichkeiten für Samsung-Kalender
 aktualisiert von Szeki / 08. Januar 2021, 09:00 Uhr
aktualisiert von Szeki / 08. Januar 2021, 09:00 UhrAus verschiedenen Gründen müssen Sie Exportieren Sie den Samsung-Kalender. Beispielsweise können Sie zu einem neuen Gerät wechseln und die Kalenderdaten auf dieses Gerät kopieren. Der Kalender bietet Ihnen eine bequeme Möglichkeit, realistische Zeitpläne und Zeitrahmen festzulegen. Zweifellos gibt es viele wichtige Dinge oder Pläne im Kalender. Mithilfe eines Kalenders können Sie sich leicht auf unerwartete Änderungen in Ihrem Zeitplan einstellen.
In vielen Fällen möchten Sie den Kalender zu Sicherungszwecken oder aus anderen Gründen auf einen Computer oder ein anderes tragbares Gerät exportieren. Die Frage ist, ob Sie als Samsung-Benutzer wissen, wie man Samsung-Kalender exportiert.
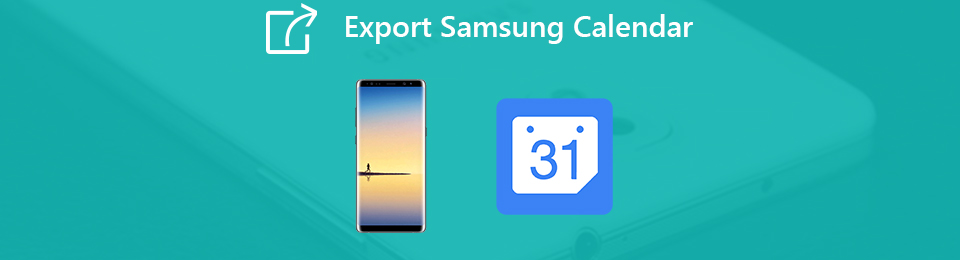
Tatsächlich ist das Exportieren von Samsung-Kalenderdaten etwas schwierig. Sie werden die Komplexität verstehen, wenn Sie jemals versucht haben, Ihren Samsung-Kalender auf ein anderes Gerät zu übertragen. In Anbetracht dessen, dass wir Ihnen in diesem Beitrag effektive Möglichkeiten zeigen, wie Sie den Samsung-Kalender exportieren können, um diese Daten sicher zu verwahren und im Falle eines Datenverlusts.

Führerliste
1. So exportieren Sie Samsung Kalender mit FoneLab auf Mac oder PC
Wenn Sie ein neues Samsung-Handy erhalten, müssen Sie unbedingt alle wichtigen Daten auf das Gerät übertragen. Tatsächlich ist der Kalenderexport ein schneller und einfacher Vorgang, wenn Sie ein gutes Übertragungstool haben. Hier empfehlen wir dringend die mächtigen FoneLab Damit Sie Kalenderdaten von Ihrem Samsung-Telefon exportieren können. Neben Kalendern können Sie alle häufig verwendeten Daten wie Kontakte, Fotos, Nachrichten, Musik, Videos und mehr kopieren und übertragen. Mit der folgenden Anleitung können Sie jetzt Kalenderdaten von Samsung auf einen Computer exportieren.
Mit FoneLab für Android können Sie verlorene / gelöschte iPhone-Daten wie Fotos, Kontakte, Videos, Dateien, Anruflisten und weitere Daten von Ihrer SD-Karte oder Ihrem Gerät wiederherstellen.
- Stellen Sie Fotos, Videos, Kontakte, WhatsApp und weitere Daten mühelos wieder her.
- Vorschau der Daten vor der Wiederherstellung.
- Android-Telefon- und SD-Kartendaten sind verfügbar.
Schritt 1Klicken Sie auf die Download-Schaltfläche, um diese leistungsstarke Samsung-Kalenderübertragung schnell auf Ihrem Computer zu installieren und auszuführen. Schließen Sie Ihr Samsung-Gerät mit einem USB-Kabel an.

Schritt 2Befolgen Sie die Anweisungen auf dem Bildschirm, um den USB-Debugging-Modus auf Ihrem Telefon zu öffnen. Zapfhahn OK um zum nächsten Schritt zu gelangen.

Schritt 3Jetzt müssen Sie den Anweisungen folgen, um Ihr Samsung-Telefon zu rooten. Ihnen wird eine vertrauenswürdige App empfohlen, mit der Sie Ihre Arbeit schnell erledigen können.
Schritt 4Danach scannt dieses Samsung-Datenübertragungstool alle Android-Daten auf dem Gerät. Sie können alle häufig verwendeten Daten wie Kontakte, Fotos, Nachrichten, Anruflisten und andere auf der linken Seite sehen. Anschließend können Sie den Samsung-Kalender problemlos auf den Computer exportieren.
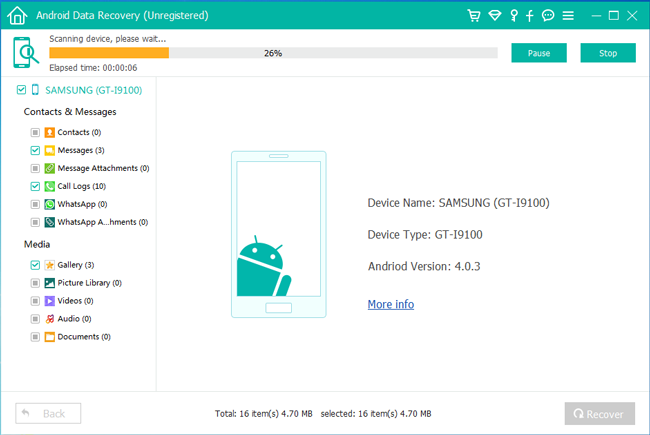
2. So exportieren Sie Samsung Kalender über ein Google-Konto
Google-Konto bietet auch die Möglichkeit, den Samsung-Kalender zu exportieren und diese Einträge sicher aufzubewahren. Mit dieser Methode können Sie den Samsung-Kalender auf ein neues Gerät übertragen oder diese Daten auf Ihrem aktuellen Gerät wiederherstellen. Zum Exportieren des Samsung-Kalenders mit einem Google-Konto benötigen Sie eine Drittanbieter-App, iCal Import / Export. Sie können diese App zuerst aus dem Google Play Store installieren und dann anhand der folgenden Anleitung Ihren Samsung-Kalender exportieren.
Schritt 1Offen iCal Import / Export App auf Ihrem Samsung-Handy und tippen Sie anschließend auf Exportieren.
Schritt 2Tippen Sie auf dieE-Mail Option und wählen Sie dann aus dem Dropdown-Menü aus, wie Sie die .ics-Datei erhalten möchten.
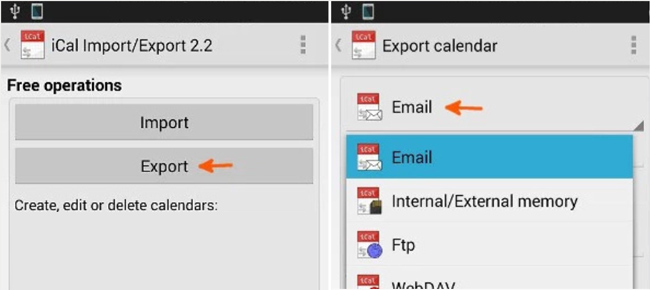
Schritt 3Hier können Sie einen Dateinamen eingeben und anschließend auf Export starten tippen. Nun erhalten Sie die Bestätigung, dass der Exportvorgang abgeschlossen ist und die Nummer Kalendereinträge das wurde gerettet.
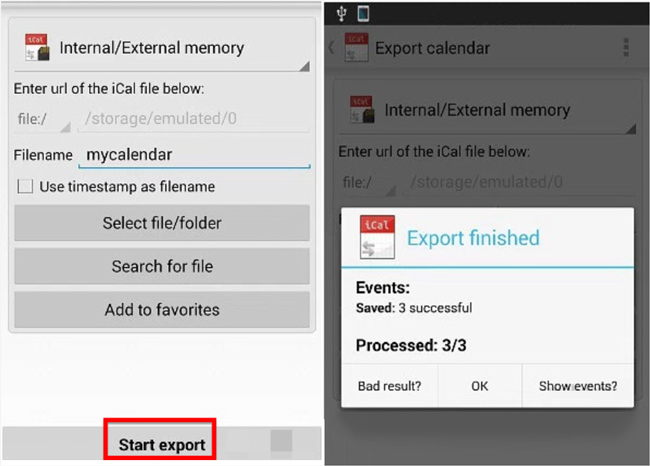
Schritt 4Während dieses Schritts müssen Sie eine Kopie der .ics-Datei auf Ihrem Computer erstellen. Sie können sich auf ein USB-Kabel verlassen, um die Daten zu übertragen.
Schritt 5Jetzt müssen Sie Ihr Google-Konto anmelden. Tippen Sie danach auf den Dropdown-Pfeil neben Andere Kalender und wähle das Kalender importieren .
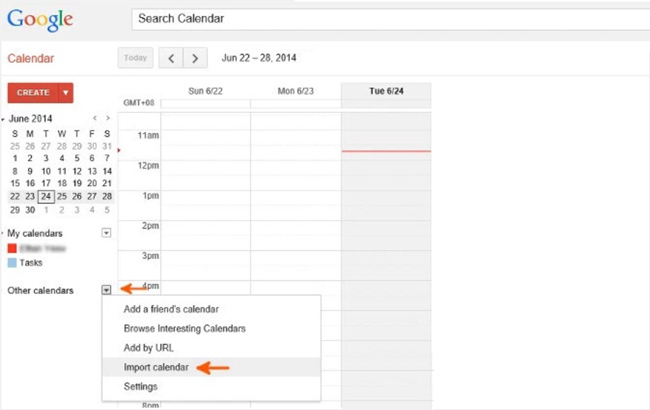
Schritt 6Wählen Sie im Popup-Fenster "Kalender importieren" die .ics-Datei auf Ihrem Computer aus. Klicken Sie anschließend auf Importieren, um Daten in das Google-Konto zu übertragen. Sobald die Datei in Ihren Google-Kalender importiert wurde, können Sie sich auf Ihrem neuen Gerät für die Samsung-Kalendersynchronisierung in demselben Google-Konto anmelden.
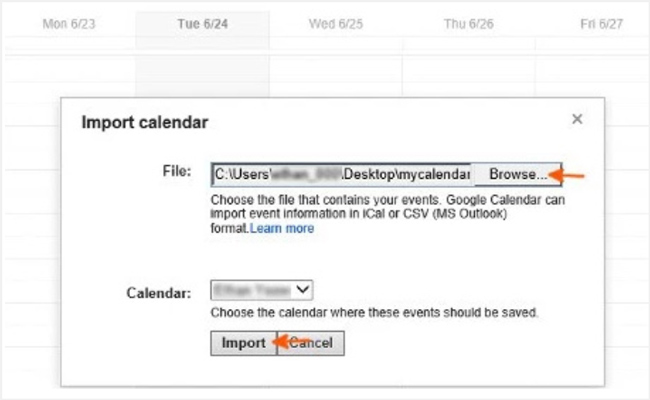
3. Übertragen Sie den Kalender mit dem Smart Switch von Samsung zu Samsung
Das Exportieren des Samsung-Kalenders wird viel einfacher, wenn Sie nur alle Kalender-App-Daten von einem Samsung auf das andere Samsung-Gerät kopieren möchten. Samsung bietet mit Smart Switch eine großartige Datenübertragungs-App, mit der Sie den Samsung-Kalender mühelos exportieren können. Diese App erleichtert Ihnen die Datenübertragung zwischen Samsung-Geräten. Samsung Smart Switch ist auf einigen Samsung-Handys wie Galaxy S6 und S6 edge vorinstalliert. Wenn Sie es nicht auf Ihrem Telefon haben, installieren Sie es einfach aus dem Google Play Store. Nachdem Sie diese App auf Ihrem Samsung-Telefon installiert haben, können Sie die folgenden Schritte ausführen, um Ihren Samsung-Kalender zu exportieren.
Schritt 1Öffnen Sie den Microsoft Store auf Ihrem Windows-PC. Smart Switch App auf beiden Samsung-Handys.
Schritt 2Wähle die Rechnungserstellung Option auf dem Quell-Samsung-Gerät und wählen Sie die Empfang Option auf dem Zieltelefon.
Schritt 3Tippen Sie auf die Verbinde Taste auf beiden Android-Geräten. Sie sehen eine Liste der Daten, die Sie auf dem übertragen können Gerät wird gesendet einmal erfolgreich verbunden. Hier können Sie wählen Kalender zum Übertragen. Tippen Sie dann auf Art des Samsung Kalender exportieren.
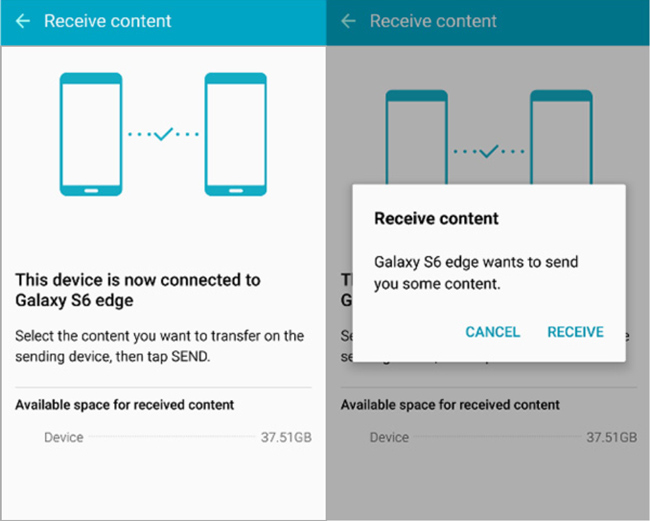
Wir haben hauptsächlich darüber gesprochen So exportieren Sie den Samsung-Kalender in diesem Beitrag. Mit den einfachen 3-Methoden können Sie Kalenderdaten von Ihrem Samsung-Telefon auf Ihren Computer oder ein anderes Samsung-Gerät übertragen. Hinterlassen Sie uns eine Nachricht, wenn Sie noch Fragen haben.
