Ich möchte, dass die Software den Kontakt auf meinem Android-Telefon liest, aber ich weiß nicht wie? Wer kann helfen?
Unter Android gibt es verschiedene Tools, bei denen der USB-Debugging-Modus aktiviert werden muss, um auf interne Daten unter Android zugreifen zu können. Dann können Sie Ihre internen Dateien lesen oder root Android-Telefon mit einfachen Klicks.
Damit das Programm oder die App interne Android-Protokolle lesen, kopieren oder ändern kann, müssen Ihre Geräte den USB-Debugging-Modus aktivieren, um sie zu aktivieren.
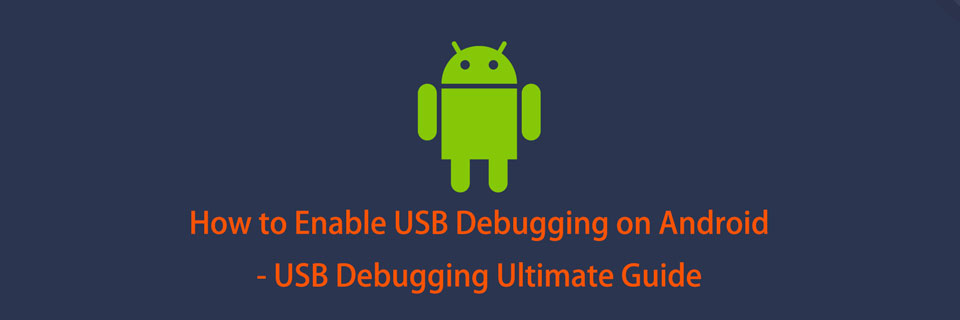
Abhängig von den Android-Geräten, Betriebssystemversionen und installierten Dienstprogrammen sollten Sie die folgenden detaillierten Anweisungen überprüfen.
1. So aktivieren Sie das USB-Debugging auf Samsung
Samsung hat verschiedene Modelle herausgebracht, für die Sie auf Android-Geräten unterschiedliche Vorgänge benötigen.
Schritt 1. Zylinderkopfschrauben Einstellungen > Über Telefon > Software-InformationenTippen Sie dann auf Build-Nummer für 7 Zeiten.
Schritt 2. Zurück zu Einstellungen Seite, tippen Sie auf EntwickleroptionenSchalten Sie dann die Schaltfläche oben ein und aktivieren Sie sie USB-Debugging.
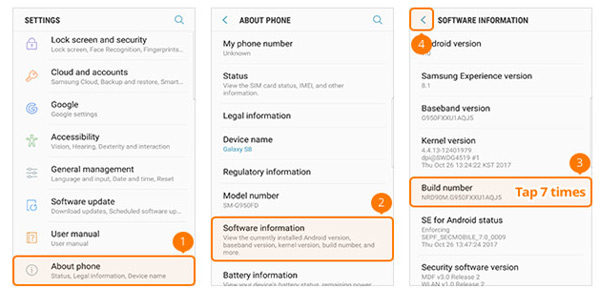
2. So aktivieren Sie das USB-Debugging auf Google Phone
Schritt 1. Offen Einstellungen App auf Google Phone, gehen Sie zu Über TelefonTippen Sie dann auf Build-Nummer für 7 Zeiten.
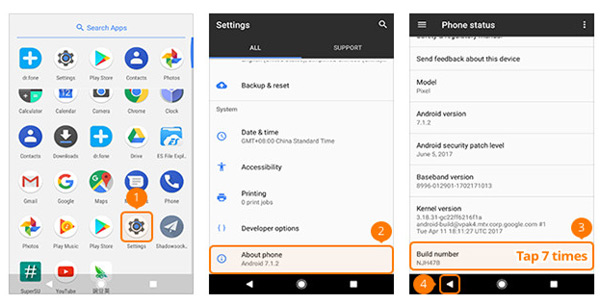
Schritt 2. Tippen Sie auf die Schaltfläche Zurück und suchen Sie Entwickleroptionen, Wende USB-Debugging auf.
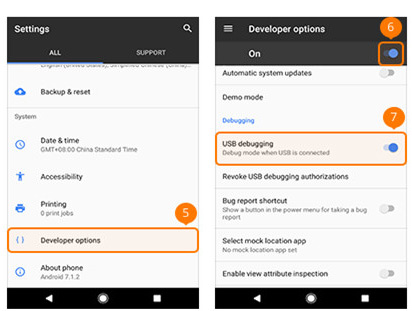
3. So aktivieren Sie das USB-Debugging auf dem HTC
Schritt 1. Einführung Einstellungen Tippen Sie auf dem HTC auf Über uns > Software-Informationen > Mehr.
Schritt 2. Zylinderkopfschrauben Build-Nummer für 7 Zeiten.
Schritt 3. Tippen Sie auf die Schaltfläche Zurück und finden Sie Entwickleroptionen, schalten Sie die Schaltfläche oben um und aktivieren Sie die Schaltfläche neben USB-Debugging.
4. So aktivieren Sie das USB-Debugging unter Huawei
Schritt 1. Öffnen Sie das Huawei-Telefon und tippen Sie auf Einstellungen app> Über Telefon.
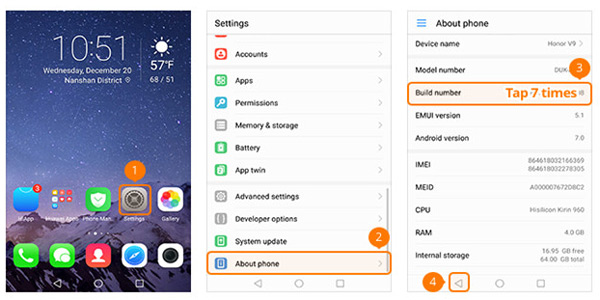
Schritt 2. Finden Build-Nummer und tippen Sie 7 Mal auf, gehen Sie zurück, um zu suchen Entwickleroptionen, schalten Sie den Knopf neben ein Entwickleroptionen.
Schritt 3. Umschalten USB-Debugging.
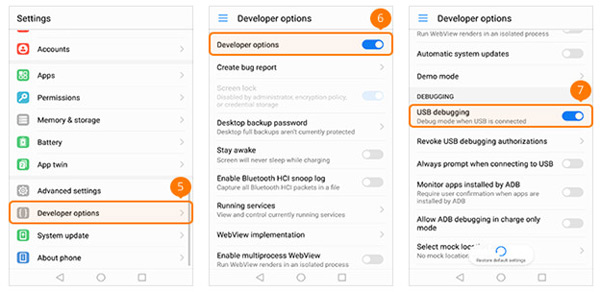
5. So aktivieren Sie das USB-Debugging auf LG
Schritt 1. Finden Sie Einstellungen und tippen Sie auf, um es zu öffnen. Zapfhahn Über Telefon > Software-Info.
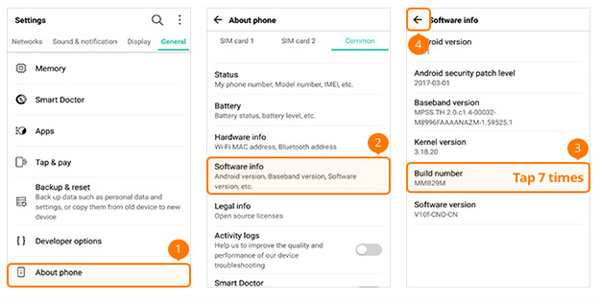
Schritt 2. Du kannst das ... sehen Build-NummerTippen Sie 7 Mal darauf.
Schritt 3. Geh zurück, um zu finden Entwickleroptionen, drehen Sie den Knopf oben und USB-Debugging Taste ein.
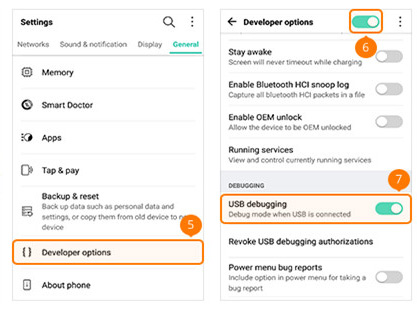
6. So aktivieren Sie das USB-Debugging auf Motorola
Schritt 1. Einführung Einstellungen Tippen Sie auf dem Motorola-Telefon auf Über Telefonund tippen Sie auf Build-Nummer für 7 Zeiten.
Schritt 2. Tippen Sie auf das Zurück-Symbol in der oberen linken Ecke, tippen Sie auf EntwickleroptionenAktivieren Sie das Kontrollkästchen neben USB-Debugging.
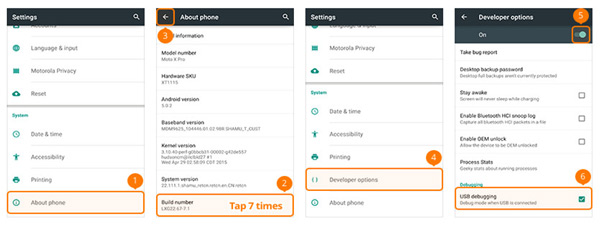
7. So aktivieren Sie das USB-Debugging auf OPPO
Schritt 1. Offen Einstellungen Tippen Sie auf OPPO auf Über TelefonTippen Sie dann auf Versionen für 7 Zeiten.
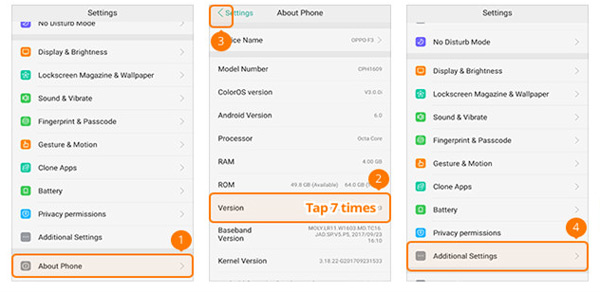
Schritt 2. Geh zurück und finde Zusätzliche Einstellungen > Entwickleroptionen. Sie müssen den Bestätigungscode eingeben und auf tippen Verwenden Sie die.
Schritt 3. Aktivieren Entwickleroptionen und USB-Debugging.
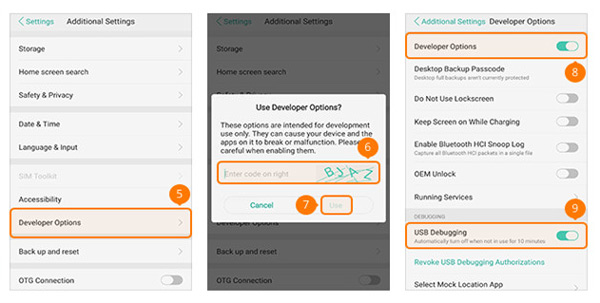
8. So aktivieren Sie das USB-Debugging auf SONY
Schritt 1. Gehen Sie zu Einstellungen auf SONY getroffen Über TelefonTippen Sie dann auf Build-Nummer für 7 mal. Tippen Sie auf das Zurück-Symbol.
Schritt 2. Finden Entwickleroptionen, dann einschalten Entwickleroptionen und USB-Debugging.
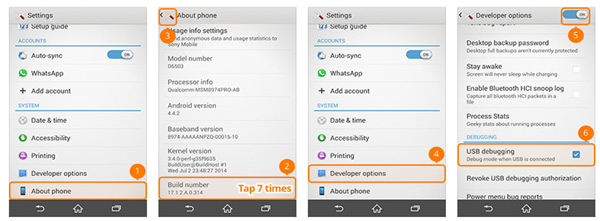
9. So aktivieren Sie das USB-Debugging auf Vivo
Schritt 1. Öffnen Sie VIVO Einstellungen App, wählen Sie Mehr Einstellungen> Über uns > Version. Dann schlagen Softwareversion für 7 Zeiten.
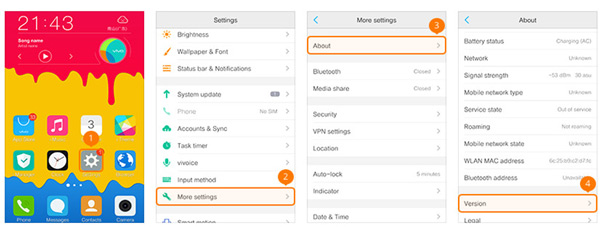
Schritt 2. Gehen Sie zurück zur Schnittstelle Weitere Einstellungen, tippen Sie auf Anwendungen > Entwicklung, schalten Sie auf die USB-Debugging und Erlauben Scheinorte.
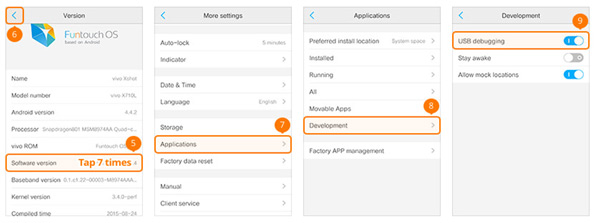
10. So aktivieren Sie das USB-Debugging auf Xiaomi/Redmi
Schritt 1. Zylinderkopfschrauben Einstellungen > Über Telefon, dann suchen MIUI-Version und tippen Sie 7 Mal darauf.
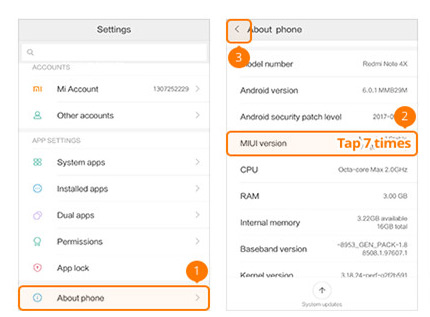
Schritt 2. Gehen Sie zurück zu Einstellungen Hauptseite, Hit Weitere Einstellungen > Entwickleroptionen, anmachen Entwickleroptionen, USB-Debugging und Installation über USB.
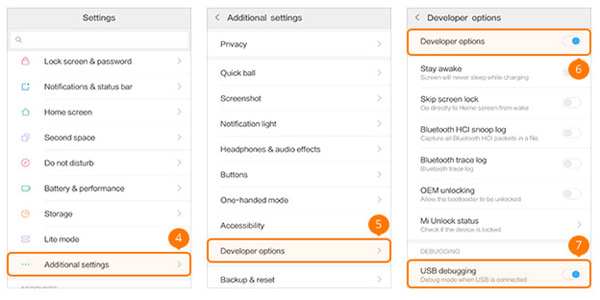
11. So aktivieren Sie das USB-Debugging auf OnePlus
Schritt 1. Gehen Sie zu Einstellungen Wählen Sie auf dem OnePlus-Telefon Über Telefon und tippe auf Build-Nummer für 7 Zeiten.
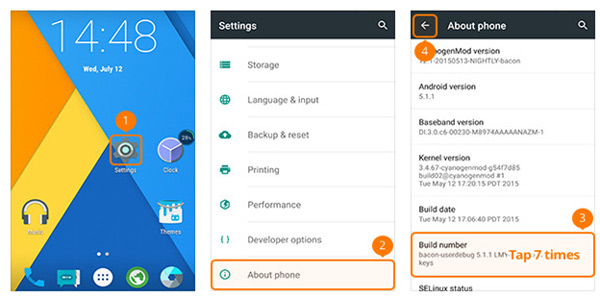
Schritt 2. Finden Entwickleroptionen und tippen Sie darauf, aktivieren Sie die Schaltfläche oben und schalten Sie ein Android-Debugging.
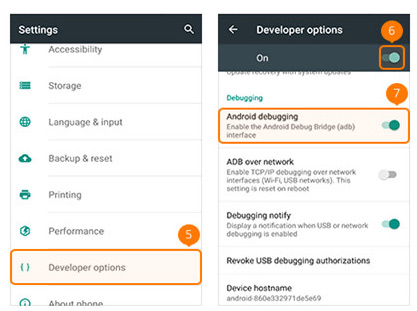
12. So aktivieren Sie das USB-Debugging auf MEIZU
Schritt 1. Finde MEIZU Einstellungen App und öffnen Sie es. Zapfhahn Über Telefon, und Build-Nummer für 7 mal. Drücken Sie das Zurück-Symbol auf Einstellungen Schnittstelle.
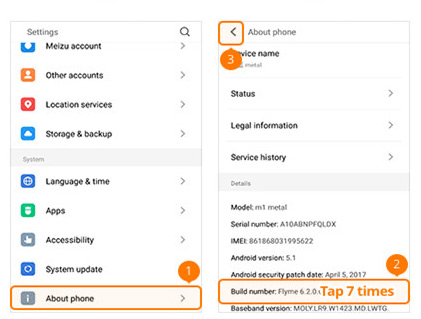
Schritt 2. Auswählen Zugänglichkeit > Entwickleroptionen, anmachen Aktivieren Sie Entwickleroptionen und USB-Debugging.
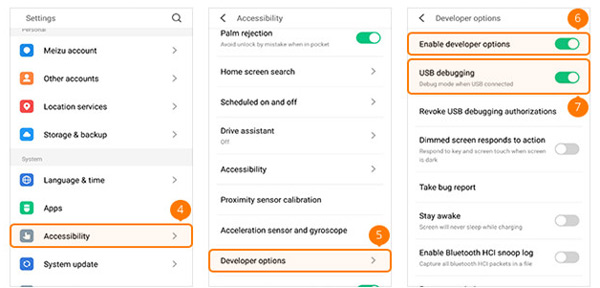
13. So aktivieren Sie das USB-Debugging auf Lenovo
Schritt 1. Gehen Sie zu Lenovo Einstellungen App auswählen Über Telefon > GeräteinformationTippen Sie dann auf Build-Nummer für 7 mal. Geh zurück zu Einstellungen Schnittstelle.
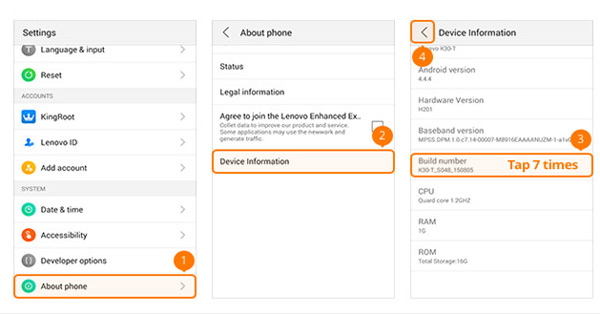
Schritt 2. Finden Sie Entwickleroptionen und tippen Sie darauf, umschalten Entwickleroptionen und USB-Debugging auf.
14 So aktivieren Sie das USB-Debugging unter ASUS
Schritt 1. Tippen Sie auf Ihrem ASUS-Telefon auf Einstellungen App und tippen Sie anschließend auf Software-Informationen, finden Build-Nummer und tippen Sie 7 Mal darauf.
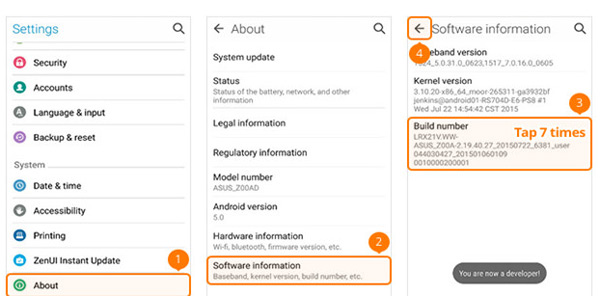
Schritt 2. Gehen Sie zurück, um zu finden Entwickleroptionen und schalten Sie es ein und dann ein USB-Debugging.
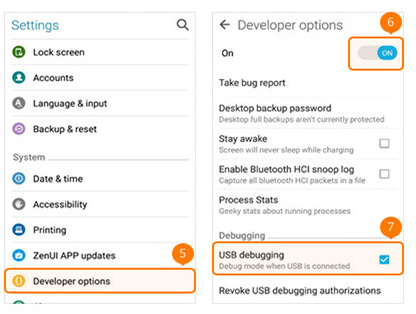
15. So aktivieren Sie das USB-Debugging auf Nokia
Schritt 1. Öffnen Sie Nokia Einstellungen App, tippen Sie auf System > Über Telefon, Zapfhahn Build-Nummer für 7 Zeiten.
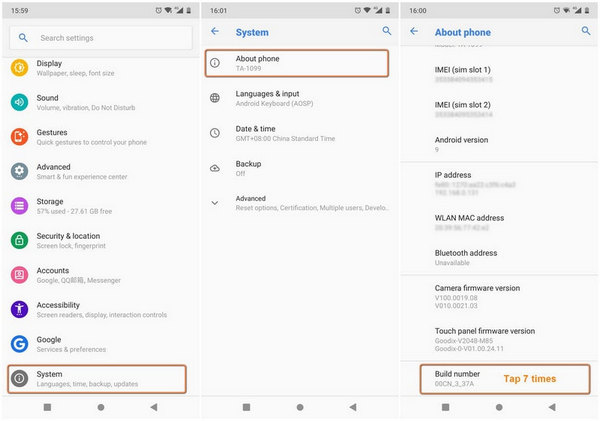
Schritt 2. Geh zurück und finde Fortgeschrittener > Entwickleroptionen > Aktivieren USB-Debugging.
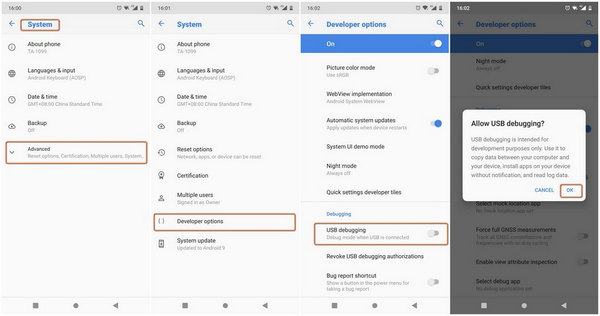
16. So aktivieren Sie das USB-Debugging auf ZTE
Schritt 1. Gehe zu ZTE Einstellungen > Entwickleroptionen, Tippe dann auf Build-Nummer für 7 Zeiten.
Schritt 2. Anschalten Entwickleroptionen und USB-Debugging vom Fass OK wenn das Fenster erscheint.
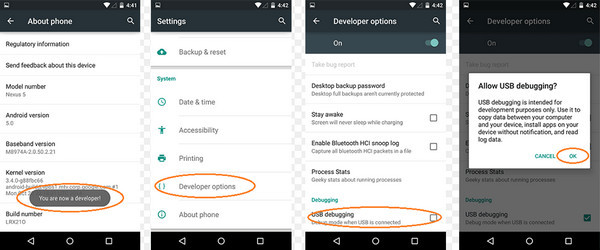
Es ist uns klar geworden, dass die Vorgänge zum Aktivieren des USB-Debuggens auf verschiedenen Geräten mit kleinen Unterschieden nahezu gleich sind. Was sollten Sie sich darüber mehr Sorgen machen? Bleib in Bewegung...
Auf die Frage, wie es geht Aktivieren Sie den USB-Debugging-ModusDie überwiegende Mehrheit der Menschen ist der Meinung, dass sie eine Idee haben sollten, wie das USB-Debugging auf verschiedenen Geräten aktiviert werden kann. Ein weiterer wichtiger Punkt ist das Aktivieren des USB-Debuggens unter verschiedenen Android-Betriebssystemversionen.
1. So aktivieren Sie das USB-Debugging unter Android 4.2 oder höher
Schritt 1. Gehe zum Android-Handy Einstellungen App, tippen Sie auf Über Telefon > Build-Nummer, tippen Sie dann 7 Mal darauf.
Schritt 2. Zurück zu Entwickleroptionen, prüfen USB-Debugging und dann tippen OK Schaltfläche, wenn es erscheint.
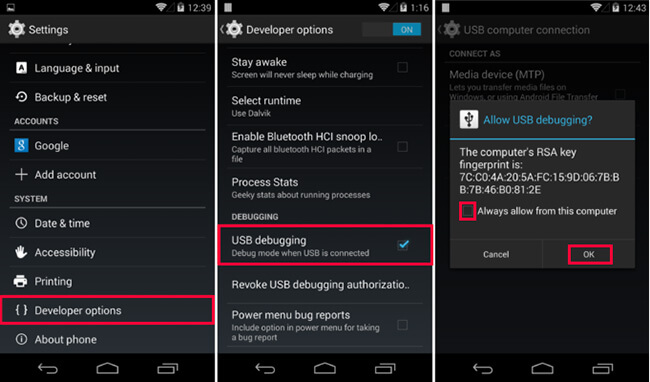
2. So aktivieren Sie das USB-Debugging auf Android-Geräten mit dem System 3.0 - 4.1
Schritt 1. Zylinderkopfschrauben Einstellungen > Optionen entwickeln.
Schritt 2. Finden USB-Debugging und einschalten.
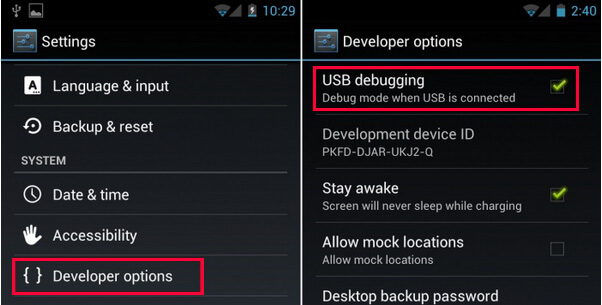
3. So aktivieren Sie das USB-Debugging unter Android 2.3 oder früher
Schritt 1. Zylinderkopfschrauben Einstellungen > Anwendungen > Entwicklung.
Schritt 2. Lokalisieren USB-Debugging und schalte es an.
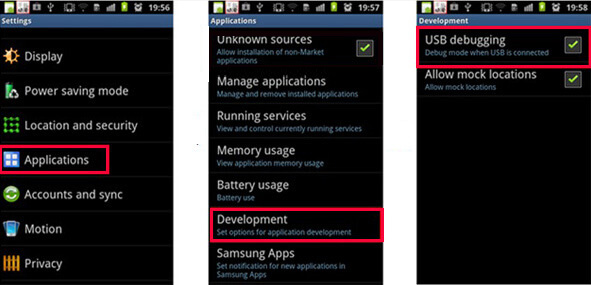
Aber Sie fragen sich vielleicht, ob es sicher ist, das USB-Debugging auf meinem Android zu aktivieren?
Eine Untersuchung der Vor- und Nachteile des USB-Debugging-Modus wird diesen Punkt möglicherweise deutlich machen.
Das ist alles über den USB-Debugging-Modus. Wenn Sie weitere Fragen dazu haben, hinterlassen Sie bitte unten einen Kommentar.