Konvertieren Sie MPG / MPEG in MP4 mit hoher Geschwindigkeit und hoher Bild- / Tonqualität.
- AVCHD in MP4 konvertieren
- Konvertieren Sie MP4 in WAV
- Konvertieren Sie MP4 in WebM
- MPG in MP4 konvertieren
- Konvertieren Sie SWF in MP4
- Konvertieren Sie MP4 in OGG
- Konvertieren Sie VOB in MP4
- Konvertieren Sie M3U8 in MP4
- Konvertieren Sie MP4 in MPEG
- Untertitel in MP4 einbetten
- MP4-Splitter
- Entfernen Sie Audio von MP4
- Konvertieren Sie 3GP-Videos in MP4
- MP4-Dateien bearbeiten
- Konvertieren Sie AVI in MP4
- Konvertieren Sie MOD in MP4
- MP4 in MKV konvertieren
- Konvertieren Sie WMA in MP4
- Konvertieren Sie MP4 in WMV
So fügen Sie Text zu einem iPhone-Foto hinzu [Zu befolgende Vorgehensweise]
 aktualisiert von Lisa Ou / 21. Dezember 2023, 16:30 Uhr
aktualisiert von Lisa Ou / 21. Dezember 2023, 16:30 UhrGuten Tag! Mein Freund hat mir ein Foto geschickt, das ich ausfüllen muss. Sie sammeln für ihre Forschung Daten, die zu ihrem Hauptfach gehören. Ich habe das Foto auf meinem iPhone gespeichert und wusste nicht, wie ich meine Informationen auf dem Foto eingeben soll. Können Sie mir beibringen, wie man einem Foto auf dem iPhone Text hinzufügt? Ich bin bereit, auf eine Antwort von euch zu warten, Leute. Vielen Dank im Voraus!
Im Gegensatz zu Word-Dokumenten, in die Sie problemlos Text einfügen können, unterscheidet sich dieser stark von einem Foto. Dazu benötigen Sie Bearbeitungsfunktionen oder -tools. Aber wie? Bitte sehen Sie sich unten die Methoden für das Problem an, indem Sie nach unten scrollen.
![So fügen Sie Text zu einem iPhone-Foto hinzu [Zu befolgende Vorgehensweise]](https://www.fonelab.com/images/video-converter-ultimate/add-text-to-photo-iphone/add-text-to-photo-iphone.jpg)

Führerliste
Teil 1. So fügen Sie mithilfe der Markup-Funktion Text zu einem iPhone-Foto hinzu
iPhones verfügen über eine integrierte Funktion, mit der Sie Ihren Fotos Text hinzufügen können: Markup. Sie können für einige Apps auf Ihrem iPhone darauf zugreifen. Es umfasst die Apps „Fotos“, „Nachrichten“ und „Mail“. Das Hinzufügen von Text ist nicht die einzige Bearbeitungsfunktion, die es ausführen kann. Es können Beschreibungen, Signaturen und Lupen hinzugefügt werden. Darüber hinaus können Sie eine Form für die hinzuzufügenden Features auswählen.
Darüber hinaus verfügt die Funktion über Stifte und Lineale, die Sie verwenden können. Es enthält die Farbe, die Sie auftragen möchten. Nachfolgend erfahren Sie, wie Sie die Markup-Funktion für einige iPhone-Apps verwenden. Schauen wir uns sie einzeln an. Weitergehen.
Option 1. Foto-App
Ihr iPhone speichert seine Bilder in der Fotos-App. Glücklicherweise unterstützt die Markup-Funktion dies. In diesem Fall können Sie den iPhone-Bildern der Foto-App Text hinzufügen. Wenn Sie nicht wissen, wie es geht, sehen Sie sich bitte die detaillierten Schritte unten an. Imitieren Sie sie entsprechend, um die besten Ergebnisse zu erzielen. Weitergehen.
Schritt 1Öffnen Sie den Microsoft Store auf Ihrem Windows-PC. Fotos Klicken Sie auf das Symbol, indem Sie über den iPhone-Bildschirm wischen, um es zu finden. Suchen Sie anschließend das Foto, das Sie zum Hinzufügen von Text verwenden können. Tippen Sie später bitte auf Bearbeiten Klicken Sie oben rechts auf der Hauptoberfläche auf die Schaltfläche. Die Bearbeitungswerkzeuge Ihrer iPhone-Fotos-App werden angezeigt. Wählen Sie unter allen die aus Markup Symbol oben rechts.
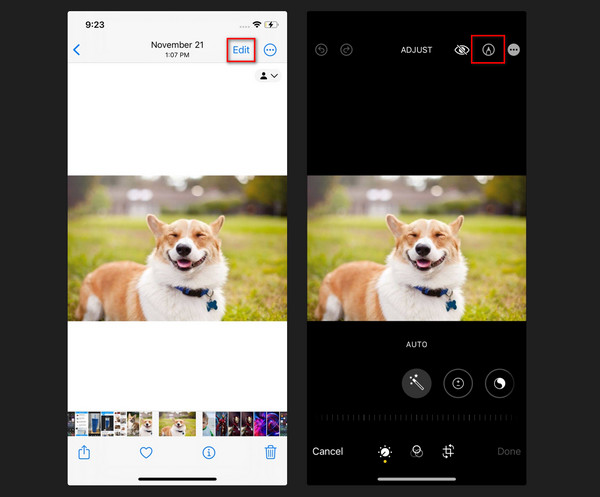
Schritt 2Bitte tippen Sie auf Plus-Symbol unten rechts. Die Werkzeuge der Markup-Funktion werden als Optionen oben angezeigt. Da Sie Ihrem iPhone-Foto Text hinzufügen, tippen Sie bitte in den Auswahlmöglichkeiten auf das Textsymbol. Jetzt sind Sie an der Reihe, das Bild zu bearbeiten, indem Sie Text hinzufügen. Um die Änderungen zu übernehmen, tippen Sie bitte auf Speichern Symbol oben rechts auf dem Bildschirm.
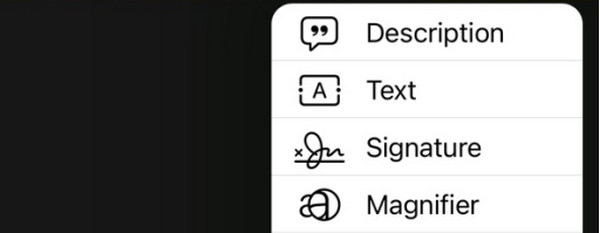
Option 2. Nachrichten-App
Die Markup-Funktion unterstützt auch die Nachrichten-App! Sie müssen lediglich eine neue Nachricht in der App verfassen. Weitere Erklärungen finden Sie in den detaillierten Schritten unten, um zu erfahren, wie Sie über die Nachrichten-App Text auf ein Foto-iPhone schreiben. Weitergehen.
Schritt 1Öffnen Sie den Microsoft Store auf Ihrem Windows-PC. Account Beiträge App auf Ihrem iPhone. Sie müssen nur nach dem App-Symbol suchen und darauf tippen. Tippen Sie auf die Komponieren Symbol oben rechts auf der Hauptoberfläche. Die Benutzeroberfläche für neue Nachrichten wird angezeigt. Bitte tippen Sie auf Fotos Symbol oben auf der iPhone-Tastatur.
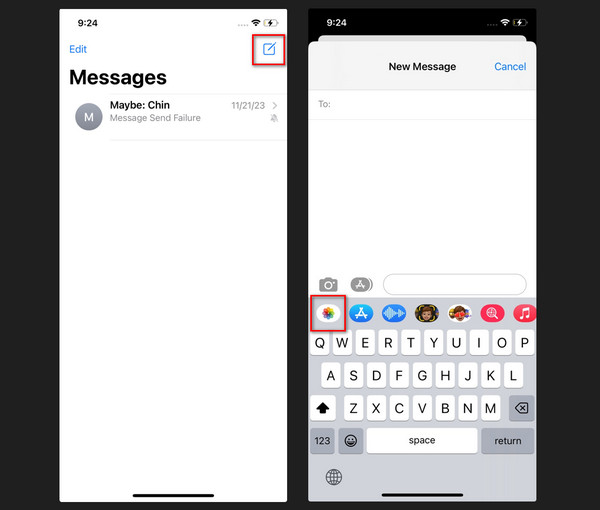
Schritt 2Bitte wählen Sie das Foto aus, zu dem Sie Text hinzufügen möchten. Danach tippen Sie bitte auf Markup Schaltfläche unten links auf dem Bildschirm. Die Werkzeuge der Funktionen werden auf dem Bildschirm angezeigt. Tippen Sie auf die VORTEILE Abschnitt unten rechts. Es werden Optionen angezeigt, und wählen Sie die aus Text Klicken Sie unter allen auf die Schaltfläche. Bearbeiten Sie das Foto entsprechend Ihrem Interesse. Speichern Sie das Bild später, indem Sie auf tippen Speichern Knopf oben rechts.
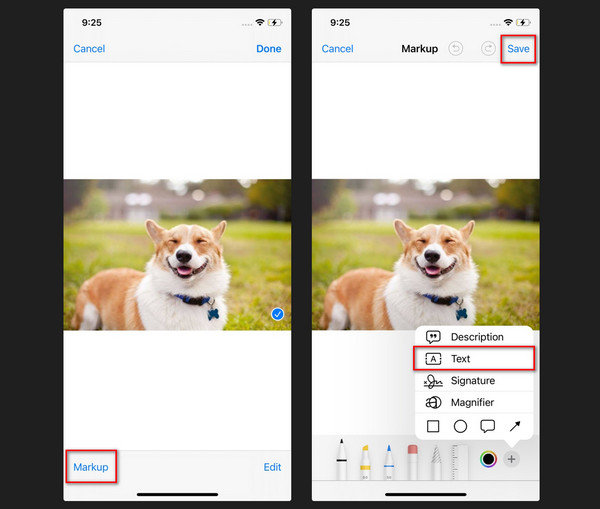
Video Converter Ultimate ist die beste Video- und Audio-Konvertierungssoftware, die MPG / MPEG in MP4 mit hoher Geschwindigkeit und hoher Bild- / Tonqualität konvertieren kann.
- Konvertieren Sie jedes Video / Audio wie MPG, MP4, MOV, AVI, FLV, MP3 usw.
- Unterstützt 1080p / 720p HD und 4K UHD Videokonvertierung.
- Leistungsstarke Bearbeitungsfunktionen wie Zuschneiden, Zuschneiden, Drehen, Effekte, Verbessern, 3D und mehr.
Option 3. Mail-App
Alternativ können Sie die Mail-App verwenden. Die Nachrichten- und Mail-Apps verwenden die Markup-Funktion in fast denselben Prozessen. Bitte sehen Sie sich die Unterschiede und Funktionen an, während Sie die folgenden detaillierten Schritte nachahmen. Weitergehen.
Schritt 1Öffnen Sie das Mail-App-Symbol auf Ihrem iPhone, um den Vorgang zu starten. Tippen Sie anschließend auf Komponieren Symbol unten rechts. Das Dialogfeld „Neue Nachrichten“ wird auf Ihrem iPhone-Bildschirm angezeigt. Bitte tippen Sie auf Pfeilsymbol oben auf der iPhone-Tastatur. Die Optionen werden anschließend veröffentlicht. Wählen Sie anschließend die aus Fotosymbol. Das Fotoalbum wird veröffentlicht. Bitte wählen Sie das Foto aus, zu dem Sie Text hinzufügen möchten.
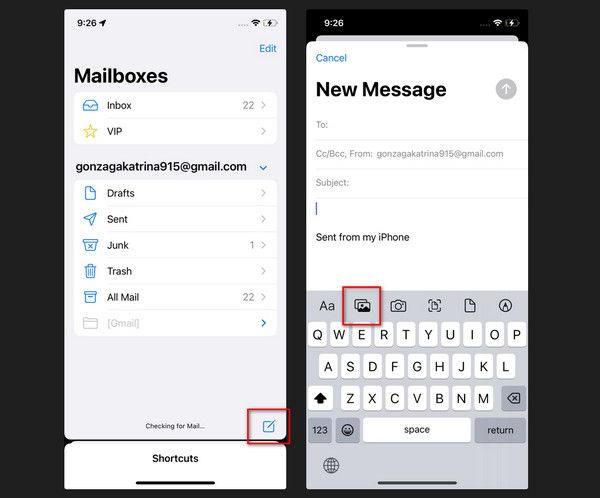
Schritt 2Das Foto wird in die E-Mail importiert. Tippen Sie bitte auf das Bild im Abschnitt „Neue Nachricht“. Danach erscheinen oben Pfeile. Bitte wählen Sie sie aus und suchen Sie die Markup Taste. Tippen Sie darauf, sobald Sie es sehen, um die Bearbeitungswerkzeuge anzuzeigen. Tippen Sie später unten rechts auf das Plus-Symbol. Es werden Optionen angezeigt, und wählen Sie die aus Text .
Schritt 3Bearbeiten Sie das Foto so lange, bis Sie Ihre Erwartungen erfüllen. Tippen Sie anschließend auf Speichern Klicken Sie oben rechts auf der Hauptoberfläche auf die Schaltfläche. Das Bild wird im iPhone-Fotoalbum gespeichert.
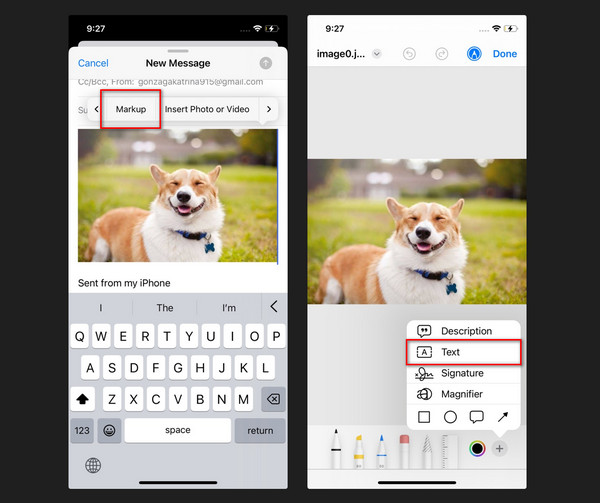
Teil 2. So fügen Sie mit FoneLab Video Converter Ultimate Text zu iPhone-Fotos hinzu
Ein Tool eines Drittanbieters ist die Lösung, wenn Sie Ihren Computer zum Hinzufügen von Text zu Ihren iPhone-Fotos verwenden möchten. FoneLab Video Converter Ultimate Auf einem Computer kann Text zu Bildern hinzugefügt werden Wasserzeichen hinzufügen. Weitere Informationen finden Sie in den detaillierten Schritten unten. Weitergehen.
Video Converter Ultimate ist die beste Video- und Audio-Konvertierungssoftware, die MPG / MPEG in MP4 mit hoher Geschwindigkeit und hoher Bild- / Tonqualität konvertieren kann.
- Konvertieren Sie jedes Video / Audio wie MPG, MP4, MOV, AVI, FLV, MP3 usw.
- Unterstützt 1080p / 720p HD und 4K UHD Videokonvertierung.
- Leistungsstarke Bearbeitungsfunktionen wie Zuschneiden, Zuschneiden, Drehen, Effekte, Verbessern, 3D und mehr.
Schritt 1Laden Sie das Tool auf Ihren Computer herunter. Sie müssen nur das ankreuzen Free Download Taste. Richten Sie anschließend die Software ein und starten Sie sie.
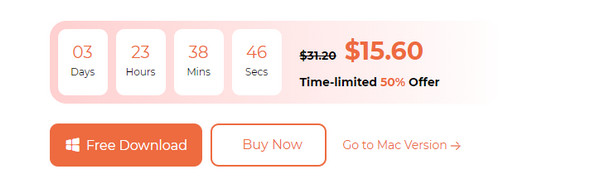
Schritt 2Wähle die Collage Knopf oben. Wählen Sie danach die aus Einzelbox ganz unten. Drücke den Plus-Symbol. Danach wird das Computeralbum angezeigt. Importieren Sie das Foto, dem Sie Text hinzufügen möchten.
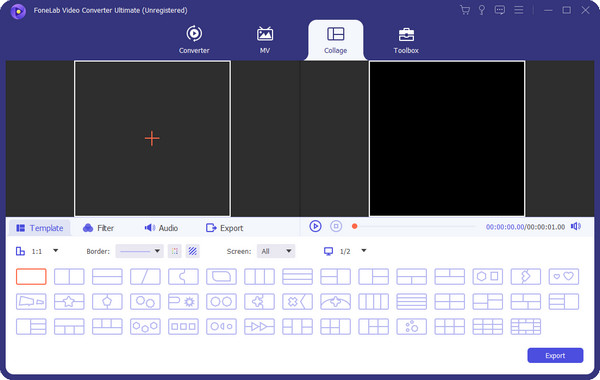
Schritt 3Klicken Sie mit der rechten Maustaste auf das Foto links, nicht auf das Vorschaubild. Wählen Sie danach die aus Bearbeiten Taste. Später wird ein neues Fenster angezeigt. Wählen Sie das Watermark Symbol oben. Wählen Sie das Text Abschnitt und fügen Sie den Text hinzu, den Sie hinzufügen möchten. Drücke den OK Schaltfläche zum Anwenden.
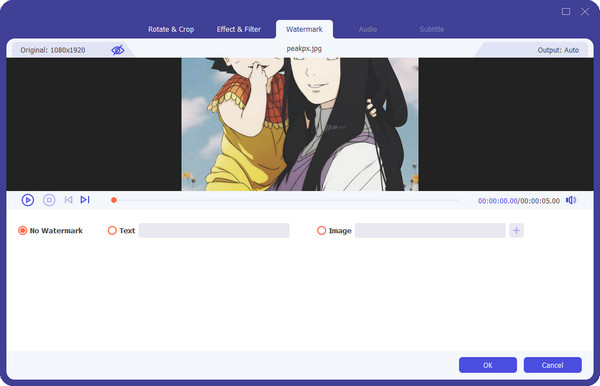
Schritt 4Bearbeiten Sie das Video, wenn Sie weitere Effekte hinzufügen möchten. Danach ist es Zeit, das Foto zu speichern. Sie müssen nur auf klicken Exportieren .
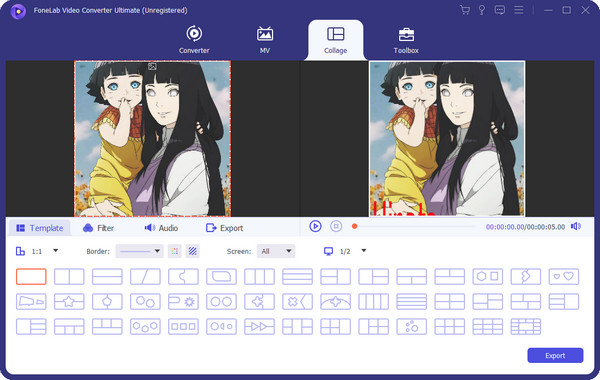
Video Converter Ultimate ist die beste Video- und Audio-Konvertierungssoftware, die MPG / MPEG in MP4 mit hoher Geschwindigkeit und hoher Bild- / Tonqualität konvertieren kann.
- Konvertieren Sie jedes Video / Audio wie MPG, MP4, MOV, AVI, FLV, MP3 usw.
- Unterstützt 1080p / 720p HD und 4K UHD Videokonvertierung.
- Leistungsstarke Bearbeitungsfunktionen wie Zuschneiden, Zuschneiden, Drehen, Effekte, Verbessern, 3D und mehr.
Teil 3. FAQs zum Hinzufügen von Text zu iPhone-Fotos
Frage 1. Wie hänge ich Fotos an Text auf dem iPhone an?
Öffnen Sie den Microsoft Store auf Ihrem Windows-PC. Account Beiträge App. Tippen Sie auf die Komponieren Symbol oben. Tippen Sie auf die Fotos Symbol oben auf der Tastatur. Wählen Sie das Foto aus, das Sie senden möchten. Fügen Sie den Empfänger hinzu, an den Sie die SMS senden möchten. Tippen Sie auf die Pfeil nach oben Schaltfläche zum Senden der Nachricht.
Frage 2. Wie melde ich Junk-Texte auf dem iPhone?
Starten Sie die Nachrichten-App. Wischen Sie anschließend nach links von der Konversation oder der Nachricht. Bitte tippen Sie auf Symbol löschen. Bitte wählen Sie später die aus Junk löschen und melden Taste. Die Nachricht wird gelöscht und der Absender wird gemeldet.
Video Converter Ultimate ist die beste Video- und Audio-Konvertierungssoftware, die MPG / MPEG in MP4 mit hoher Geschwindigkeit und hoher Bild- / Tonqualität konvertieren kann.
- Konvertieren Sie jedes Video / Audio wie MPG, MP4, MOV, AVI, FLV, MP3 usw.
- Unterstützt 1080p / 720p HD und 4K UHD Videokonvertierung.
- Leistungsstarke Bearbeitungsfunktionen wie Zuschneiden, Zuschneiden, Drehen, Effekte, Verbessern, 3D und mehr.
Das ist es! So einfach ist es, Text zu Fotos auf dem iPhone hinzuzufügen. Bitte vergessen Sie nicht, es auszuprobieren FoneLab Video Converter Ultimate. Es kann Ihre iPhone-Bilder ästhetisch bearbeiten. Haben Sie noch weitere Fragen? Informieren Sie uns, indem Sie unten einen Kommentar hinterlassen. Danke schön!
