- Teil 1. So verwischen Sie ein Foto auf dem iPhone über die Foto-App
- Teil 2. So verwischen Sie ein Foto auf dem iPhone mit einer Drittanbieter-App
- Teil 3. So verwischen Sie ein Foto auf dem iPhone mit dem Online-Tool
- Teil 4. So verwischen Sie ein Foto auf dem iPhone mit FoneLab Video Converter Ultimate
- Teil 5. FAQs zum Weichzeichnen eines Fotos auf dem iPhone
Konvertieren Sie MPG / MPEG in MP4 mit hoher Geschwindigkeit und hoher Bild- / Tonqualität.
- AVCHD in MP4 konvertieren
- Konvertieren Sie MP4 in WAV
- Konvertieren Sie MP4 in WebM
- MPG in MP4 konvertieren
- Konvertieren Sie SWF in MP4
- Konvertieren Sie MP4 in OGG
- Konvertieren Sie VOB in MP4
- Konvertieren Sie M3U8 in MP4
- Konvertieren Sie MP4 in MPEG
- Untertitel in MP4 einbetten
- MP4-Splitter
- Entfernen Sie Audio von MP4
- Konvertieren Sie 3GP-Videos in MP4
- MP4-Dateien bearbeiten
- Konvertieren Sie AVI in MP4
- Konvertieren Sie MOD in MP4
- MP4 in MKV konvertieren
- Konvertieren Sie WMA in MP4
- Konvertieren Sie MP4 in WMV
So verwischen Sie ein Foto auf dem iPhone [4 zu berücksichtigende Methoden]
 aktualisiert von Lisa Ou / 19. Dezember 2023, 16:30 Uhr
aktualisiert von Lisa Ou / 19. Dezember 2023, 16:30 UhrDas Posten ästhetischer Fotos auf Ihren Social-Media-Konten ist einer der Trends dieser Generation. Wenn ja, ist es höchst inakzeptabel, unnötige Dinge im Hintergrund zu haben. Glücklicherweise können Sie mit der Verbesserung der Technologie unerwünschte Elemente in Ihrem Hintergrund ausblenden. Sie können sie mit dem entsprechenden Werkzeug oder der entsprechenden Funktion so stark verwischen, wie Sie möchten.
Aber wie werden Sie als nicht so technikaffiner Mensch Ihre Fotos auf Ihrem iPhone verarbeiten? Wenn das der Fall ist, sind Sie auf dem richtigen Beitrag gelandet! Wir haben die 4 führenden und einfachsten Methoden veröffentlicht, um ein Foto auf dem iPhone unscharf zu machen. Sehen Sie sie unten.
![So verwischen Sie ein Foto auf dem iPhone [4 zu berücksichtigende Methoden]](https://www.fonelab.com/images/video-converter-ultimate/blur-photo-iphone/blur-photo-iphone.jpg)

Führerliste
- Teil 1. So verwischen Sie ein Foto auf dem iPhone über die Foto-App
- Teil 2. So verwischen Sie ein Foto auf dem iPhone mit einer Drittanbieter-App
- Teil 3. So verwischen Sie ein Foto auf dem iPhone mit dem Online-Tool
- Teil 4. So verwischen Sie ein Foto auf dem iPhone mit FoneLab Video Converter Ultimate
- Teil 5. FAQs zum Weichzeichnen eines Fotos auf dem iPhone
Teil 1. So verwischen Sie ein Foto auf dem iPhone über die Foto-App
Das Verwischen von Fotos auf Ihrem iPhone wird Ihnen nicht schwerfallen. Es verfügt über eine Porträtfunktion, mit der Sie die Unschärfe Ihrer Bilder anpassen können. Sie finden es in der Kamera-App Ihres iPhones. Allerdings kann die Funktion nur den Hintergrund der Fotos verwischen.
Darüber hinaus können Sie dabei auch die anderen Bearbeitungswerkzeuge der Kamera-App nutzen. In diesem Fall können Sie Ihre Fotos ästhetisch gestalten. Um zu erfahren, wie Sie Bilder auf iPhones unscharf machen, sehen Sie sich die detaillierten Schritte an, die wir unten vorbereitet haben.
Schritt 1Bitte öffnen Sie die Fotos App, die auf Ihrem iPhone gespeichert ist. Sie müssen es nur auf der Hauptseite finden. Suchen Sie anschließend das Foto aus, das Sie unkenntlich machen möchten. Tippen Sie, um es auf Ihrem iPhone-Bildschirm zu maximieren. Tippen Sie auf die Bearbeiten Symbol oben rechts auf der Hauptoberfläche. Die Bearbeitungswerkzeuge werden auf der nächsten Oberfläche angezeigt.
Schritt 2Unten sehen Sie 4 Optionen. Bitte wählen Sie das aus Porträt Schaltfläche unten links. Der Einsteller wird unter dem Foto angezeigt. Bitte wischen Sie nach links oder rechts. Dies hängt von der Unschärfe ab, die Sie auf Ihr Bild anwenden möchten. Tippen Sie anschließend auf Erledigt Klicken Sie auf die Schaltfläche oben rechts, wenn Sie mit den Ergebnissen zufrieden sind. Durch die Aktion wird Ihr unscharfes Bild auf Ihrem iPhone gespeichert.
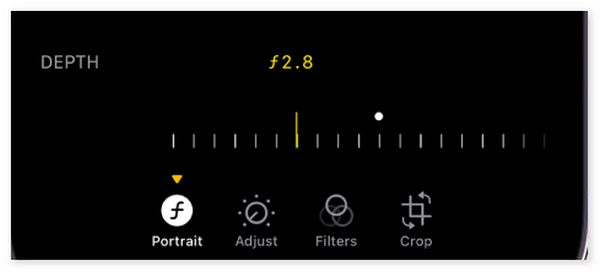
Video Converter Ultimate ist die beste Video- und Audio-Konvertierungssoftware, die MPG / MPEG in MP4 mit hoher Geschwindigkeit und hoher Bild- / Tonqualität konvertieren kann.
- Konvertieren Sie jedes Video / Audio wie MPG, MP4, MOV, AVI, FLV, MP3 usw.
- Unterstützt 1080p / 720p HD und 4K UHD Videokonvertierung.
- Leistungsstarke Bearbeitungsfunktionen wie Zuschneiden, Zuschneiden, Drehen, Effekte, Verbessern, 3D und mehr.
Teil 2. So verwischen Sie ein Foto auf dem iPhone mit einer Drittanbieter-App
Die beste Alternative zur Verarbeitung unscharfer iPhone-Fotos ist eine Drittanbieter-App. Blur Photo ist eine der führenden Apps, die Sie verwenden können. Bei der Verwendung des Tools treten jedoch auch Nachteile auf. Einer davon ist, dass die App viele lästige Werbung enthält. Sie können sie nur loswerden, wenn Sie ihren Plan abonnieren.
Wenn Sie diese App verwenden möchten, sehen Sie sich die detaillierten Schritte unten an. Weitergehen.
Schritt 1Bitte öffnen Sie die Foto verwischen App auf Ihrem iPhone, nachdem Sie sie heruntergeladen haben. Bitte akzeptieren Sie alle erforderlichen Berechtigungen, über die die App verfügt. Befolgen Sie anschließend die Anweisungen auf dem Bildschirm, um die App auf Ihrem iPhone einzurichten.
Schritt 2Die Bearbeitungsfunktion wird auf Ihrem Bildschirm angezeigt. Wählen Sie unter allen die aus Blur Schaltfläche in der unteren linken Ecke. Der Fotos Die Schaltfläche erscheint unten links. Es zeigt Ihnen das gesamte auf Ihrem iPhone verfügbare Foto. Bitte wählen Sie das aus, das Sie unkenntlich machen möchten. Wählen Sie anschließend das Verhältnis aus, das Sie auf das Bild anwenden möchten. Tippen Sie auf die Erledigt Klicken Sie oben rechts auf die Schaltfläche, um die Änderungen vorzunehmen.
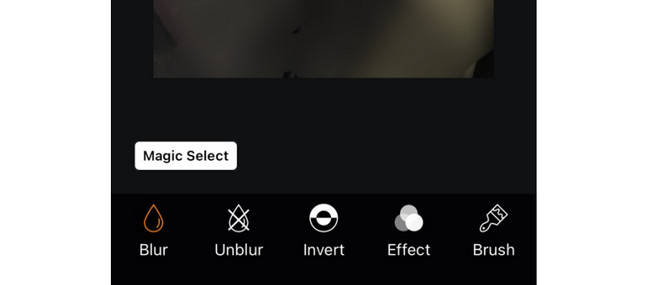
Schritt 3Bitte tippen Sie auf Weiter Schaltfläche in der oberen rechten Ecke. Die Speicherschnittstelle wird auf dem nächsten Bildschirm angezeigt. Sie können Effekte anwenden, wenn Sie möchten. Tippen Sie anschließend auf Speichern Symbol in der oberen rechten Ecke, um das unscharfe Foto auf Ihrem iPhone zu speichern.
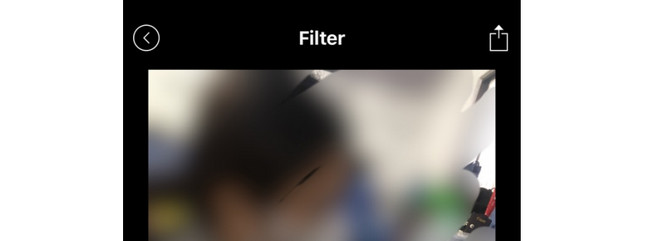
Teil 3. So verwischen Sie ein Foto auf dem iPhone mit dem Online-Tool
Sie können iPhone-Fotos online verwischen, wenn Sie keine App herunterladen möchten. Lunapic ist einer der Top-Picks. Es kann Fotos nur durch Anpassen eines Schiebereglers verwischen. Als Anfänger werden Sie jedoch Schwierigkeiten haben, die Tools zu verwenden. Sie haben keine Beschriftungen, die sich auf ihre Funktionen beziehen.
Für weitere Erklärungen lesen Sie unten die detaillierten Schritte zur Funktionsweise des Tools. Weitergehen.
Schritt 1Öffnen Sie Safari, Chrome oder einen anderen Webbrowser auf Ihrem iPhone. Suchen Sie anschließend nach der Website https://www2.lunapic.com/editor/?action=blur. Die Upload-Oberfläche wird auf Ihrem Bildschirm angezeigt. Bitte tippen Sie auf Wählen Sie Datei Knopf in der Mitte. Bitte wählen Sie das Foto aus, das Sie unkenntlich machen möchten, um es zu importieren.
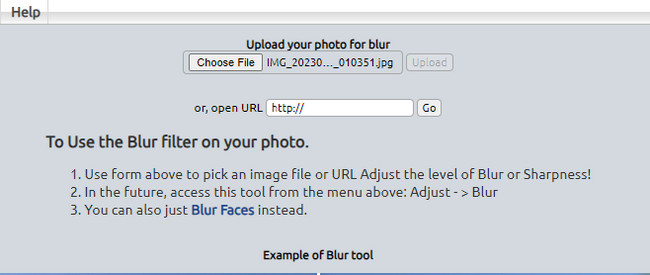
Schritt 2Das Online-Tool lädt das Foto hoch. Alles was Sie tun müssen, ist die anzupassen Slider Symbol oben. Sie müssen nach rechts wischen, bis Sie den Abschnitt „Unscharf“ erreichen, um das Foto unscharf zu machen. Tippen Sie auf die Jetzt bewerben Klicken Sie auf die Schaltfläche, um die Änderungen beizubehalten. Lat
Teil 4. So verwischen Sie ein Foto auf dem iPhone mit FoneLab Video Converter Ultimate
Abgesehen von Ihrem Telefon können Sie iPhone-Fotos auch mit einem Computerprogramm verwischen. Sie müssen nur verwenden FoneLab Video Converter Ultimate. Es verfügt über eine Collage-Funktion, die Sie dabei verwenden können. Es enthält auch andere Bearbeitungswerkzeuge, die Sie verwenden können. Für weitere Informationen scrollen Sie bitte nach unten.
Bevor Sie loslegen, sollten Sie iPhone-Fotos auf den Computer übertragen. Sie können das iPhone mit einem USB-Kabel anschließen und dann Fotos vom iPhone kopieren und in den lokalen Ordner des Computers einfügen. Alternativ können Sie es versuchen FoneTrans für iOS auf dem Computer, um Ihre iPhone-Fotos mit wenigen Klicks auf den Computer zu übertragen.
Video Converter Ultimate ist die beste Video- und Audio-Konvertierungssoftware, die MPG / MPEG in MP4 mit hoher Geschwindigkeit und hoher Bild- / Tonqualität konvertieren kann.
- Konvertieren Sie jedes Video / Audio wie MPG, MP4, MOV, AVI, FLV, MP3 usw.
- Unterstützt 1080p / 720p HD und 4K UHD Videokonvertierung.
- Leistungsstarke Bearbeitungsfunktionen wie Zuschneiden, Zuschneiden, Drehen, Effekte, Verbessern, 3D und mehr.
Schritt 1Gehen Sie zur offiziellen Website des Tools. Kreuzen Sie an Free Download Klicken Sie auf die Schaltfläche, um das Tool herunterzuladen. Richten Sie es ein und der Computer startet es anschließend automatisch.
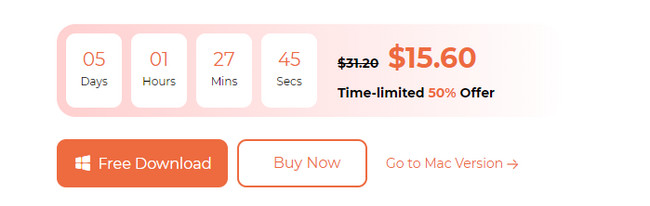
Schritt 2Klicken Sie auf die Collage Klicken Sie oben auf der Hauptoberfläche auf die Schaltfläche. Wählen Sie später das aus Einzelrahmen unten rechts. Drücke den Plus-Symbol und importieren Sie die iPhone-Fotos, die Sie unkenntlich machen möchten.
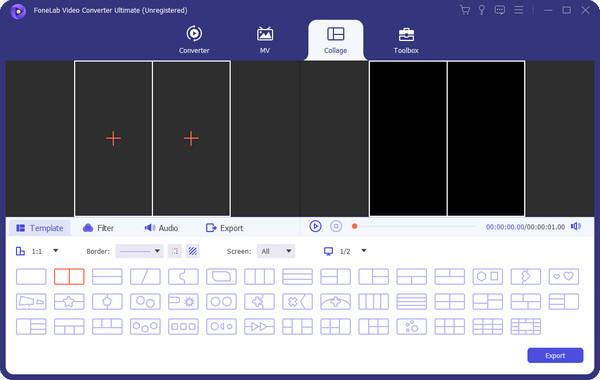
Schritt 3Klicken Sie auf die Filter Schaltfläche im Abschnitt unten. Wenden Sie später die an Pixeleffekt indem Sie es lokalisieren.
Schritt 4Es ist Zeit, das Foto zu speichern. Alles was Sie tun müssen, ist auf zu klicken Exportieren Taste. Es wird in der unteren rechten Ecke platziert.
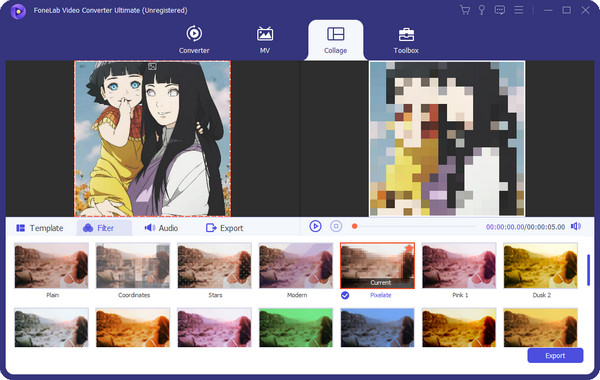
Video Converter Ultimate ist die beste Video- und Audio-Konvertierungssoftware, die MPG / MPEG in MP4 mit hoher Geschwindigkeit und hoher Bild- / Tonqualität konvertieren kann.
- Konvertieren Sie jedes Video / Audio wie MPG, MP4, MOV, AVI, FLV, MP3 usw.
- Unterstützt 1080p / 720p HD und 4K UHD Videokonvertierung.
- Leistungsstarke Bearbeitungsfunktionen wie Zuschneiden, Zuschneiden, Drehen, Effekte, Verbessern, 3D und mehr.
Teil 5. FAQs zum Weichzeichnen eines Fotos auf dem iPhone
1. Wie kann man den Hintergrund eines Bildes auf einem iPhone ohne Porträtmodus verwischen?
Wenn Ihr Bild bereits aufgenommen wurde, ist der Porträtmodus auf dem iPhone die einzige Funktion, mit der Sie es verwischen können. Wenn Sie jedoch ein Bild aufnehmen, können Sie das Bild automatisch verwischen, indem Sie die Kamera fokussieren. Sie müssen nur auf tippen Kamera App-Bildschirm. Es konzentriert sich automatisch und verwischt das Foto.
2. Wie entschärfe ich ein Foto auf dem iPhone?
Sie können Fotos auf Ihren iPhones unscharf machen. Allerdings kommt es darauf an, wie verschwommen sie sind. Wenn das Bild ein hohes Maß an Unschärfe aufweist, ist eine Reparatur des Bildes nicht möglich. Sobald es repariert ist, kann es zu einem anderen Ergebnis kommen. Wenn das Bild jedoch ein geringes Maß an Unschärfe aufweist, können Sie eine Fotoreparatursoftware eines Drittanbieters verwenden. Eine der führenden ist die Remini-App.
Damit haben wir erst einmal gelernt, wie man ein Foto auf dem iPhone unscharf macht! Wir hoffen, dass Ihnen alle Prozesse gefallen haben. Haben Sie noch weitere Fragen? Bitte geben Sie sie unten in den Kommentarbereich ein. Danke schön!
Video Converter Ultimate ist die beste Video- und Audio-Konvertierungssoftware, die MPG / MPEG in MP4 mit hoher Geschwindigkeit und hoher Bild- / Tonqualität konvertieren kann.
- Konvertieren Sie jedes Video / Audio wie MPG, MP4, MOV, AVI, FLV, MP3 usw.
- Unterstützt 1080p / 720p HD und 4K UHD Videokonvertierung.
- Leistungsstarke Bearbeitungsfunktionen wie Zuschneiden, Zuschneiden, Drehen, Effekte, Verbessern, 3D und mehr.
