- So spiegeln Sie das iPhone auf dem PC
- Übertragen Sie Android auf Windows
- iPhone auf Windows spiegeln
- Samsung-Bildschirmspiegel funktioniert nicht
- Mirror-App für iPhone
- Mirror-App für Android
- Verwenden Sie AirServer
- iPhone auf Computer spiegeln
- Vom Telefon auf den Computer übertragen
- iPhone-Bildschirmspiegel funktioniert nicht
- Spiegeln Sie das iPad auf den PC
- iPhone auf Laptop spiegeln
Übertragen Sie Android auf Windows 10: 3 ultimative und einfache Methoden
 aktualisiert von Lisa Ou / 09. Mai 2023, 09:15 Uhr
aktualisiert von Lisa Ou / 09. Mai 2023, 09:15 UhrDie Verwendung eines Android-Telefons ist viel praktischer. Sie können es überall hin mitnehmen. Was ist, wenn Sie Filme mit Ihren Freunden und Ihrer Familie auf einem Computer mit größerem Bildschirm ansehen möchten? Sie können Ihren Android-Bildschirm wie Windows 10 auf Ihren Computer übertragen.
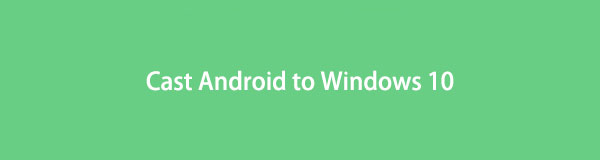
Wenn Sie Ihr Android-Telefon auf einen Computer übertragen, hat es viele Vorteile, nicht nur zum Ansehen von Filmen. Sie können es auch für Präsentationen, Aufnahmen auf einem größeren Bildschirm und mehr verwenden. Dieser Beitrag zeigt Ihnen 3 Möglichkeiten, Ihr Android-Telefon auf Windows 10 zu übertragen. Für weitere Informationen scrollen Sie bitte nach unten.

Führerliste
Teil 1. Übertragen Sie Android mithilfe der Screencasting-Funktion auf Windows 10
Windows 10 verfügt über eine Funktion, mit der Sie Ihr Android direkt auf den Bildschirm übertragen können. Ihr Computer muss die Miracast-Funktion unterstützen oder damit kompatibel sein. Ihr Telefon benötigt außerdem ein integriertes Screencasting-Tool. Abgesehen davon benötigen Sie einen Computer mit aktualisiertem Windows 10 oder neueren Versionen.

Mit FoneLab Phone Mirror spiegeln Sie iPhone oder Android effizient auf den Computer.
- Ermöglicht das Spiegeln des iPhone- oder Android-Bildschirms auf einen PC.
- Verbinden Sie Ihre Geräte über Wi-Fi, QR-Code, PIN-Code oder USB-Kabelverbindung.
- Machen Sie ganz einfach Screenshots und zeichnen Sie Bildschirmaktivitäten auf.
Diese Technik kommt Ihnen zugute, wenn Ihnen der Speicherplatz ausgeht, Sie aber Fernsehsendungen, Filme oder etwas anderes auf einem Android-Telefon ansehen möchten, ohne eine App herunterzuladen. Aber der Prozess wird eine Herausforderung sein, wenn Sie keine Computerkenntnisse haben. Mach dir keine Sorge. Dieser Beitrag hält Ihnen den Rücken frei und wird Sie leiten. Nachfolgend finden Sie die detaillierten Schritte.
Schritt 1Öffnen Sie Ihren Windows 10-Computer. Suchen Sie das Benachrichtigungssymbol in der unteren rechten Ecke. Danach sehen Sie die Zusammenbruch Abschnitt. Bitte klicken Sie auf die Verbinde klicken.
Schritt 2Sie sehen den Computer, den Sie auf Ihren übertragen können. Sie werden Ihr Android-Telefon noch nicht sehen. Bitte wählen Sie die aus Projektion auf diesen PC Knopf am unteren Rand.
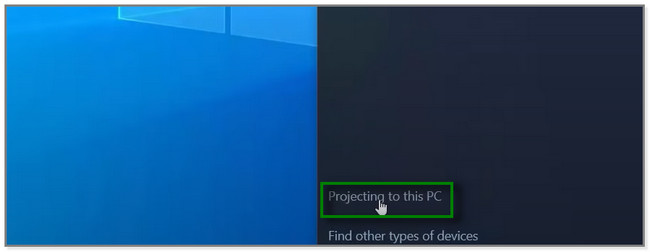
Schritt 3Ein neues Fenster erscheint auf Ihrem Bildschirm. Bei der ersten Option wählen Sie bitte die Überall verfügbar Taste. Wählen Sie darunter die aus Jedes Mal, wenn eine Verbindung angefordert wird Taste. Schließen Sie das Android-Telefon über ein USB-Kabel an.
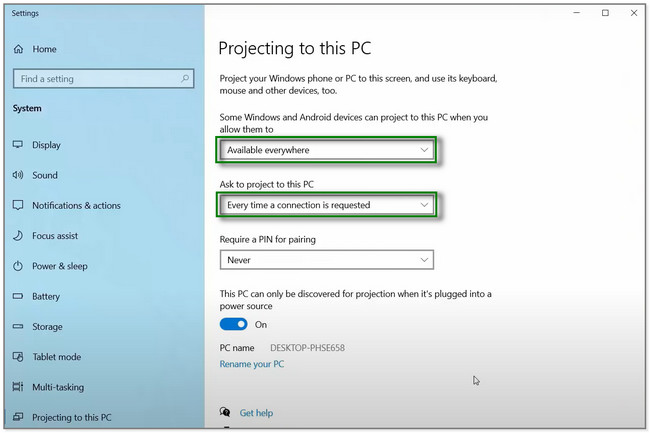
Schritt 4Tippen Sie auf Ihrem Android-Telefon bitte auf das Screencasting-Tool in der Benachrichtigungsleiste. Danach sucht das Telefon nach einem Computer, mit dem es übertragen werden kann. Wählen Sie später bitte den Namen des von Ihnen verwendeten Computers aus. Danach sehen Sie nach dem Vorgang Ihren Bildschirm auf dem Computer.
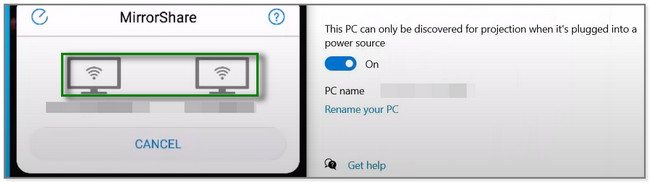
Nicht alle Android-Telefone verfügen über ein Screencasting-Tool oder eine Funktion. Sie können ein Tool eines Drittanbieters verwenden, wenn Ihr Telefon keines hat. Es kann Ihr Android-Telefon mit wenigen Klicks auf Windows 10 übertragen. Bitte scrollen Sie nach unten, um es zu entdecken.

Mit FoneLab Phone Mirror spiegeln Sie iPhone oder Android effizient auf den Computer.
- Ermöglicht das Spiegeln des iPhone- oder Android-Bildschirms auf einen PC.
- Verbinden Sie Ihre Geräte über Wi-Fi, QR-Code, PIN-Code oder USB-Kabelverbindung.
- Machen Sie ganz einfach Screenshots und zeichnen Sie Bildschirmaktivitäten auf.
Teil 2. Übertragen Sie Android mit FoneLab Phone Mirror auf Windows 10
FoneLab Telefonspiegel ermöglicht Ihnen, Android auf Windows 10 zu spiegeln. Außerdem bietet es Ihnen 4 verschiedene Verbindungsoptionen. Es enthält einen QR-Code, ein USB-Kabel, WLAN und einen PIN-Code. Wenn Sie diesen Beitrag lesen, werden Sie ihre Funktionen kennen. Außerdem können Sie mit dieser Software Screenshots machen und Bildschirmaktivitäten aufzeichnen. Darüber hinaus unterstützt es unzählige Geräte wie iPhone, iPad, Samsung, Huawei und OnePlus.
Darüber hinaus kann es den gesamten oder halben Bildschirm Ihres Telefons auf dem Computer erweitern oder anzeigen. Möchtest du FoneLab Telefonspiegel um Ihr Android-Handy auf Windows 10 zu übertragen? Unten sind die Schritte.
Schritt 1Klicken Sie auf die Schaltfläche Kostenloser Download, um FoneLab Phone Mirror auf Ihren Computer herunterzuladen. Klicken Sie danach auf die heruntergeladene Datei und richten Sie sie ein. Befolgen Sie dazu die Anweisungen auf dem Bildschirm. Klicken Sie später auf die Schaltfläche Installieren und starten Sie das Tool.
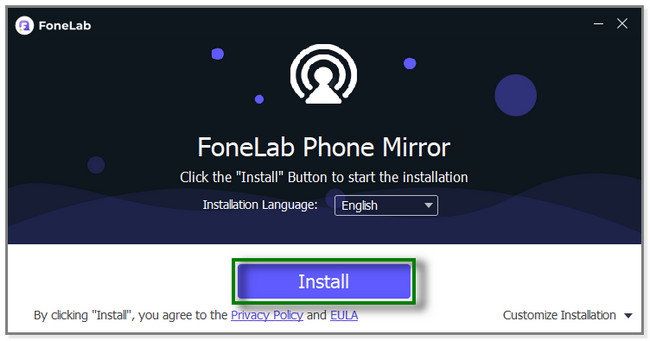
Schritt 2Das Tool zeigt Ihnen die unterstützten Telefone, die es umwandelt. Sie sehen die Funktionen iOS Mirror und Android Mirror. Zwischen den beiden wählen Sie bitte die aus Android-Spiegel Abschnitt auf der rechten Seite.
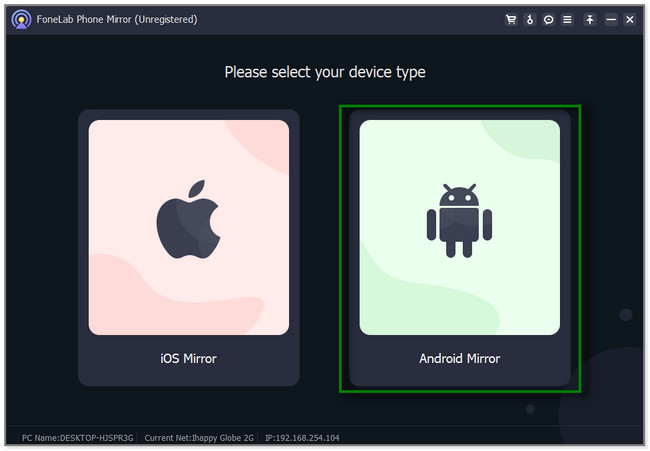
Schritt 3Laden Sie die FoneLab Mirror-App in Ihrem Google Play Store herunter. Verbinden Sie danach das Telefon mit demselben WLAN auf Ihrem Computer. Später haben Sie 4 Möglichkeiten, wie Sie Ihr Android-Telefon in die Software übertragen möchten. Sie können USB-Verbindung, Erkennen, PIN und QR-Code auswählen.
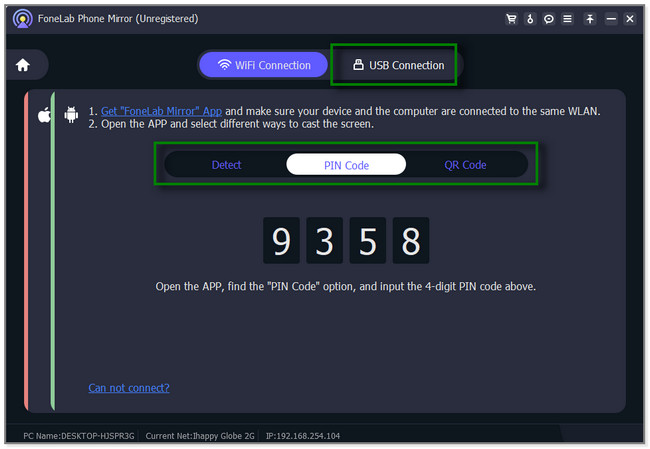
Schritt 4Sobald Sie das Telefon mit dem Computer verbinden, sehen Sie dessen Bildschirm auf dem Monitor. Auf der rechten Seite können Sie den gewünschten Fenstermodus verwenden. Die Software zeigt Ihnen auch die mobile Interaktion und Bedienung auf PC/Hotkeys, die Sie verwenden können. Sie können auch einen Screenshot des Bildschirms des Android-Telefons aufzeichnen oder machen. Klicken Sie dazu auf das Aufnahme- oder Kamerasymbol. Erweitern Sie den Bildschirm, indem Sie auf klicken Erweitern Sie die Funktionalität der Symbol unten rechts im Tool.
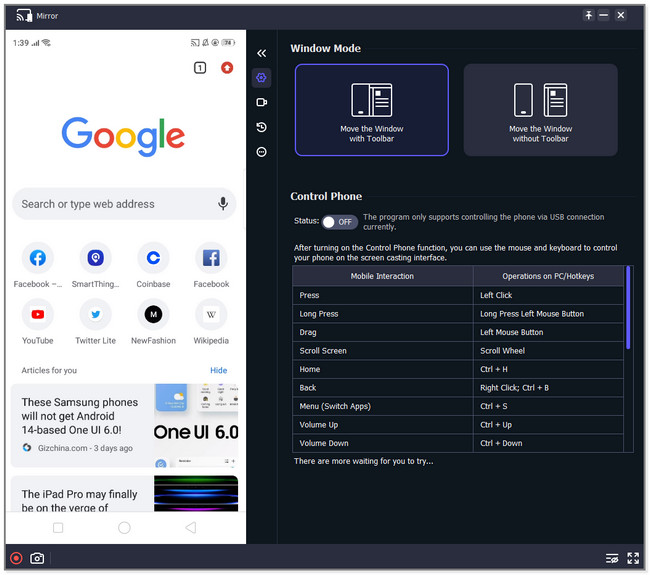

Mit FoneLab Phone Mirror spiegeln Sie iPhone oder Android effizient auf den Computer.
- Ermöglicht das Spiegeln des iPhone- oder Android-Bildschirms auf einen PC.
- Verbinden Sie Ihre Geräte über Wi-Fi, QR-Code, PIN-Code oder USB-Kabelverbindung.
- Machen Sie ganz einfach Screenshots und zeichnen Sie Bildschirmaktivitäten auf.
Teil 3. Übertragen Sie Android per Online-Tool auf Windows 10
Wondershare Dr.Fone Online Screen Mirror kann Ihnen dabei helfen, Ihr Android online auf Windows 10 zu übertragen. Es ermöglicht Ihnen, Mobiltelefone, sowohl Android als auch iPhone, zu verbinden. Sie können Spiele spielen und ohne Verzögerung auf den Computer übertragen.
Es ist jedoch nicht einfach, das Android-Telefon während des Vorgangs mit dem Online-Tool zu verbinden. Die App wird Sie weiterhin trennen, obwohl Sie bereits den QR-Code scannen. Sie werden so viel Zeit damit verbringen und verschwenden. Abgesehen davon tauchen immer wieder einige Anzeigen auf Ihrem Computer auf. Möchten Sie dieses Online-Tool verwenden? Fahren Sie unten fort.
Schritt 1Rufen Sie die offizielle Webseite von Wondershare Dr.Fone Air auf. Bitte klicken Sie auf die Kostenlos testen Taste. Danach leitet Sie der Bildschirm zu einer neuen Webseite weiter. Es wird für ein paar Minuten geladen. Es hängt auch von der Geschwindigkeit Ihrer Internetverbindung ab.
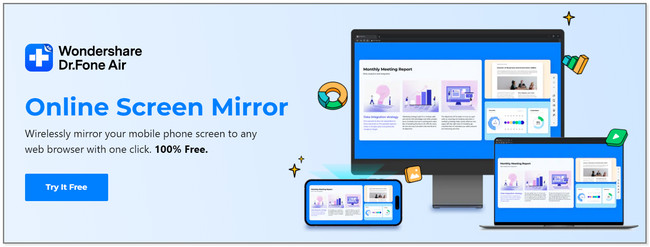
Schritt 2Sie sehen die Benutzeroberfläche und andere Tools der Plattform. Bitte klicken Sie auf die VORTEILE Schaltfläche in der oberen rechten Ecke. Später erscheint ein QR-Code auf Ihrem Bildschirm. Sie müssen die Dr.Fone Link-App aus dem Google Play Store herunterladen. Tippen Sie danach auf die Schaltfläche Zulassen, um dem Online-Tool Zugriff auf Ihr Telefon zu gewähren.
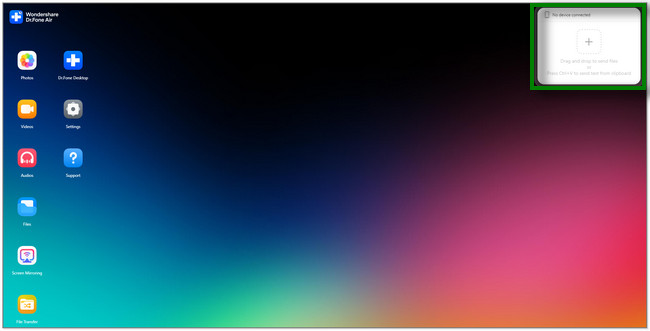
Schritt 3Tippen Sie auf Ihrem Android-Telefon oben auf dem Bildschirm auf das Scan-Symbol. Scannen Sie später den QR-Code auf dem Computerbildschirm. Drücke den Screen-Mirroring Symbol auf der Plattform. Sie sehen nun den Bildschirm Ihres Telefons auf dem Computer.

Mit FoneLab Phone Mirror spiegeln Sie iPhone oder Android effizient auf den Computer.
- Ermöglicht das Spiegeln des iPhone- oder Android-Bildschirms auf einen PC.
- Verbinden Sie Ihre Geräte über Wi-Fi, QR-Code, PIN-Code oder USB-Kabelverbindung.
- Machen Sie ganz einfach Screenshots und zeichnen Sie Bildschirmaktivitäten auf.
Teil 4. Häufig gestellte Fragen zum Übertragen von Android auf Windows 10
1. Warum unterstützt der PC Miracast nicht?
Sie können begegnen Dieses Gerät unterstützt den Empfang von Miracast nicht Fehler auf Ihrem Computer, weil die GPU-Treiber des Computers veraltet sind. Abgesehen davon funktioniert Miracast ohne Wi-Fi nicht. Bitte überprüfe deine Internetverbindung.
2. Ist Miracast nur für Android?
Ja. Miracast ist nur mit Android-Telefonen und Windows-Computern kompatibel. Wenn Sie Mac, iPhone und andere Apple-Geräte verwenden, haben Sie keine Möglichkeit, es zu verwenden. Sie haben verschiedene Tools für Screencasting, wie AirPlay.
Dieser Beitrag zeigt Ihnen 3 verschiedene Methoden, um Android-Telefone auf Windows 10 zu übertragen. FoneLab Telefonspiegel ist das effektivste und benutzerfreundlichste unter allen. Es kann Ihr Telefon mit nur wenigen Klicks auf den Computer übertragen. Und Sie können Ihr Telefon über USB oder drahtlos verbinden. Jetzt herunterladen!

Mit FoneLab Phone Mirror spiegeln Sie iPhone oder Android effizient auf den Computer.
- Ermöglicht das Spiegeln des iPhone- oder Android-Bildschirms auf einen PC.
- Verbinden Sie Ihre Geräte über Wi-Fi, QR-Code, PIN-Code oder USB-Kabelverbindung.
- Machen Sie ganz einfach Screenshots und zeichnen Sie Bildschirmaktivitäten auf.
