- Teil 1. So konvertieren Sie HEIC in JPG mit der iPhone-Einstellungs-App
- Teil 2. So konvertieren Sie HEIC mit der iPhone-Dateien-App in JPG
- Teil 3. So konvertieren Sie HEIC in JPG mit FoneLab HEIC Converter
- Teil 4. So konvertieren Sie HEIC in JPG online in JPG
- Teil 5. FAQs zum Konvertieren von HEIC in JPG
Konvertieren Sie HEIC in JPG in 4 einfachen Verfahren
 aktualisiert von Lisa Ou / 31. Juli 2023, 16:30 Uhr
aktualisiert von Lisa Ou / 31. Juli 2023, 16:30 UhrDas HEIC-Dateiformat ist für seine hohe Qualität bekannt. Nun, es gibt noch eine weitere gute Sache an diesem Dateiformat. Selbst wenn Sie die Bilder komprimieren, bleibt ihre Qualität erhalten. Dieses Dateiformat ist jedoch auf Apple-Geräte beschränkt und mit anderen nicht kompatibel.
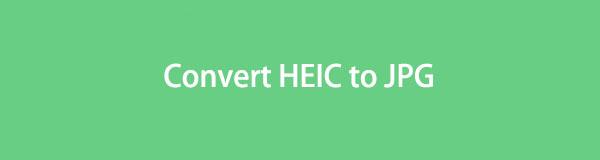
Was ist, wenn Sie auf die HEIC-Bilder auf Ihren Windows-Geräten und anderen Geräten zugreifen möchten, die JPG anstelle des HEIC-Dateiformats unterstützen? Wir geben dir Rückendeckung! Wir listen 4 Methoden auf, mit denen Sie .heic in .jpg konvertieren können. Bitte fahren Sie unten fort.

Führerliste
- Teil 1. So konvertieren Sie HEIC in JPG mit der iPhone-Einstellungs-App
- Teil 2. So konvertieren Sie HEIC mit der iPhone-Dateien-App in JPG
- Teil 3. So konvertieren Sie HEIC in JPG mit FoneLab HEIC Converter
- Teil 4. So konvertieren Sie HEIC in JPG online in JPG
- Teil 5. FAQs zum Konvertieren von HEIC in JPG
Teil 1. So konvertieren Sie HEIC in JPG mit der iPhone-Einstellungs-App
iPhones verfügen über Standardeinstellungen, die beim Aufnehmen eines Bildes als JPG-Datei gespeichert werden. Warum nicht diese Standardeinstellung ausprobieren, um nicht mehr von .heic nach .jpg zu konvertieren? Bitte sehen Sie sich die folgenden Schritte an, um dies zu tun.
Bitte lesen: Bitte überspringen Sie diesen Teil, wenn Sie bereits ein HEIC-Bild aufgenommen haben und es in JPG konvertieren möchten.
Schritt 1Öffnen Sie den Microsoft Store auf Ihrem Windows-PC. Einstellungen App Ihres iPhones. Scrollen Sie danach bitte nach unten und suchen Sie nach Kamera Symbol unten. Tippen Sie darauf, um weitere Optionen anzuzeigen.
Schritt 2Bitte wählen Sie die Formate Klicken Sie oben auf der Hauptoberfläche auf die Schaltfläche. Sie werden das sehen Kameraaufnahme Abschnitt. Bitte wählen Sie das aus Am meisten kompatibel Klicken Sie auf die Schaltfläche unter den 2. Danach wird ein Bild gespeichert JPG Format anstelle von HEIC, wann immer Sie es verwenden.
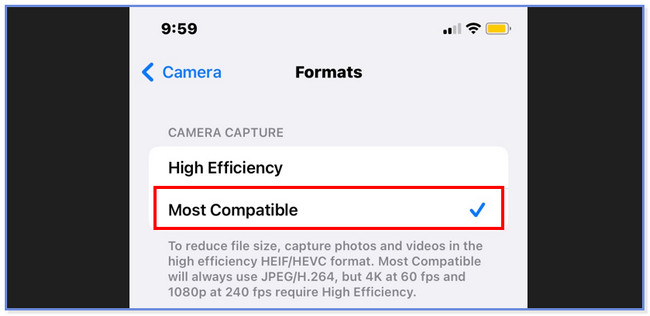
Wenn Sie die Fotos bereits aufgenommen haben, können Sie die Funktion aktivieren, um kompatible Formate beizubehalten, wenn Sie Fotos vom iPhone auf Windows oder Mac übertragen. Nachfolgend finden Sie die detaillierten Schritte.
Gehen Sie zum Einstellungen App. Scrollen Sie danach nach unten und wählen Sie das aus Fotos Symbol. Wischen Sie erneut nach unten und wählen Sie das aus automatische Taste. Es wird aufgelegt Übertragung auf PC oder Mac Abschnitt. Danach werden die von Ihrem iPhone auf Mac und Windows übertragenen Fotos automatisch in ihr kompatibles Dateiformat konvertiert.
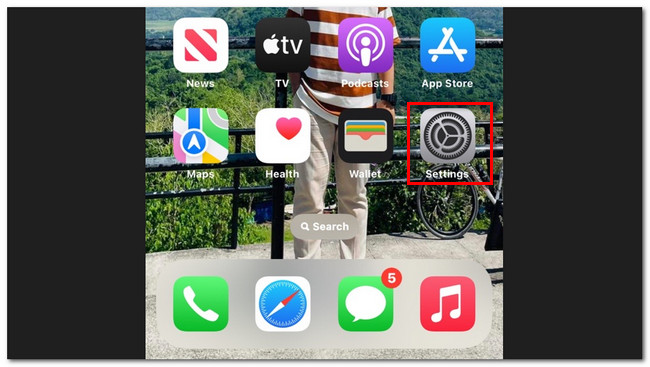
Mit FoneLab HEIC Converter können Sie HEIC-Bilder ganz einfach in die Formate PNG/JPG/JPEG konvertieren.
- Konvertiert HEIC-Bilder in PNG / JPG / JPEG-Formate.
- Konvertieren Sie HEIC-Fotos sofort.
- Sie können die Bildqualität anpassen.
Teil 2. So konvertieren Sie HEIC mit der iPhone-Dateien-App in JPG
Mit der Dateien-App auf Ihrem iPhone können Sie Ihre Fotos verwalten. Das Gute daran ist, dass Sie damit .heic-Dateien in .jpg konvertieren können. Der Vorgang wird für Anfänger einfach sein. Es kann jedoch zu Verwirrung kommen, da viele Schritte erforderlich sind. Keine Sorge. Im Folgenden geben wir Ihnen eine detaillierte Anleitung. Bitte befolgen Sie diese entsprechend.
Schritt 1Öffnen Sie den Microsoft Store auf Ihrem Windows-PC. Fotos App Ihres iPhones. Suchen Sie anschließend das Foto, in das Sie konvertieren möchten JPG. Tippen Sie später auf Teilen Symbol in der unteren linken Ecke der App. Danach tippen Sie bitte auf Kopieren .
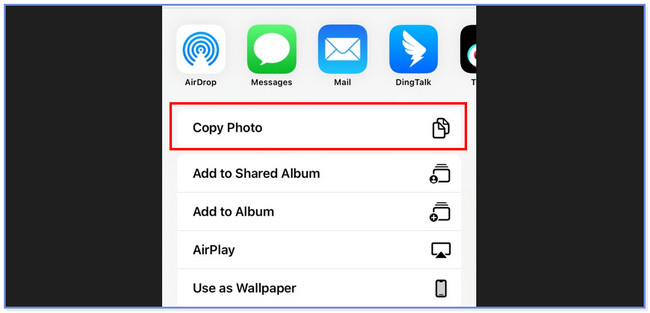
Schritt 2Bitte kehren Sie zum iPhone-Hauptbildschirm zurück und starten Sie das Mappen App. Sie werden viele Optionen für Ihre Dateien sehen. Bitte tippen Sie auf Auf meinem iPhone Klicken Sie auf die Schaltfläche „Standort“.
Schritt 3Wenn Sie später lange auf den Bildschirm drücken, wird ein neues Fenster angezeigt. Bitte tippen Sie unter allen Auswahlmöglichkeiten auf die Schaltfläche „Einfügen“. Später wird Ihr Foto in ein umgewandelt JPG Datei anschließend.
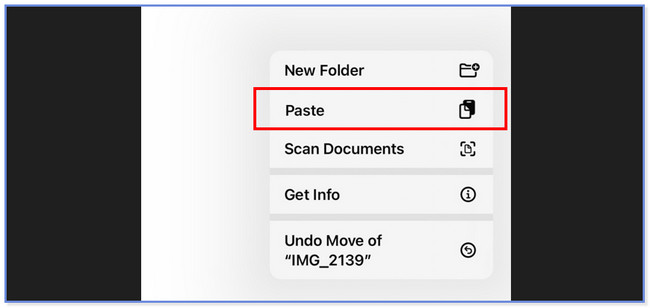
Teil 3. So konvertieren Sie HEIC in JPG mit FoneLab HEIC Converter
Sind Sie ein Neuling in der Konvertierung von HEIC in JPG? Versuchen FoneLab HEIC Converter weil es über eine benutzerfreundliche Oberfläche und einen benutzerfreundlichen Prozess verfügt, der Ihnen hilft! Mit dieser Drittanbietersoftware können Sie HEIC-Dateien von Ihrem Computer oder iPhone in JPG konvertieren.
Mit FoneLab HEIC Converter können Sie HEIC-Bilder ganz einfach in die Formate PNG/JPG/JPEG konvertieren.
- Konvertiert HEIC-Bilder in PNG / JPG / JPEG-Formate.
- Konvertieren Sie HEIC-Fotos sofort.
- Sie können die Bildqualität anpassen.
Darüber hinaus kann dieses Tool sowohl auf Mac als auch auf Windows verwendet werden. Darüber hinaus können Sie mit dieser Konvertersoftware die Qualität Ihrer Bilddatei je nach Ihren Wünschen anpassen. Wie auch immer, wir zeigen Ihnen die detaillierten Schritte zur Funktionsweise dieser Software und wie Sie sie einfach verwenden können. Bitte fahren Sie mit den Schritten fort Konvertieren von HEIC in JPG unter Windows.
Schritt 1Klicken Sie auf der Hauptoberfläche der offiziellen Webseite auf das Symbol „Kostenloser Download“. Danach richten Sie es bitte nach Ihren Wünschen ein. Dazu müssen Sie lediglich unten auf der Hauptoberfläche auf die heruntergeladene Datei klicken. Drücke den Installieren Klicken Sie anschließend auf die Schaltfläche und der Computer startet die Software automatisch. Bitte machen Sie sich mit der Benutzeroberfläche des Tools vertraut, um einen einfachen und schnellen Vorgang zu gewährleisten.
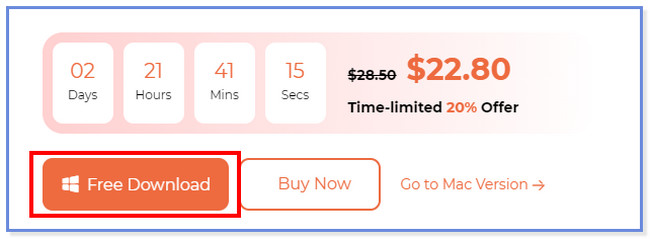
Schritt 2Bitte ziehen Sie die HEIC-Dateien von Ihrem Computer in die Software, um sie zu importieren. Sie können auch auf klicken HEIC hinzufügen Klicken Sie dazu auf die Schaltfläche in der Mitte der Hauptoberfläche. Später werden die Dateien auf der linken Seite des Tools aufgelistet.
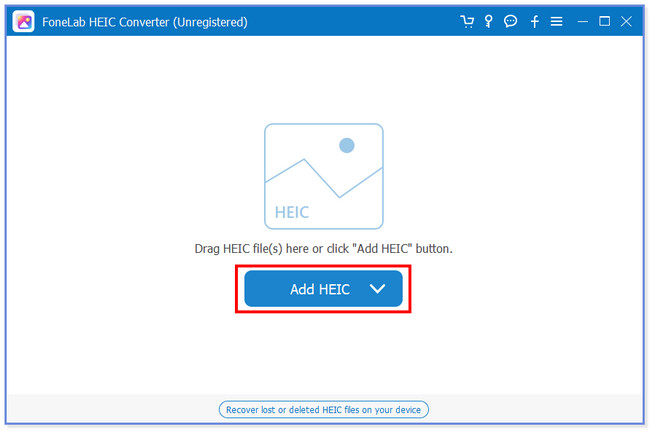
Schritt 3Wähle die JPG / JPEG der Format Abschnitt des Werkzeugs. Wählen Sie die Qualität des Videos im Qualität Abschnitt. Sie können den Zielpfadordner Ihrer Dateien auch auswählen, indem Sie auf das Drei-Punkte-Symbol klicken.
Schritt 4Kreuzen Sie an Konvertieren Symbol rechts neben dem Werkzeug. Danach wird die Datei automatisch im gewählten Pfadordner gespeichert.
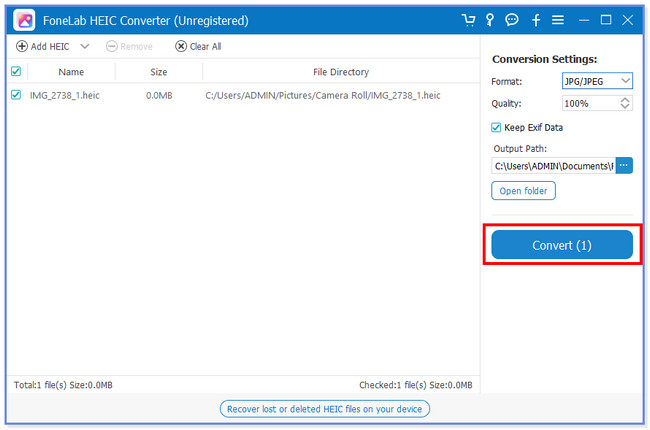
Mit FoneLab HEIC Converter können Sie HEIC-Bilder ganz einfach in die Formate PNG/JPG/JPEG konvertieren.
- Konvertiert HEIC-Bilder in PNG / JPG / JPEG-Formate.
- Konvertieren Sie HEIC-Fotos sofort.
- Sie können die Bildqualität anpassen.
Teil 4. So konvertieren Sie HEIC in JPG online in JPG
Es gibt auch Online-Konverter, mit denen Sie .heic kostenlos in .jpg konvertieren können. Es ist schwer, zwischen allen eine Wahl zu treffen. Glücklicherweise haben wir eines gefunden, das Ihre Erwartungen an ein Werkzeug erfüllen könnte. FreeConvert ist das führende Online-Tool, das wir Ihnen vorstellen werden. Es kann HEIC-Dateien mit einem Klick in JPG-Dateien konvertieren. Dieses Online-Tool begrenzt jedoch die Datei, die Sie konvertieren können. Die Dateigröße darf 1 GB nicht überschreiten. Darüber hinaus gibt es bei FreeCovert viele Anzeigen, die den Prozess stören können. Wenn Sie versehentlich darauf klicken oder darauf tippen, werden Sie zu einem anderen Bildschirm weitergeleitet.
Wie auch immer, Sie können die detaillierten Schritte unten zur Funktionsweise dieses Online-Tools sehen.
Schritt 1Bitte suchen Sie auf Ihrem Computer oder Telefon nach der Website freeconvert.com. Danach sehen Sie die Upload-Oberfläche des Online-Tools. Bitte tippen Sie auf Dateien auswählen Klicken Sie auf die Schaltfläche und das Fotoalbum wird auf Ihrem Bildschirm angezeigt. Wählen Sie die HEIC-Fotos aus, die Sie konvertieren möchten.
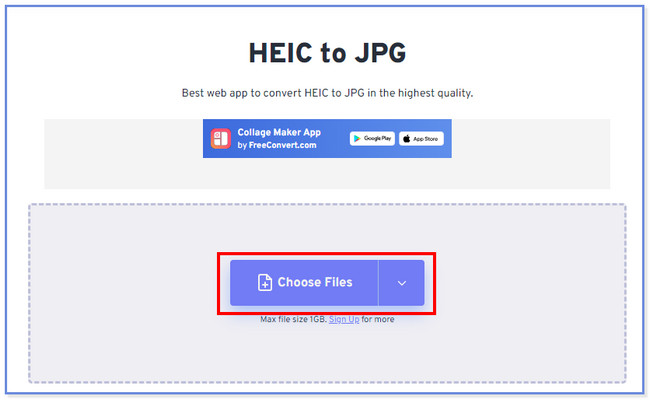
Schritt 2Das hochgeladene Foto wird auf der Hauptoberfläche des Online-Tools angezeigt. Bitte tippen Sie auf Konvertieren Taste anschließend. Die Plattform verarbeitet das HEIC-Dateiformat für einige Minuten in JPG.
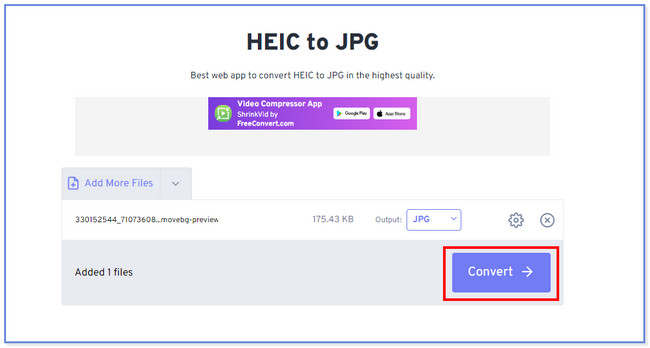
Teil 5. FAQs zum Konvertieren von HEIC in JPG
Verlieren Sie Qualität beim Konvertieren von HEIC in JPG?
Ja. Sobald Sie HEIC in JPG konvertieren, geht die Qualität der Dateien verloren. Der Grund dafür ist, dass JPG eine verlustbehaftete Komprimierung verwendet. Dies bedeutet, dass die Qualität der Datei trotz ihrer hohen Qualität nicht in ihrer ursprünglichen Form aufrechterhalten werden kann.
Kann Android HEIC-Dateien verwenden?
Dies hängt von der Android-Version Ihres Telefons ab. Wenn Sie Telefone mit Android 10 verwenden, können Sie die HEIC-Formate öffnen, da diese Version das Dateiformat unterstützt. Tatsächlich bevorzugen Android 10 und höher die Verwendung von HEIC-Formaten im Vergleich zu anderen Bilddateiformaten. Der Grund dafür ist, dass HEIC-Dateiformate eine hohe Qualität bieten, aber keine große Dateigröße aufweisen.
Das Konvertieren von HEIC-Dateien in eine JPG-Datei ist einfach. Außerdem haben wir 4 Methoden veröffentlicht, mit denen Sie den Vorgang beschleunigen können. Wir hoffen, dass Ihnen dabei keine Unannehmlichkeiten entstanden sind. Wenn Sie weitere Bedenken bezüglich der Konvertierung Ihrer Dateien haben, zögern Sie bitte nicht, uns zu kontaktieren.
Mit FoneLab HEIC Converter können Sie HEIC-Bilder ganz einfach in die Formate PNG/JPG/JPEG konvertieren.
- Konvertiert HEIC-Bilder in PNG / JPG / JPEG-Formate.
- Konvertieren Sie HEIC-Fotos sofort.
- Sie können die Bildqualität anpassen.
