Konvertieren Sie HEIC mit Ultimate Techniques auf dem Mac in JPG
 aktualisiert von Lisa Ou / 28. Juli 2023, 16:30 Uhr
aktualisiert von Lisa Ou / 28. Juli 2023, 16:30 UhrDas HEIC-Format, auch bekannt als High-Efficiency Image File Format, ist ein von Apple übernommenes Bildformat. Aufgrund seiner vielen Vorteile, wie z. B. höherer Bildqualität und kleinerer Dateigröße, ist es seit iOS zum Standardformat für iPhone-Fotos geworden. Der größte Nachteil des HEIC-Formats besteht jedoch darin, dass es von vielen Geräten nicht unterstützt wird. Viele Apple-Geräte können HEIC-Dateien anzeigen, die meisten Android-Telefone, MacOS- und Windows-Computer sowie Webbrowser jedoch nicht. Daher müssen Sie HEIC auf dem Mac in JPG konvertieren, um sie zu öffnen.
Glücklicherweise stehen auf dem Mac verschiedene integrierte Online-Programme von Drittanbietern für die HEIC-Bildkonvertierung zur Verfügung. Nachfolgend werden Sie die effizientesten Strategien für jede Plattform entdecken und davon ausgehen, dass Ihre Fotos erfolgreich konvertiert werden, sobald Sie diesen Artikel gelesen haben. Darüber hinaus lässt sich der Konvertierungsprozess aufgrund der umfassenden Richtlinien, die wir in jedem Verfahren bereitgestellt haben, schnell durchführen. Schauen Sie sich also zunächst den folgenden Inhalt an.


Führerliste
Teil 1. So konvertieren Sie HEIC mithilfe der Vorschau in JPG auf dem Mac
Vorschau ist ein integriertes Programm auf dem Mac, das zum Anzeigen oder Anzeigen von Bildern oder PDF-Dateien verwendet wird. Die Möglichkeit, Bilder anzuzeigen, umfasst neben der Datenanzeige auch die Funktion, diese zu konvertieren. Daher können Sie Ihre HEIC-Dateien mit dieser integrierten Funktion bequem konvertieren, ohne andere Programme installieren oder herunterladen zu müssen. Beachten Sie jedoch, dass diese Methode nur auf dem Mac verfügbar ist. Wenn Sie also mit anderen Geräten konvertieren müssen, sehen Sie sich bitte die folgenden Strategien für besser zugängliche Optionen an.
Befolgen Sie die nachstehenden praktischen Anweisungen, um HEIC mithilfe der Vorschau auf dem Mac in JPG zu konvertieren:
Schritt 1Führen Sie den Finder auf Ihrem macOS aus und suchen Sie Ihren HEIC-Dateiordner. Wählen Sie dann die Elemente, die Sie konvertieren möchten, einzeln aus oder drücken Sie Befehlstaste + A um alle auszuwählen. Klicken Sie mit der rechten Maustaste und wählen Sie Öffnen mit > Vorspann aus den Popup-Optionen.
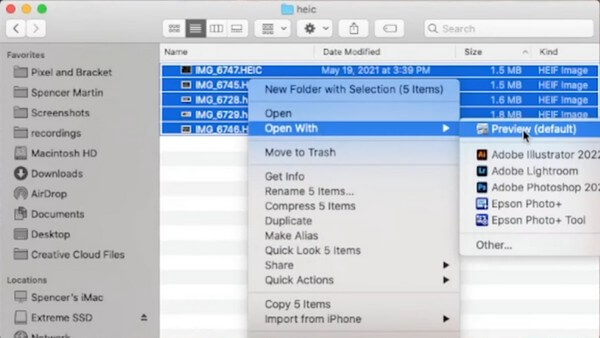
Schritt 2Wenn die Vorschau angezeigt wird, wählen Sie alle HEIC-Bilder aus und klicken Sie auf Reichen Sie das Registerkarte oben links. Klicken Ausgewählte Bilder exportieren Wählen Sie dann in der Dropdown-Liste den Ordner aus, in dem die Dateien gespeichert werden sollen, und öffnen Sie ihn im angezeigten Dialogfeld.
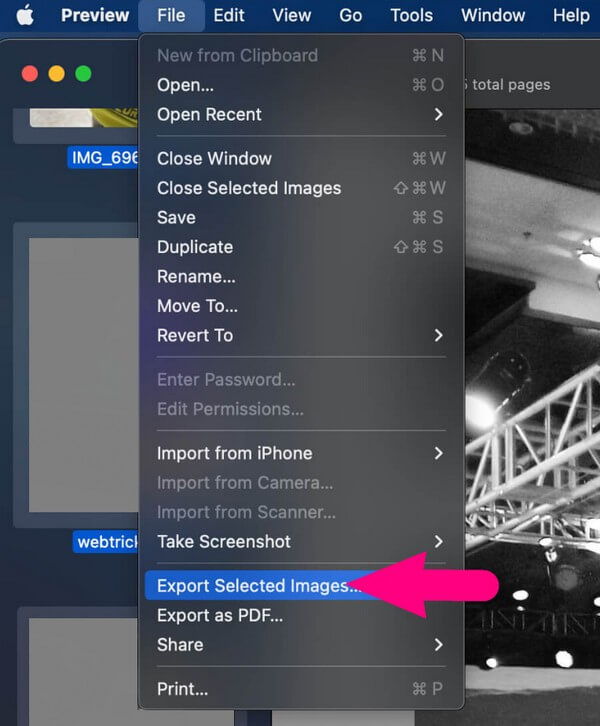
Schritt 3Unten links auf dem Bildschirm wird eine Registerkarte „Optionen“ angezeigt. Klicken Sie darauf, um das anzuzeigen Format und Qualität Optionen. Klicken Sie auf das Feld Format und wählen Sie aus JPEG aus der erscheinenden Liste. Sie können die Qualität der Fotos entsprechend anpassen. Dann klick Wählen Sie den Export Ihrer HEIC-Dateien in JPEG erfolgreich.
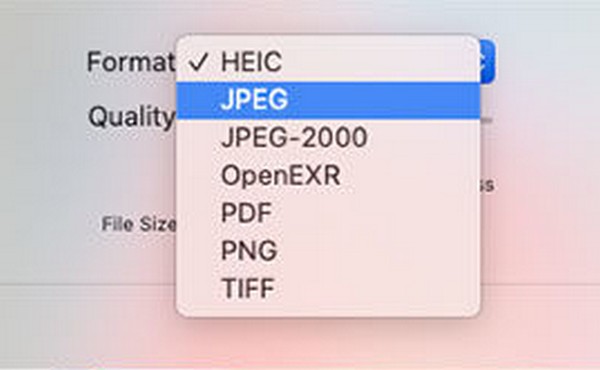
Teil 2. So konvertieren Sie HEIC in JPG auf einem Mac mit FoneLab HEIC Converter
FoneLab HEIC Converter ist ein funktionales Programm, das das HEIC-Format in JPG konvertieren kann. Es kann Ihre HEIC-Datei schnell in PNG oder JPG konvertieren, wodurch Ihre Fotos leichter zugänglich sind und von vielen Geräten unterstützt werden. Darüber hinaus ermöglicht der HEIC-Konverter dieses Tools eine Stapelkonvertierung. So können Sie viele Ihrer HEIC-Bilder in das Programm importieren und gleichzeitig konvertieren, was Ihnen Zeit spart.
Mit FoneLab HEIC Converter können Sie HEIC-Bilder ganz einfach in die Formate PNG/JPG/JPEG konvertieren.
- Konvertiert HEIC-Bilder in PNG / JPG / JPEG-Formate.
- Konvertieren Sie HEIC-Fotos sofort.
- Sie können die Bildqualität anpassen.
Sehen Sie sich die folgenden einfachen Richtlinien als Beispiel für die Konvertierung mehrerer HEIC-Dateien in JPG auf einem Mac an FoneLab HEIC Converter:
Schritt 1Finden Sie die Free Download Klicken Sie auf die Registerkarte „FoneLab HEIC Converter“ auf der Website und klicken Sie darauf, um eine Kopie der Installationsdatei zu erhalten. Starten Sie nach dem Herunterladen die Installation, stellen Sie jedoch sicher, dass die Programmberechtigungen zum Fortfahren berechtigt sind. Sobald der Vorgang abgeschlossen ist, wird die Registerkarte „Jetzt starten“ im Fenster angezeigt. Klicken Sie darauf, um den Konverter auf Ihrem Computer auszuführen.
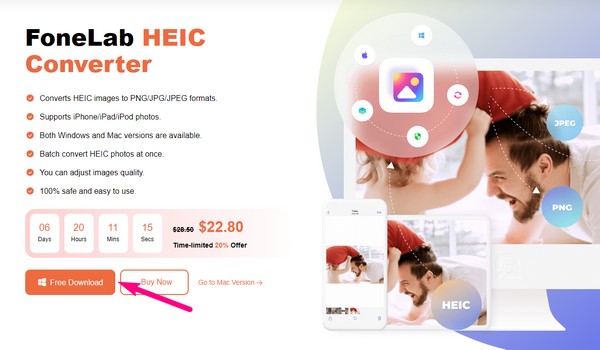
Schritt 2Klicken Sie auf der Hauptschnittstelle des Konverters auf HEIC hinzufügen mitten drin. Wählen Sie als Nächstes Ihre HEIC-Bilder aus dem Ordner aus und klicken Sie Offen um sie in das Programm zu importieren. Nach dem Import sehen Sie die Konvertierungsoptionen auf der Benutzeroberfläche. Klicken Sie im rechten Bereich auf die Formatleiste, um die verfügbaren Ausgabeformate anzuzeigen. Wählen JPEG, und dann können Sie auch die anpassen Qualität Leiste darunter nach Ihren Wünschen.
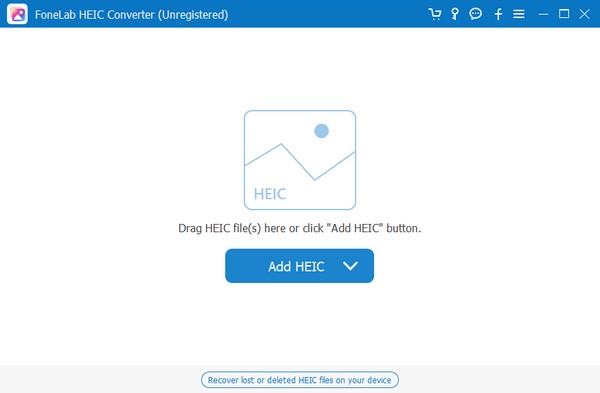
Schritt 3Wählen Sie anschließend das Symbol mit den drei Punkten darunter aus und wählen Sie den Ordner aus, in dem Sie die zu konvertierenden Bilder speichern möchten. Zum Schluss drücken Sie die Konvertieren Klicken Sie auf die Registerkarte unter den Optionen zum Konvertieren Ihrer HEIC-Dateien in JPG. Der Vorgang wird nicht lange dauern. Erwarten Sie also, dass Ihre Bilder in wenigen Minuten erfolgreich angezeigt werden.
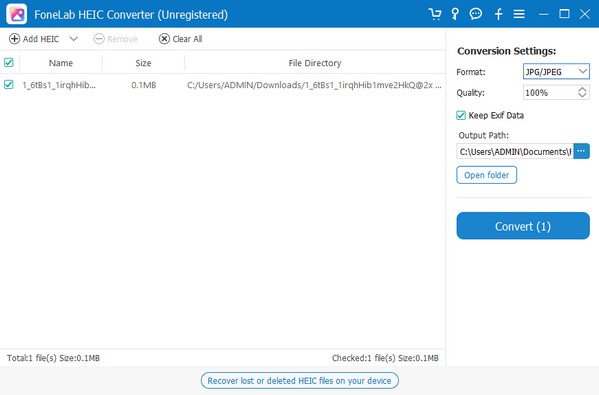
Mit FoneLab HEIC Converter können Sie HEIC-Bilder ganz einfach in die Formate PNG/JPG/JPEG konvertieren.
- Konvertiert HEIC-Bilder in PNG / JPG / JPEG-Formate.
- Konvertieren Sie HEIC-Fotos sofort.
- Sie können die Bildqualität anpassen.
Teil 3. So konvertieren Sie HEIC in JPG auf Mac Online
Wenn Sie Ihre HEIC-Dateien lieber online konvertieren möchten, besuchen Sie die FreeConvert-Website. Es ist ein Online-Programm für Mac-, Windows-, Linux-Computer und andere mobile Geräte. Fast alle gängigen Browser unterstützen es, sodass Sie bei Verwendung dieser Methode keine Probleme mit der Barrierefreiheit haben werden. Daher können Sie sich darauf verlassen, dass es Ihre HEIC-Fotos in hoher Qualität in JPG konvertieren kann und auch die gleichzeitige Konvertierung mehrerer Dateien ermöglicht.
Beachten Sie die einfachen Richtlinien unten, um HEIC online auf dem Mac stapelweise in JPG zu konvertieren:
Schritt 1Besuchen Sie die offizielle FreeConvert-Website in Ihrem Browser und fahren Sie dann mit der Seite zur Konvertierung von HEIC in JPG fort. Sie werden das sehen Dateien auswählen Klicken Sie auf die Schaltfläche in der Mitte. Klicken Sie darauf, und Ihr Dateiordner wird angezeigt. Wählen Sie dort Ihre HEIC-Dateien aus, um sie auf die Seite hochzuladen.
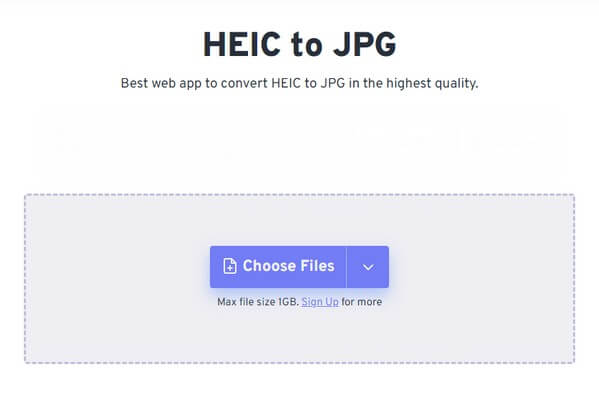
Schritt 2Klicken Sie auf die Output Klicken Sie auf die Leiste auf der rechten Seite, um JPG als Ausgabedatei auszuwählen. Klicken Sie anschließend auf Konvertieren um mit dem Konvertierungsprozess zu beginnen. Der Herunterladen Die Registerkarte wird auf der folgenden Seite angezeigt. Klicken Sie darauf, um Ihre konvertierten Fotos auf Ihrem Mac zu speichern.
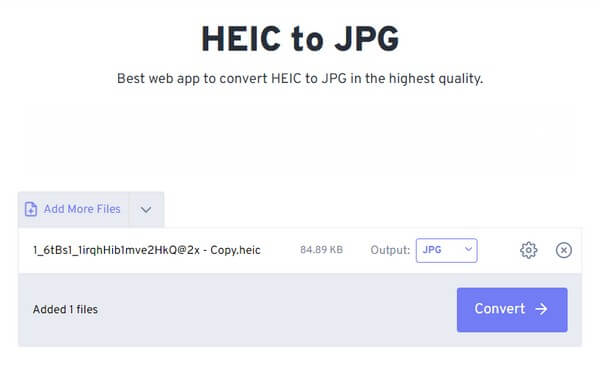
Da es sich bei FreeConvert jedoch um ein Online-Programm handelt, kann es gelegentlich zu Problemen mit Ihrer Internetverbindung kommen. Möglicherweise führt eine Prozessunterbrechung aufgrund einer schlechten Verbindung dazu, dass Ihre Bilder beschädigt werden und Sie sie nicht mehr öffnen können, sobald sie sich auf Ihrem Computer befinden. Darüber hinaus kann es bei demselben Problem auch zu einem langsamen Ladevorgang kommen.
Mit FoneLab HEIC Converter können Sie HEIC-Bilder ganz einfach in die Formate PNG/JPG/JPEG konvertieren.
- Konvertiert HEIC-Bilder in PNG / JPG / JPEG-Formate.
- Konvertieren Sie HEIC-Fotos sofort.
- Sie können die Bildqualität anpassen.
Teil 4. FAQs zum Konvertieren von HEIC in JPG auf dem Mac
Was ist der schnellste Weg, HEIC-Bilder in JPG zu konvertieren?
Wenn Sie Ihre HEIC-Fotos schnell in JPG konvertieren möchten, führen Sie bitte die folgenden Methoden im obigen Artikel aus. Schnelle Prozesse mit minimalen Nachteilen können Sie von der Vorschau, dem FoneLab HEIC Converter und der erwähnten Online-Konvertierungsseite erwarten. Wenn Sie eine Empfehlung wünschen, FoneLab HEIC Converter ist möglicherweise die beste Option, da die Konvertierungsfunktion auf HEIC-Bilder spezialisiert ist. Daher wird der Vorgang viel reibungsloser ablaufen.
Lohnt es sich, HEIC-Fotos in JPG zu konvertieren?
Ja, das ist der Fall, wenn Sie mehr Wert auf Barrierefreiheit legen. HEIC-Fotos sind hinsichtlich Qualität und Dateigröße großartig, aber wenn Sie sie nicht auf den gewünschten Geräten öffnen oder anzeigen können, sind sie keine große Hilfe. Wenn Sie sie jedoch in JPG konvertieren, können Sie sie auf fast allen Geräten anzeigen, da das Format von vielen unterstützt wird.
Vielen Dank, dass Sie unseren empfohlenen Strategien zur Konvertierung Ihrer HEIC-Fotos in das JPG-Format vertrauen. Unten können Sie Ihren bevorzugten Prozess teilen, um anderen bei ihrem HEIC-Konvertierungsproblem zu helfen.
Mit FoneLab HEIC Converter können Sie HEIC-Bilder ganz einfach in die Formate PNG/JPG/JPEG konvertieren.
- Konvertiert HEIC-Bilder in PNG / JPG / JPEG-Formate.
- Konvertieren Sie HEIC-Fotos sofort.
- Sie können die Bildqualität anpassen.
