Konvertieren Sie MPG / MPEG in MP4 mit hoher Geschwindigkeit und hoher Bild- / Tonqualität.
- AVCHD in MP4 konvertieren
- Konvertieren Sie MP4 in WAV
- Konvertieren Sie MP4 in WebM
- MPG in MP4 konvertieren
- Konvertieren Sie SWF in MP4
- Konvertieren Sie MP4 in OGG
- Konvertieren Sie VOB in MP4
- Konvertieren Sie M3U8 in MP4
- Konvertieren Sie MP4 in MPEG
- Untertitel in MP4 einbetten
- MP4-Splitter
- Entfernen Sie Audio von MP4
- Konvertieren Sie 3GP-Videos in MP4
- MP4-Dateien bearbeiten
- Konvertieren Sie AVI in MP4
- Konvertieren Sie MOD in MP4
- MP4 in MKV konvertieren
- Konvertieren Sie WMA in MP4
- Konvertieren Sie MP4 in WMV
Top 7 Tools zum Konvertieren von WMV in MP4 unter Windows und Mac
 aktualisiert von Lisa Ou / 01 2021:16
aktualisiert von Lisa Ou / 01 2021:16WMV oder Windows Media Video ist ein Videokomprimierungsformat, das effektiv für den Verkauf von Videoinhalten sowohl online als auch auf HD-DVDs und Bluray-Discs geeignet ist. WMV wird jedoch von den meisten Mediaplayern außerhalb dieser Plattformen nicht umfassend unterstützt. Daher ist es zur einfacheren Anzeige erforderlich, es in ein weithin unterstütztes Videoformat zu konvertieren. In diesem Sinne ist das beste Format zum Konvertieren MP4. Da MP4- oder MPEG-4 Part 14-Dateien Multimediadateien sind, die zum Speichern von Video-, Audio- und anderen Inhalten verwendet werden und die meisten Systeme und Geräte sie erkennen. In diesem Beitrag führen wir Sie durch verschiedene Tools und Methoden zum Konvertieren von WMV in MP4 unter Windows und Mac.
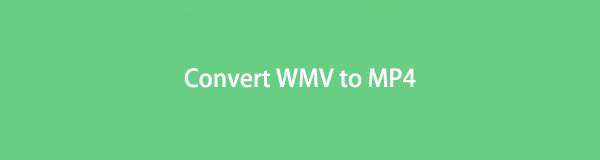

Führerliste
1. So konvertieren Sie WMV in MP4 unter Windows
So konvertieren Sie WMV in MP4 unter Windows mit FoneLab Video Converter Ultimate
FoneLab Video Converter Ultimate ist ein erstaunliches Werkzeug, das leicht verfügbar und extrem einfach zu bedienen ist. Mit diesem Programm können Sie WMV schnell und bequem in MP4 konvertieren. Weil es Ihnen das Konvertieren, Bearbeiten, Zuschneiden von Video- oder Audiodateien ermöglicht und eine Vielzahl von Formaten unterstützt.
Schritte zum Konvertieren von WMV in MP4 mit FoneLab Video Converter Ultimate für Windows:
Schritt 1Um zu beginnen, laden Sie FoneLab Video Converter Ultimate herunter und starten Sie es auf Ihrem Computer.

Schritt 2Importieren Sie als Nächstes die WMV-Datei, die Sie konvertieren möchten, in das Programm. Sie können entweder ziehen und ablegen oder auf klicken Datei hinzufügen Taste. Mit FoneLab Video Converter Ultimate können Sie mehrere Mediendateien gleichzeitig in dasselbe oder andere Formate konvertieren.

Schritt 3Stellen Sie danach das Ausgabeformat für Ihr Video ein. Klicken Sie entweder auf die Profil Schaltfläche oder klicken Sie auf Konvertieren alle zu knöpfen. Anschließend wählen MP4 aus dem Video.
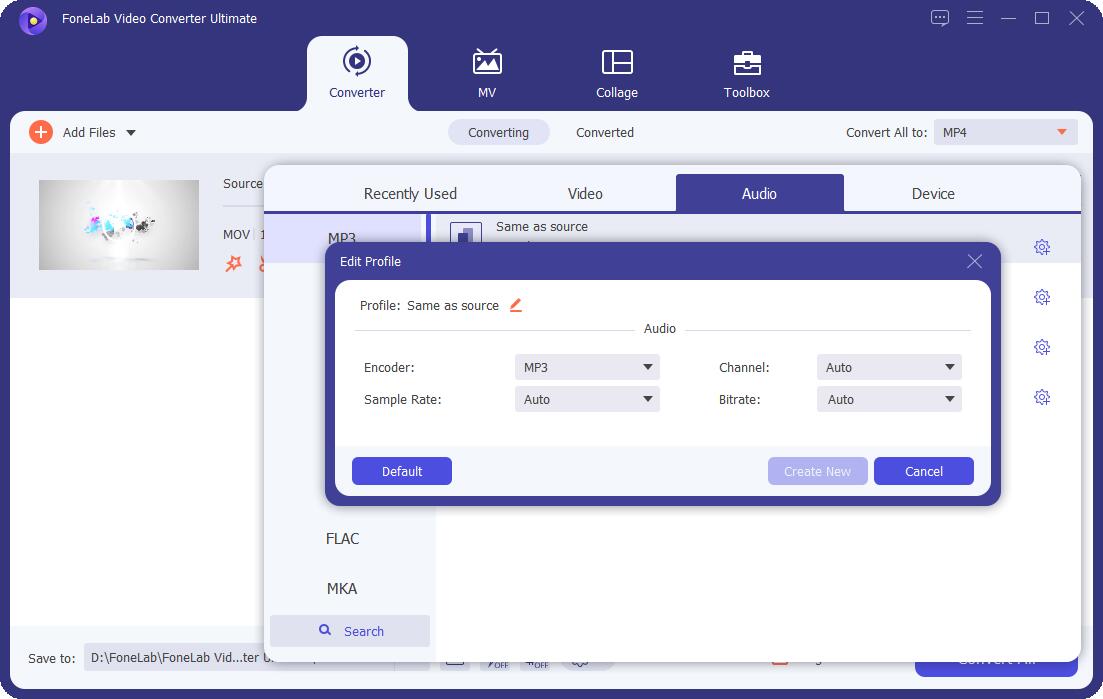
Schritt 4Klicken Sie in ähnlicher Weise auf Schneiden Symbol, wenn Sie nur einen Teil Ihrer WMV-Datei in MP4 konvertieren möchten. Und klicken Sie auf die Bearbeiten Schaltfläche, um Ihr Video zu bearbeiten.
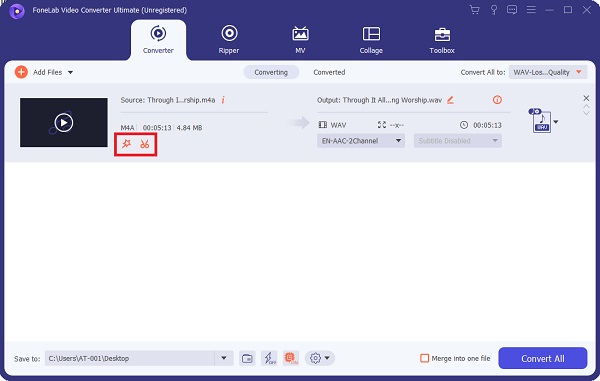
Schritt 5Wenn Ihre Datei konvertiert werden kann, klicken Sie auf Konvertieren.

So konvertieren Sie WMV in MP4 unter Windows mit FFmpeg
FFmpeg ist ein Programm, mit dem Sie WMV in MP4 konvertieren können. Dieses Programm bietet Funktionen wie Konvertieren, Aufnehmen, Bearbeiten sowie Video- und Audio-Streaming.
Schritte zum Konvertieren von WMV in MP4 mit FFmpeg:
Schritt 1Installieren und öffnen Sie zunächst FFmpeg auf Ihrem Computer und verwenden Sie dann die Terminal Um Dateien auf Ihrem Desktop zu finden, geben Sie cd desktop ein.
Schritt 2Geben Sie zweitens den Code ein, den Sie benötigen FFmpeg zu starten.
Schritt 3Auswählen MP4 dann formatieren Speichern deine Datei.
So konvertieren Sie WMV in MP4 unter Windows mit dem VLC Media Player
VLC Media Player ist ein Open-Source-Streaming-Media-Server und -Player, der eine Vielzahl von Formaten unterstützt und auf einer Vielzahl von Geräten läuft. Dieses Tool kann andererseits auch als Ihr WMV-Konverter dienen.
Schritte zum Konvertieren von WMV in MP4 mit dem VLC Media Player:
Schritt 1Öffnen Sie den VLC Media Player auf Ihrem Desktop-PC und gehen Sie zu Hauptmenü um anzufangen. Wählen Konvertieren / Speichern aus dem Dropdown-Menü nach dem Klicken Medien.
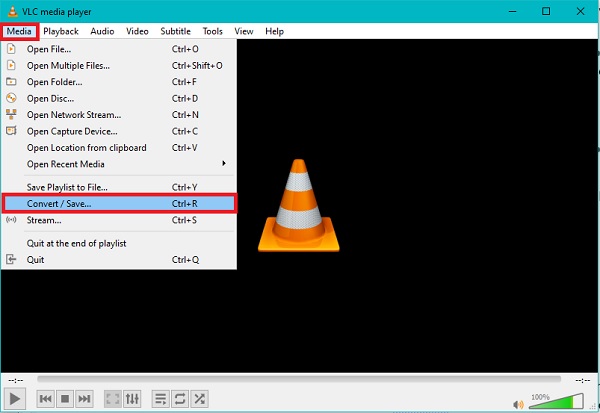
Schritt 2Klicken Sie dann zum Hinzufügen der zu konvertierenden WMV-Datei auf die Speichern Taste. Bei Bedarf können Sie weitere hinzufügen WMV Dateien. Dann klick Konvertieren / Speichern.
Schritt 3Als nächstes klicken Sie auf die Einstellungen Symbol, um den Profilnamen und MP4 als Ausgabeformat festzulegen, und klicken Sie dann auf Erstellen.
Schritt 4Wählen Sie abschließend die gewünschte Zieldatei aus und drücken Sie die Startseite .
2. So konvertieren Sie WMV in MP4 auf dem Mac
So konvertieren Sie WMV in MP4 auf dem Mac mit FoneLab Video Converter Ultimate
Mac FoneLab Video Converter Ultimate ist eine Mac-Version von FoneLab Video Converter Ultimate. Dieses Programm zeichnet sich durch seine Leistung und Funktionalität aus, die nahezu identisch mit denen der Windows-Version sind. In diesem Sinne ist es wirklich einfach zu bedienen und erfordert bei der Verwendung keinen großen Aufwand.
Schritte zum Konvertieren von WMV in MP4 auf dem Mac mit FoneLab Video Converter Ultimate:
Schritt 1Zuerst installieren und öffnen FoneLab Video Converter Ultimate (Mac-Version) auf deinem Mac.
Schritt 2Zweitens importieren Sie Ihre WMV Datei per Drag & Drop oder durch die Datei hinzufügen .
Schritt 3Drittens klicken Sie auf die Profil Symbol oder Alle konvertieren in Option und wählen Sie MP4 von der Liste. Drücke den Einstellungen Symbol danach, um die Datei anzupassen.
Schritt 4Abschließend klicken Sie auf Konvertieren alle .
So konvertieren Sie WMV in MP4 auf dem Mac mit Movavi
Movavi ist ein multifunktionales Videokonvertierungstool, das nicht nur zum Konvertieren verwendet werden kann. Es kann auch Ihre Videodateien komprimieren, bearbeiten und Untertitel hinzufügen. Movavi unterstützt auch eine Vielzahl von Multimedia-Formaten.
Schritte zum Konvertieren von WMV in MP4 auf dem Mac mit Movavi:
Schritt 1Starten Sie zunächst Movavi auf Ihrem Mac und ziehen Sie dann die WMV-Datei, die Sie konvertieren möchten, per Drag & Drop. Sie können auch die verwenden Hinzufügen .
Schritt 2Als nächstes einstellen MP4 als Ausgabeformat aus dem unteren Bereich des Programms.
Schritt 3Danach haben Sie die Möglichkeit, Ihre Datei zu komprimieren, indem Sie auf klicken Wert für Dateigröße Möglichkeit. Zusammen damit, Trim Tabs, Effekte Registerkarte, oder Untertitel Registerkarte sind auf der verfügbar Bearbeiten Möglichkeit. Klicken Sie danach auf Speichern und dann Menu.
Schritt 4Abschließend klicken Sie auf Konvertieren .
So konvertieren Sie WMV in MP4 auf dem Mac mit QuickTime
Der Standard-Mediaplayer des Mac ist QuickTime. QuickTime kann nicht nur als Mediaplayer verwendet werden, sondern auch als Konverter.
Schritte zum Konvertieren von WMV in MP4 auf dem Mac mit QuickTime:
Schritt 1Starten Sie Schnelle Zeit auf Ihrem Mac. Datei öffnen und klicken Exportieren nach aus der Dropdown-Liste.
Schritt 2Danach einstellen MP4 als Ausgabeformat aus dem Popup-Fenster.
Schritt 3Wählen Sie schließlich Exportieren.
Wenn Sie es vorziehen, kein Programm auf Ihrem PC oder Mac zu installieren, aber dennoch Ihre Mediendateien konvertieren müssen, ist ein Online-Konverter die beste Option. Erfahren Sie, wie Sie WMV online in MP4 konvertieren, ohne ein Programm installieren zu müssen.
Video Converter Ultimate ist die beste Video- und Audio-Konvertierungssoftware, die MPG / MPEG in MP4 mit hoher Geschwindigkeit und hoher Bild- / Tonqualität konvertieren kann.
- Konvertieren Sie jedes Video / Audio wie MPG, MP4, MOV, AVI, FLV, MP3 usw.
- Unterstützt 1080p / 720p HD und 4K UHD Videokonvertierung.
- Leistungsstarke Bearbeitungsfunktionen wie Zuschneiden, Zuschneiden, Drehen, Effekte, Verbessern, 3D und mehr.
3. So konvertieren Sie WMV in MP4 online
Sie können stattdessen einen kostenlosen Online- und Download-WMV-Konverter verwenden. Convertio File Converter ist ein einfacher alternativer Web-Konverter, mit dem Sie WMV- in MP4-Dateien konvertieren können.
Schritte zum Konvertieren von WMV in MP4 mit Convertio File Converter:
Schritt 1Suchen und öffnen Sie zunächst die offizielle Website von Convertio File Converter.
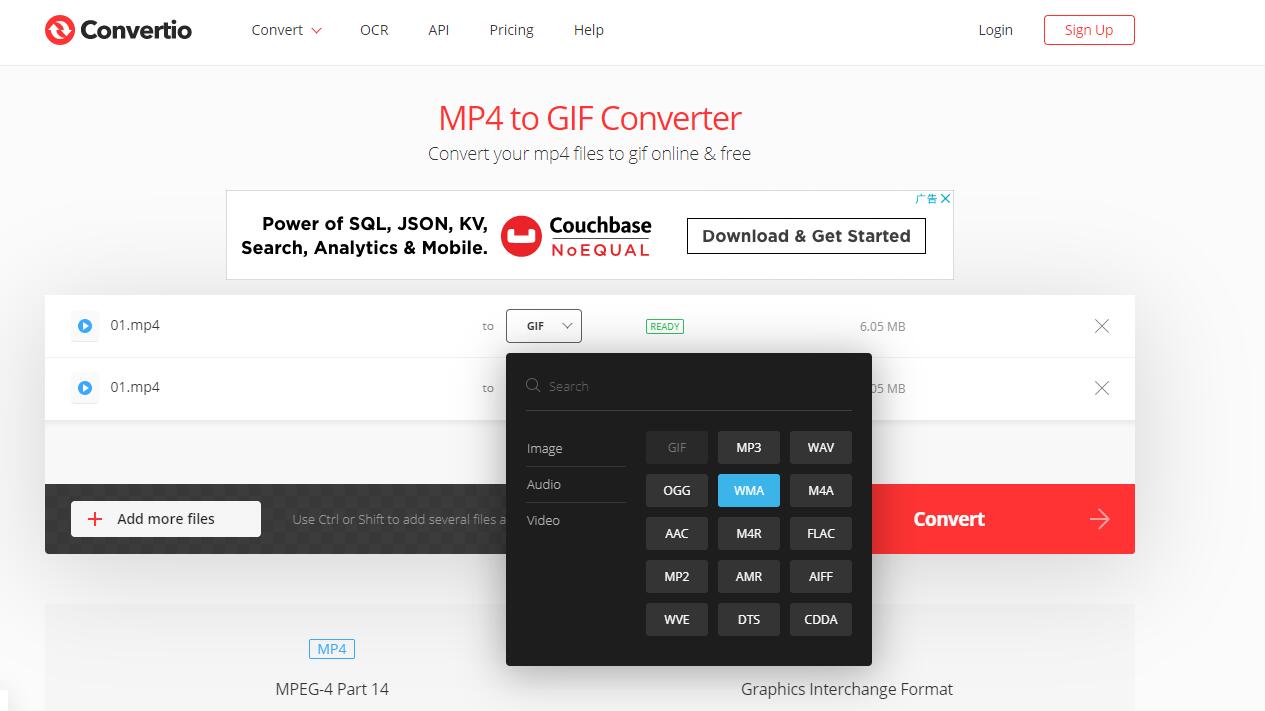
Schritt 2Zweitens importieren Sie Ihre WMV Datei. Klicken Dateien auswählen, Von Dropbox oder Google Drive.
Schritt 3Drittens wählen Sie MP4 aus der Dropdown-Liste als Ausgabeformat aus. Klicken Sie außerdem auf die Einstellungen Symbol, um Änderungen an den Einstellungen Ihrer Datei vorzunehmen.
Schritt 4Klicken Sie abschließend auf Konvertieren und Herunterladen Schaltflächen, wenn sie erscheinen.
Video Converter Ultimate ist die beste Video- und Audio-Konvertierungssoftware, die MPG / MPEG in MP4 mit hoher Geschwindigkeit und hoher Bild- / Tonqualität konvertieren kann.
- Konvertieren Sie jedes Video / Audio wie MPG, MP4, MOV, AVI, FLV, MP3 usw.
- Unterstützt 1080p / 720p HD und 4K UHD Videokonvertierung.
- Leistungsstarke Bearbeitungsfunktionen wie Zuschneiden, Zuschneiden, Drehen, Effekte, Verbessern, 3D und mehr.
4. FAQs zum Konvertieren von WMV in MP4
Kann Android WMV öffnen?
Ja, wenn Sie einen Android-WMV-Player auf Ihrem Android-Telefon haben oder herunterladen werden. Wenn Sie es jedoch absurd finden, einen separaten Mediaplayer für WMV herunterzuladen, können Sie stattdessen WMV in MP4 konvertieren.
Warum wird die WMV-Datei nicht auf dem VLC Media Player abgespielt?
Möglicherweise ist Ihr WMV-Codec nicht die richtige Version für den VLC Media Player. Ein weiterer Grund ist, dass Ihr WMV beschädigt wurde. Versuchen Sie in jedem Fall, den aktualisierten WMV-Codec für Ihre Dateien zu verwenden.
Ist WMV komprimiert?
Ja, WMV-Dateien sind oder können komprimiert werden.
Zusammenfassend sind oben 7 Tools mit vereinfachten und kohärenten Schritten zur Konvertierung von WMV in MP4 aufgeführt. Beim Lesen haben Sie bestimmt gemerkt, dass es in der Tat einfach und schnell geht. Über alles, FoneLab Video Converter Ultimate ist das am meisten empfohlene Werkzeug, da es Konvertierungs-, Bearbeitungs- und Zuschneidefunktionen bietet. Konvertieren Sie Ihre Datei dennoch und genießen Sie das Ansehen so viel Sie möchten.
Mit FoneLab Screen Recorder können Sie Videos, Audiodaten, Online-Tutorials usw. unter Windows / Mac aufzeichnen und die Größe anpassen, Videos oder Audiodaten bearbeiten und vieles mehr.
- Nehmen Sie Video, Audio, Webcam und Screenshots auf Windows / Mac auf.
- Vorschau der Daten vor dem Speichern.
- Es ist sicher und einfach zu bedienen.
