- Teil 1. So schalten Sie die Taschenlampe im iPhone Control Center aus
- Teil 2. So schalten Sie die Taschenlampe auf dem iPhone mit Siri aus
- Teil 3. Warum funktioniert die Taschenlampe auf dem iPhone nicht und wie kann man das Problem beheben?
- Teil 4. FAQs zum Ausschalten der Taschenlampe auf dem iPhone
iPhone / iPad / iPod aus dem DFU-Modus, Wiederherstellungsmodus, Apple-Logo, Kopfhörermodus usw. in den normalen Zustand ohne Datenverlust versetzen.
Schalten Sie die Taschenlampe auf dem iPhone auf praktische Weise aus
 aktualisiert von Lisa Ou / 18. August 2023 17:30
aktualisiert von Lisa Ou / 18. August 2023 17:30Mobile Geräte wie das iPhone sind im Laufe der Jahre immer fortschrittlicher geworden. Sie dienen nicht nur der Kommunikation und Unterhaltung, sondern sind auch für andere Funktionen hilfreich. Und eine der wertvollsten Funktionen, die Sie finden können, ist die Taschenlampe. Damit müssen Sie keine Taschenlampe mehr kaufen und mit sich herumtragen, da die in Ihrem iPhone integrierte Taschenlampe bereits eine tolle Alternative darstellt. Dies ist besonders hilfreich, wenn unerwartete Situationen wie ein Stromausfall auftreten. Wenn Sie die Taschenlampe jedoch zum ersten Mal auf einem iOS-Gerät verwenden, ist es sinnvoll, wenn Sie nicht wissen, wie Sie die Taschenlampe auf dem iPhone ausschalten können.
Daher können Sie sich darauf verlassen, dass dieser Artikel Ihnen dabei hilft, die bequemsten Verfahren zum Ausschalten der Taschenlampe auf Ihrem iPhone zu ermitteln. Nachfolgend finden Sie die Standardmethoden zu diesem Thema sowie die vereinfachten Richtlinien.
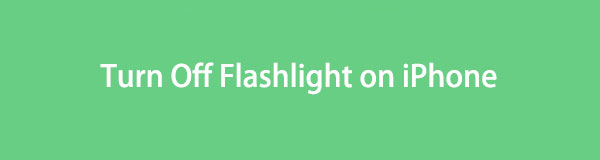

Führerliste
- Teil 1. So schalten Sie die Taschenlampe im iPhone Control Center aus
- Teil 2. So schalten Sie die Taschenlampe auf dem iPhone mit Siri aus
- Teil 3. Warum funktioniert die Taschenlampe auf dem iPhone nicht und wie kann man das Problem beheben?
- Teil 4. FAQs zum Ausschalten der Taschenlampe auf dem iPhone
Teil 1. So schalten Sie die Taschenlampe im iPhone Control Center aus
Die primäre Methode zum Ausschalten einer Taschenlampe auf einem iPhone ist das Kontrollzentrum. Wenn Sie es im Kontrollzentrum aktiviert haben, ist das Ausschalten viel einfacher, da dort nur derselbe Vorgang ausgeführt wird. Sie müssen also nur die gleichen Schritte ausführen wie beim Einschalten, um die Taschenlampe wieder auszuschalten.
Befolgen Sie die einfachen Anweisungen unten, um die Taschenlampe auf einem iPhone im Kontrollzentrum auszuschalten:
Schritt 1Schalten Sie die Taschenlampe aus Control Center indem Sie den Bildschirm Ihres iPhones je nach Version von oben oder unten verschieben.
Schritt 2Wenn das Kontrollzentrum angezeigt wird, tippen Sie auf Taschenlampe Kachel, um es auszuschalten, und das war’s. Führen Sie die gleichen Schritte aus, wenn Sie es wieder einschalten möchten.
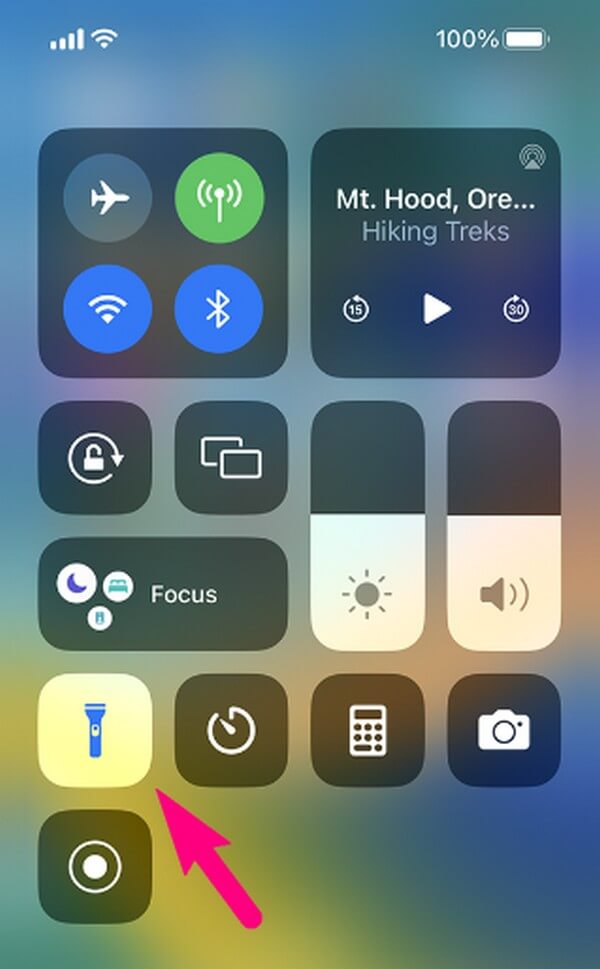
Mit FoneLab können Sie das iPhone / iPad / iPod aus dem DFU-Modus, dem Wiederherstellungsmodus, dem Apple-Logo, dem Kopfhörermodus usw. ohne Datenverlust in den Normalzustand bringen.
- Beheben Sie deaktivierte iOS-Systemprobleme.
- Extrahieren Sie Daten von deaktivierten iOS-Geräten ohne Datenverlust.
- Es ist sicher und einfach zu bedienen.
Teil 2. So schalten Sie die Taschenlampe auf dem iPhone mit Siri aus
Wenn Sie in der Zwischenzeit beschäftigt sind und nicht auf den iPhone-Bildschirm tippen können, können Sie mit Siri Ihre Taschenlampe ausschalten. Dabei handelt es sich um einen Sprachassistenten auf iOS-Geräten, mit dem Sie mit einem Befehl verschiedene Aktivitäten auf Ihrem iPhone steuern können. Wenn Sie also in der Nähe des Gerätemikrofons „Hey Siri“ sagen, können Sie ihm befehlen, die Taschenlampe auf dem iPhone ein- oder auszuschalten. Es kann in bestimmten Situationen sehr hilfreich sein. Sie sind beispielsweise damit beschäftigt, etwas mit Ihren Händen zu tun, und ein Freund hat sich die Taschenlampe Ihres Geräts ausgeliehen. Sie können es nur mit Ihrer Stimme ein- oder ausschalten.
Beachten Sie die folgenden einfachen Richtlinien, um zu verstehen, wie Sie die Taschenlampe auf dem iPhone ausschalten, ohne mit Siri nach oben zu wischen:
Schritt 1Stellen Sie vor dem Start sicher, dass Siri auf Ihrem iPhone aktiviert ist. Wenn nicht, greifen Sie auf zu Einstellungen App auf Ihrem Startseite Bildschirm, und tippen Sie dann auf Siri & Suche. Oben auf dem Bildschirm sehen Sie das Fragen Sie Siri Abschnitt. Tippen Sie auf den Schieberegler neben „Anhören“Hallo Siri”-Option, um es zu aktivieren.
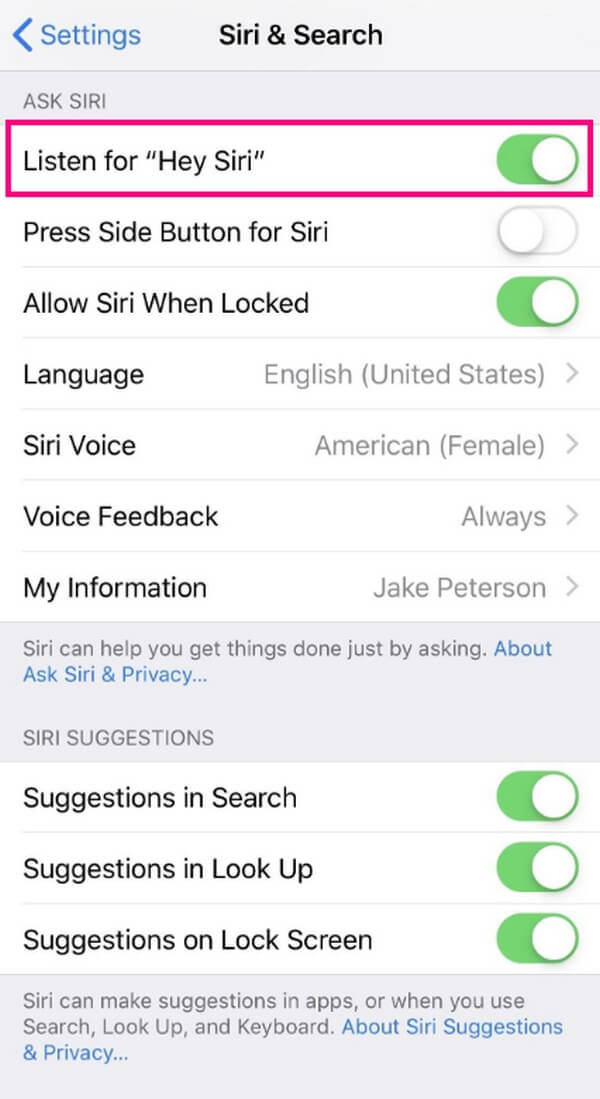
Schritt 2Sagen Sie nach der Aktivierung „Hallo Siri” am Mikrofon des Geräts. Der Circle Das Symbol erscheint dann auf dem unteren Bildschirm. Wenn das passiert, sagen Sie: „Schalte meine Taschenlampe aus.“ Siri wird antworten: „Ok, ich habe die Taschenlampe ausgeschaltet."
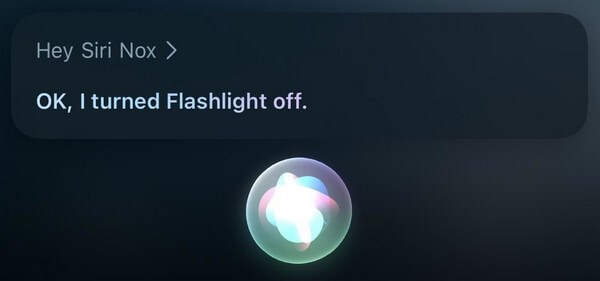
Teil 3. Warum funktioniert die Taschenlampe auf dem iPhone nicht und wie kann man das Problem beheben?
Unabhängig davon, wie fortschrittlich und robust iOS-Geräte sind, können bei der Verwendung ihrer Funktionen immer noch Geräteprobleme auftreten. Wenn also die Taschenlampenfunktion auf Ihrem iPhone nicht funktioniert, kann dies an Störungen, Bugs oder anderen unbekannten Problemen im System liegen.
Zum Glück gibt es Tools wie FoneLab iOS Systemwiederherstellung auf diese unglückliche Situation eingehen. Mit diesem professionellen Tool können Sie die Mängel Ihres iOS-Systems ganz einfach beheben. Unabhängig von Ihren Vorlieben können Sie wählen, welchen Reparaturmodus Sie auf dem iPhone verwenden möchten. Darüber hinaus erfordert es im Gegensatz zu anderen Methoden fortgeschrittene Kenntnisse, um ein Problem zu beheben.
Mit FoneLab können Sie das iPhone / iPad / iPod aus dem DFU-Modus, dem Wiederherstellungsmodus, dem Apple-Logo, dem Kopfhörermodus usw. ohne Datenverlust in den Normalzustand bringen.
- Beheben Sie deaktivierte iOS-Systemprobleme.
- Extrahieren Sie Daten von deaktivierten iOS-Geräten ohne Datenverlust.
- Es ist sicher und einfach zu bedienen.
Unten finden Sie die benutzerfreundlichen Beispielanweisungen für Behebung von Problemen auf dem iPhone an. Nach der Installation können Sie HEIC-Dateien mit der FoneLab iOS Systemwiederherstellung Tool:
Schritt 1Gehen Sie zu Ihrem Computerbrowser, um auf die FoneLab iOS System Recovery-Site zuzugreifen. Die Beschreibung und Funktionen des Programms finden Sie auf der Seite. Und wenn Sie nach unten scrollen, werden in jedem Abschnitt der Seite die behebbaren Probleme, unterstützten Geräte, zugehörigen Tools und mehr angezeigt. Um die Installationsdatei zu erhalten, klicken Sie im oberen Bereich auf die Registerkarte „Kostenloser Download“ und klicken Sie darauf, sobald der Download abgeschlossen ist. Beginnen Sie anschließend mit der Installation, um es auf Ihrem Computer auszuführen.
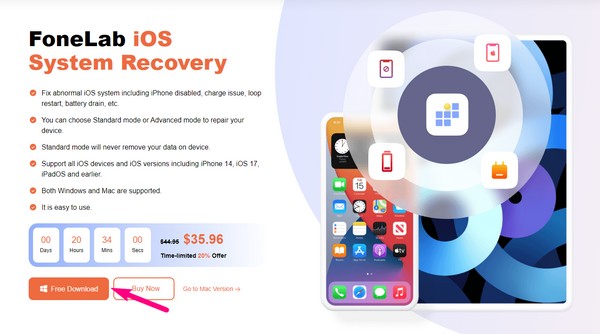
Schritt 2Die Startoberfläche des Systemwiederherstellungstools umfasst wichtige Funktionen, die in verschiedenen Situationen hilfreich sind. Es umfasst eine Datenwiederherstellung für gelöschte iPhone-Daten, eine Sicherungs- und Wiederherstellungsfunktion zum Sichern von iOS-Dateien, eine Funktion zum Übertragen von WhatsApp-Daten und eine Systemwiederherstellung zum Reparieren eines defekten iOS-Systems. Sie sollten das auswählen IOS Systemwiederherstellung Klicken Sie auf die Registerkarte „Reparaturvorgang“, Sie können aber auch später unten rechts auf „Mehr“ klicken.
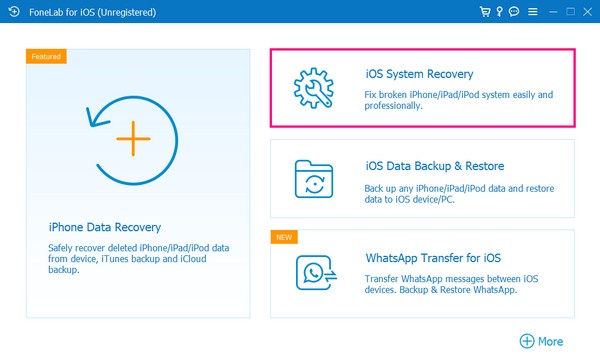
Schritt 3Auf dem folgenden Bildschirm werden die Geräteprobleme, Bildschirmprobleme, Probleme im iOS-Modus und iTunes-Probleme aufgelistet, die das Programm beheben kann. Drücken Sie Startseite unten, um mit der Auswahl des Reparaturmodus fortzufahren. Bevor Sie jedoch eine der Reparaturarten auswählen, schließen Sie zunächst ein USB-Kabel an Ihr iPhone an und stecken Sie das andere Ende in den Computer, um Ihre Geräte anzuschließen.
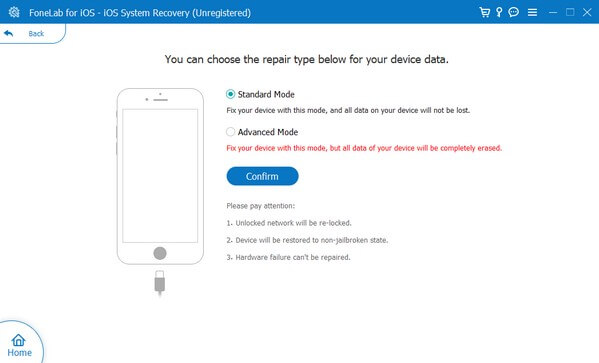
Schritt 4Denken Sie daran, dass im erweiterten Modus alle Ihre Daten gelöscht werden, um das iPhone während der Reparatur vollständig zu reinigen. Wenn Sie Ihre Daten jedoch so belassen möchten, wie sie sind, und sie nicht löschen möchten, wählen Sie „ Standart Modus. Klicken Sie anschließend auf Schichtannahme und befolgen Sie die Anweisungen für Ihr iPhone-Modell auf der nächsten Oberfläche. Sie werden aufgefordert, das Firmware-Paket herunterzuladen, das das Problem mit der nicht funktionierenden iPhone-Taschenlampe behebt.
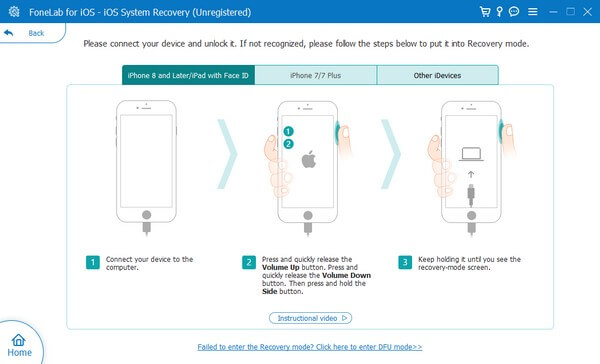
Teil 4. FAQs zum Ausschalten der Taschenlampe auf dem iPhone
1. Wo ist meine Taschenlampe in meinen iPhone-Einstellungen?
Die Taschenlampenfunktion finden Sie im Control Center Abschnitt auf Ihrem iPhone Einstellungen . Wenn Sie die Kachel „Taschenlampe“ nicht sehen können Control Center Wenn Sie die Benutzeroberfläche immer dann aktivieren, wenn Sie von oben oder unten über den Bildschirm wischen, müssen Sie sie möglicherweise zuerst in den Einstellungen aktivieren. Klicken Sie dazu auf die Schaltfläche Gang Symbol auf der Startseite Bildschirm zu öffnen Einstellungen und tippen Sie dann auf Control Center Tab. Tippen Sie danach auf erfahren Symbol neben dem Taschenlampe Option, um es in die Liste der Steuerelemente aufzunehmen, die auf der angezeigt werden Control Center Bildschirm.
2. Wie schalte ich die iPhone-Taschenlampe ohne Bildschirm ein?
Sie können die verwenden Zurück Tippen Sie auf Funktion auf Ihrem iPhone. Wenn Sie zum gehen Einstellungen app> Zugänglichkeit > Kontakt > Zurück Tippen Sie aufkönnen Sie eine der Aktionsoptionen, z. B. zwei oder drei Tippen auf die Rückseite Ihres Geräts, auf einstellen Taschenlampe. Danach können Sie die von Ihnen festgelegte Back-Tap-Option verwenden, um Ihre iPhone-Taschenlampe ein- oder auszuschalten.
Das ist alles für die Navigation durch die Taschenlampenfunktion auf Ihrem iPhone. Wenn Sie weitere Probleme mit Ihrem iPhone oder einem anderen Gerät haben, finden Sie die Lösungen auf der Website und vertrauen Sie ihnen FoneLab iOS Systemwiederherstellung Website.
Mit FoneLab können Sie das iPhone / iPad / iPod aus dem DFU-Modus, dem Wiederherstellungsmodus, dem Apple-Logo, dem Kopfhörermodus usw. ohne Datenverlust in den Normalzustand bringen.
- Beheben Sie deaktivierte iOS-Systemprobleme.
- Extrahieren Sie Daten von deaktivierten iOS-Geräten ohne Datenverlust.
- Es ist sicher und einfach zu bedienen.
