Entsperren Sie die Apple ID, entfernen Sie das Bildschirmkennwort und umgehen Sie die Screem-Zeit.
- Entsperren Sie die Apple ID
- ICloud-Aktivierungssperre umgehen
- Doulci iCloud-Entsperrungstool
- Fabrik Entsperren Sie das iPhone
- IPhone Passcode umgehen
- IPhone Passcode zurücksetzen
- Entsperren Sie die Apple ID
- Schalte das iPhone 8 / 8Plus frei
- Entfernen der iCloud-Sperre
- iCloud-Entsperrung Deluxe
- iPhone Lock Screen
- IPad entsperren
- Schalte das iPhone SE frei
- Schalte das iPhone von Tmobile frei
- Entfernen Sie das Apple ID-Passwort
Bemerkenswerte Anleitung zum Hinzufügen eines iPad zu Find My Smoothly
 aktualisiert von Lisa Ou / 03. April 2024, 09:30 Uhr
aktualisiert von Lisa Ou / 03. April 2024, 09:30 UhrWie füge ich mein iPad zu Find My hinzu? Ich lasse jedem in meinem Haushalt mein Gerät ausleihen, da er es für die Schule, die Arbeit usw. benötigt. Um jedoch sicherzustellen, dass es immer sicher ist, möchte ich das iPad zum Find My-Dienst von iCloud hinzufügen, um seinen Standort zu überwachen, wenn ich es nicht bei mir habe. Könnte mich bitte jemand durch das Verfahren führen? Es ist mein erstes Mal und ich brauche dringend Hilfe. Danke schön!
Hören Sie zum ersten Mal vom Find My-Dienst auf Apple? Wenn ja, werden Sie begeistert sein, welche Vorteile Sie genießen können, wenn Sie erst einmal erfahren haben, wie diese Funktion funktioniert. Das Hinzufügen eines iPads zu Find My wird aus verschiedenen Gründen empfohlen. Einige davon werden Sie entdecken, nachdem Sie den folgenden Inhalt durchgesehen haben. Außerdem erfahren Sie, wie Ihnen die Find My-Funktion beim iPad helfen kann.
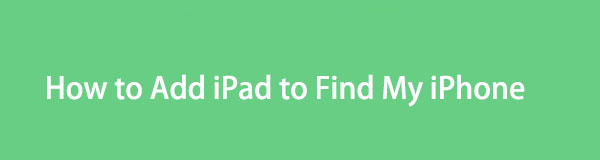
Danach folgen die entsprechenden Anweisungen zum Hinzufügen des Geräts zu Find My. Wir haben auch die Schritt-für-Schritt-Anleitungen vereinfacht, um den Prozess so bequem wie möglich zu gestalten. Außerdem haben wir einen Bonusteil hinzugefügt, von dem Sie profitieren können, wenn Sie jetzt oder später auf ein Sperr- oder Passwortproblem stoßen. Zögern Sie daher nicht, den folgenden Verfahren zu vertrauen und sie korrekt auszuführen.

Führerliste
Teil 1. Warum ein iPad hinzufügen, um mein iPhone zu finden?
Benutzer haben unterschiedliche Gründe, ein iPad zum Dienst „Mein iPhone suchen“ hinzuzufügen, aber der erste ist die Überwachung des Standorts des Geräts. Wenn Sie Ihr iPad zur Funktion hinzufügen, können Sie es jederzeit finden. Unabhängig davon, ob das Gerät verloren geht, ausgeliehen oder verlegt wird usw., werden Sie keine Probleme damit haben, es zu lokalisieren, da über Ihre anderen Geräte leicht auf seinen Aufenthaltsort zugegriffen werden kann.
Andererseits können Sie auch die anderen mit Find My verbundenen Geräte orten, wenn Ihr iPad mit der Funktion verknüpft ist. Dadurch werden Ihre Apple-Geräte, z. B. ein anderes iPad, ein iPod Touch oder ein iPhone, besser organisiert und sind leichter zu finden. Darüber hinaus können Sie auch über einen Computerbrowser auf den Find My-Dienst zugreifen und so Ihre Geräte bequemer verfolgen.
Wenn Sie Ihr iPad zu „Find My“ hinzufügen, können Sie Ihren Standort auch bequem mit einem Familienmitglied teilen. Wenn Sie die Familienfreigabefunktion einrichten, kann sogar Ihre Familie den Standort Ihres Geräts ermitteln. Wenn Sie also kein Ersatzgerät haben und Ihr iPad plötzlich verloren geht, können Sie mithilfe von „Find My“ mithilfe eines Geräts Ihrer Familienmitglieder nachverfolgen, wo es sich befindet.
Mit FoneLab iOS Unlocker können Sie problemlos den Passcode löschen, die Apple ID entfernen und den Zeitpasscode screem.
- Löschen Sie den Passcode für iPhone, iPad und iPod Touch.
- Entfernen Sie die Apple ID, wenn Sie die Apple ID oder das Kennwort vergessen haben.
- Bypass Screen Zeitbeschränkungskennwort ohne Datenverlust.
Teil 2. So fügen Sie ein iPad hinzu, um mein iPhone zu finden
Um das iPad zu Ihrem Dienst „Mein iPhone suchen“ hinzuzufügen, müssen Sie sich bei Ihrem iCloud-Konto anmelden. Wie Sie vielleicht wissen, gehört „Find My“ zu den vielen Funktionen von iCloud, sodass Sie es nur hinzufügen können, wenn Sie Ihr iPad damit verknüpfen. Danach müssen Sie die Find My-Funktion aktivieren, die Schritt für Schritt besprochen wird. Aber keine Sorge; Obwohl es prozedural erscheinen mag, ist der Prozess einfach. Es kann innerhalb weniger Minuten fertiggestellt werden, insbesondere mit den vereinfachten Anweisungen.
Beherzigen Sie die einfache Anleitung unten, um zu lernen, wie Sie ganz einfach ein iPad zu Find My hinzufügen:
Schritt 1Navigieren Sie zu Ihrem iPad Einstellungen Benutzeroberfläche und tippen Sie im oberen Bereich auf Ihren Namen oder Ihr Profil. Tippen Sie auf die Finde mein iPad Geben Sie dann die Anmeldeinformationen Ihrer Apple-ID ein, wenn Sie zur Anmeldung aufgefordert werden. Wenn Sie diese noch nicht haben, wählen Sie „Sie haben keine Apple ID oder haben sie vergessen?” und richten Sie es ein.
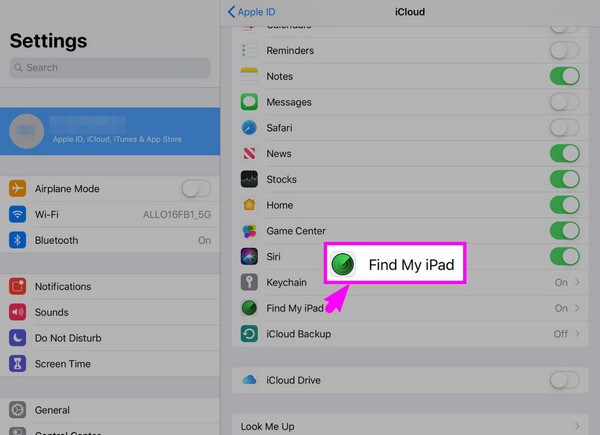
Schritt 2Nachdem Sie Ihr Konto eingerichtet haben, ist es an der Zeit, das zu aktivieren Finde mein iPad Aktivieren Sie die Funktion, indem Sie auf den Schalter daneben tippen. Ihr iPad wird dann zu den mit Ihrer iCloud verbundenen Geräten hinzugefügt. So können Sie den Standort Ihres iPad über ein anderes angeschlossenes iPhone oder Apple-Gerät sehen, indem Sie zur iCloud-Site gehen Finde meine -Funktion
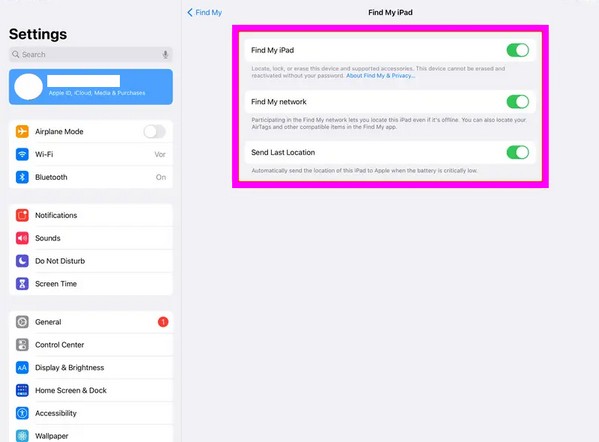
Hinweis: Sie können auch das einschalten Finde mein Netzwerk und Letzten Standort senden Optionen. Sie ermöglichen es Ihnen, Ihr iPad oder ein anderes Apple-Gerät zu orten, selbst wenn es keinen Internetzugang hat oder der Akku fast leer ist.
Teil 3. Bonus-Tipp – Führender Unlocker für iOS-Geräte
In der Zwischenzeit stellen wir Ihnen gerne die vor FoneLab iOS Unlocker Funktion, wenn plötzlich Probleme mit der Sperre oder dem Passwort auf Ihrem iPad, iPod Touch oder iPhone auftreten. Wenn Sie neu bei iPadOS- oder iOS-Geräten sind, müssen Sie wissen, dass Apple über strenge Sicherheitsmaßnahmen verfügt. Es kann Deaktivieren Sie Ihr iPad sobald Sie ein paar falsche Passwortversuche eingegeben haben. Also, wenn Sie plötzlich aus dem iPad ausgesperrt werden Wenn Sie den Passcode vergessen, vertrauen Sie auf dieses Programm, denn es kann sehr hilfreich sein.
Mit FoneLab iOS Unlocker können Sie problemlos den Passcode löschen, die Apple ID entfernen und den Zeitpasscode screem.
- Löschen Sie den Passcode für iPhone, iPad und iPod Touch.
- Entfernen Sie die Apple ID, wenn Sie die Apple ID oder das Kennwort vergessen haben.
- Bypass Screen Zeitbeschränkungskennwort ohne Datenverlust.
Dieses Tool wird dringend empfohlen, bevor Sie einen Punkt erreichen, an dem Ihr iPad aufgrund eines vergessenen Passcodes nicht mehr verfügbar ist. Es entfernt den Passcode des Geräts sicher, ohne weiteren Schaden zu verursachen. Die Erfolgsquote ist außerdem hoch, sodass Sie sich keine Sorgen mehr machen müssen, dass Sie bei Sperrung nicht auf Ihr Gerät zugreifen können. FoneLab iOS Unlocker steht Ihnen zur Seite. Außerdem funktioniert es auch für Entfernen von Apple-IDs, iTunes-Backup-Passwörter und mehr.
Betrachten Sie die benutzerfreundlichen Schritte unten als Beispiel zum Entfernen von Sperren und Passwörtern auf einem iOS- oder iPadOS-Gerät mit FoneLab iOS Unlocker:
Schritt 1Greifen Sie auf einen Browser auf Ihrem Desktop zu und besuchen Sie die offizielle FoneLab iOS Unlocker-Webseite. Sobald Sie den linken Abschnitt sehen Free Download Klicken Sie auf die Schaltfläche, um das Programminstallationsprogramm auf Ihrem Windows-Computer zu speichern. Wenn Sie jedoch einen Mac verwenden, wählen Sie zuerst das aus Gehen Sie zur Mac-Version Möglichkeit. Fahren Sie dann mit der Installation fort und führen Sie anschließend das Entsperrtool aus.
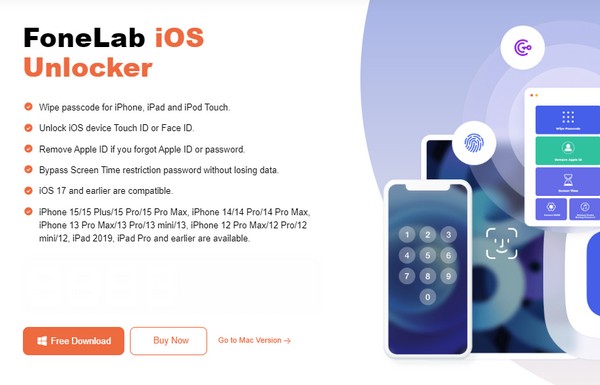
Schritt 2Klicken Sie auf das Programm Passcode löschen Funktion oben und wählen Sie dann aus Startseite auf dem nächsten Bildschirm. Sie können später zur Hauptoberfläche zurückkehren, um die anderen Funktionen zu nutzen. Verbinden Sie Ihr iOS-Gerät jedoch zunächst mit einem Lightning-Kabel und schließen Sie es an den Computer an. Auf diese Weise erkennt das Programm Ihr iPad, Ihren iPod Touch oder Ihr iPhone und zeigt seine Informationen auf der nächsten Oberfläche an.
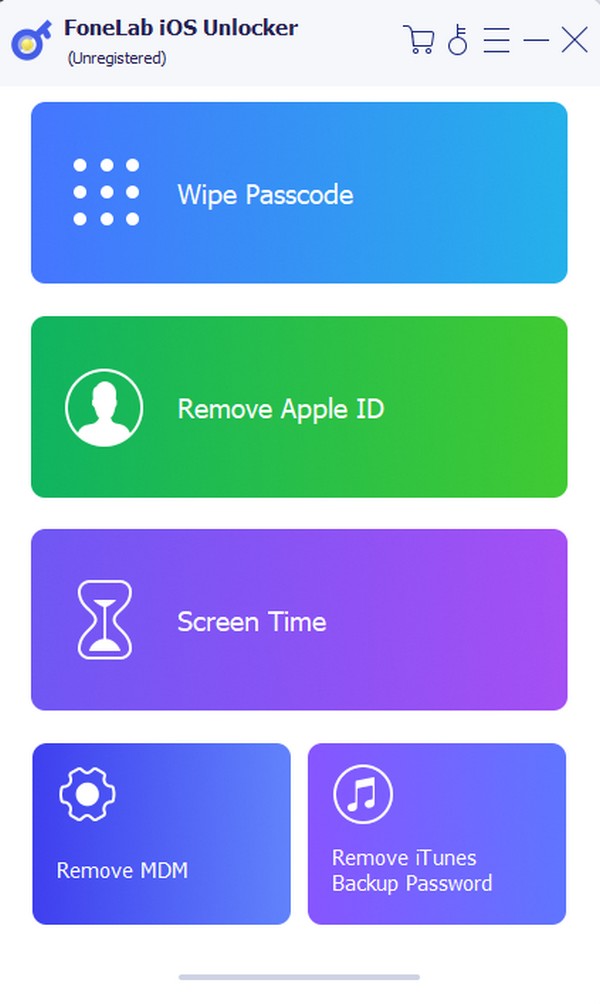
Schritt 3Bestätigen Sie vor dem Klicken, dass die Informationen auf dem ausgestellten Gerät korrekt sind Startseite. Anschließend wird das Firmware-Paket automatisch heruntergeladen und an öffne es Die Schaltfläche wird angezeigt. Klicken Sie darauf, um fortzufahren, und geben Sie dann ein 0000 in das Textfeld der folgenden Schnittstelle ein. Wenn Sie fertig sind, drücken Sie öffne es um den Passcode Ihres Geräts zu löschen und später erneut darauf zuzugreifen.
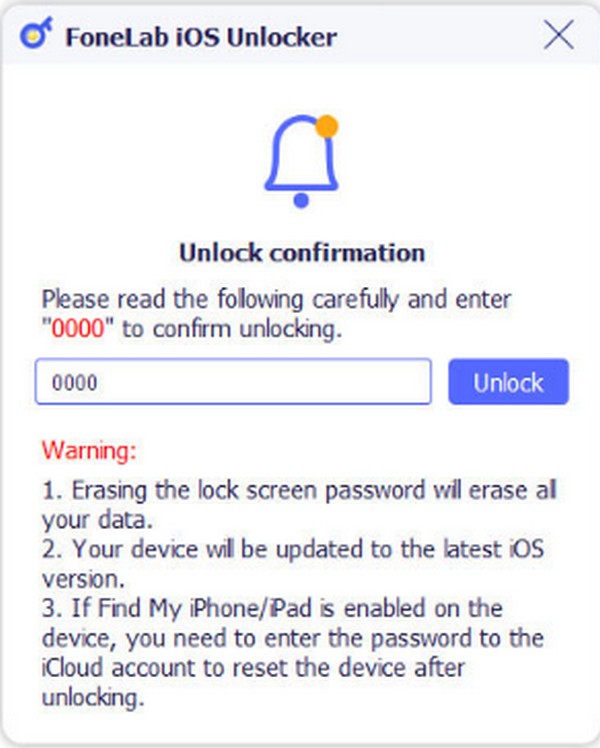
Teil 4. FAQs zum Hinzufügen eines iPad zu „Mein iPhone suchen“.
Warum kann ich mein iPad bei „Mein iPhone suchen“ nicht finden?
Die Funktion „Ortungsdienste“ ist auf dem iPad möglicherweise nicht aktiviert. Obwohl Sie das iPad zu Find My hinzugefügt haben, wird sein Standort immer noch nicht angezeigt, wenn die Standortbestimmung des Geräts nicht aktiviert ist. Gehen Sie also zu Einstellungen > Datenschutz & Sicherheit, dann schalten Sie das ein Standortservices -Funktion
Wie kann ich das iPad in meiner „Mein iPhone suchen“-App sehen?
Stellen Sie sicher, dass Ihr iPad und Ihr iPhone mit derselben Apple-ID angemeldet sind. Auf diese Weise wird Ihr iPad in der Liste der verbundenen Geräte in der Find My-App Ihres iPhones angezeigt.
Die Find My-Funktion ist auf iOS-Geräten aus vielen Gründen von Vorteil. Wie bereits erwähnt, können Sie damit Ihr Gerät problemlos verfolgen. Daher ist es verständlich, wenn Sie möchten, dass Ihr iPad zum Dienst hinzugefügt wird. Zum Glück können Sie dies mit den folgenden Richtlinien genießen.
Mit FoneLab iOS Unlocker können Sie problemlos den Passcode löschen, die Apple ID entfernen und den Zeitpasscode screem.
- Löschen Sie den Passcode für iPhone, iPad und iPod Touch.
- Entfernen Sie die Apple ID, wenn Sie die Apple ID oder das Kennwort vergessen haben.
- Bypass Screen Zeitbeschränkungskennwort ohne Datenverlust.
