Konvertieren Sie MPG / MPEG in MP4 mit hoher Geschwindigkeit und hoher Bild- / Tonqualität.
- AVCHD in MP4 konvertieren
- Konvertieren Sie MP4 in WAV
- Konvertieren Sie MP4 in WebM
- MPG in MP4 konvertieren
- Konvertieren Sie SWF in MP4
- Konvertieren Sie MP4 in OGG
- Konvertieren Sie VOB in MP4
- Konvertieren Sie M3U8 in MP4
- Konvertieren Sie MP4 in MPEG
- Untertitel in MP4 einbetten
- MP4-Splitter
- Entfernen Sie Audio von MP4
- Konvertieren Sie 3GP-Videos in MP4
- MP4-Dateien bearbeiten
- Konvertieren Sie AVI in MP4
- Konvertieren Sie MOD in MP4
- MP4 in MKV konvertieren
- Konvertieren Sie WMA in MP4
- Konvertieren Sie MP4 in WMV
So komprimieren Sie ein Video: 5 bewährte Techniken im Jahr 2023
 aktualisiert von Lisa Ou / 08. Juli 2022, 16:30 Uhr
aktualisiert von Lisa Ou / 08. Juli 2022, 16:30 UhrHaben Sie eine große Videodatei und möchten sie komprimieren, weil sie so viel Speicherplatz verbraucht? Da Menschen gerne Filme und Serien ansehen oder Erinnerungen und Momente filmen, indem sie ein Video aufnehmen, behalten sie diese auf ihren Geräten. Wenn diese Videos jedoch zu groß sind, haben sie nicht mehr genug Platz, um neue Inhalte herunterzuladen und zu speichern. Infolgedessen wollen sie es komprimieren. Das Komprimieren einer Videodatei reduziert die Größe der Datei. Wenn Sie Ihr Video also auch komprimieren möchten, sind Sie hier genau richtig. In diesem Beitrag zeigen wir Ihnen, wie Sie Videodateien auf Mac oder Windows effektiv und effizient komprimieren. Achten Sie darauf, die unten angegebene Methode zu befolgen, um Ihr Video erfolgreich zu komprimieren.


Führerliste
- Teil 1. Klicken Sie mit der rechten Maustaste, um ein Video unter Windows zu komprimieren
- Teil 2. So komprimieren Sie ein Video auf dem Mac über QuickTime
- Teil 3. So komprimieren Sie ein Video auf iMovie
- Teil 4. Wie man Videos online komprimiert
- Teil 5. Der beste Mac- und Windows-Videokompressor - FoneLab Video Converter Ultimate
- Teil 6. Häufig gestellte Fragen zum Komprimieren eines Videos
Teil 1. Klicken Sie mit der rechten Maustaste, um ein Video unter Windows zu komprimieren
Wenn Sie einen Windows-PC verwenden, können Sie zunächst die Maus verwenden und mit der rechten Maustaste klicken. Von da an können Sie die Optionen sehen, die Sie für Ihre Datei tun können. So komprimieren Sie Ihr Video auf einem Windows-Computer:
Schritt 1Suchen Sie zuerst Ihr Video auf Ihrem Computer. Wenn Sie mehrere Dateien komprimieren möchten, wählen Sie alle aus.
Schritt 2Klicken Sie dann mit der rechten Maustaste auf das/die Video/s. Wählen Sie in der Dropdown-Liste aus und klicken Sie darauf Schicken .
Schritt 3Als nächstes wählen Sie die Komprimiert (gezippt) Ordner aus der Liste. Schließlich erstellt Windows ein neues Archiv für Ihre Videos und speichert sie in einem anderen Ordner. Und das ist es!
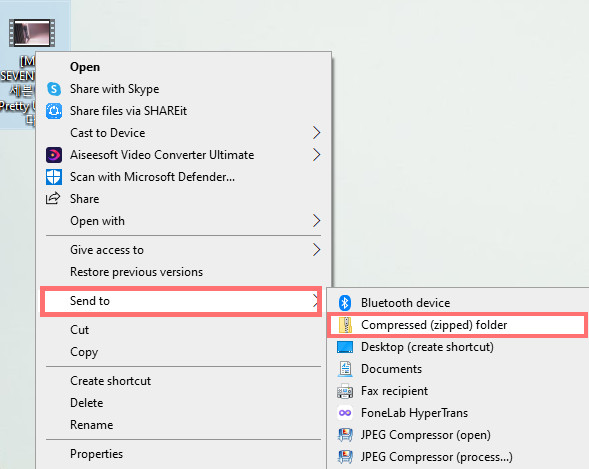
Verwenden Sie einen Mac und möchten wissen, wie Sie Ihre große Videodatei darauf komprimieren können? Im folgenden Teil dieses Beitrags erfahren Sie, wie Sie das integrierte Tool auf Ihrem Mac verwenden, um Ihre Videodatei zu verkleinern.
Video Converter Ultimate ist die beste Video- und Audio-Konvertierungssoftware, die MPG / MPEG in MP4 mit hoher Geschwindigkeit und hoher Bild- / Tonqualität konvertieren kann.
- Konvertieren Sie jedes Video / Audio wie MPG, MP4, MOV, AVI, FLV, MP3 usw.
- Unterstützt 1080p / 720p HD und 4K UHD Videokonvertierung.
- Leistungsstarke Bearbeitungsfunktionen wie Zuschneiden, Zuschneiden, Drehen, Effekte, Verbessern, 3D und mehr.
Teil 2. So komprimieren Sie ein Video auf dem Mac über QuickTime
Eine der vorinstallierten Anwendungen, mit denen Sie die Größe Ihrer Videodatei auf Ihrem Mac reduzieren können, ist der QuickTime Player. Damit können Sie ein Video einfach und problemlos komprimieren. Befolgen Sie die nachstehenden Anweisungen, um Ihr Video zu verkleinern:
Schritt 1Starten Sie zunächst die Schnelle Zeit Player auf Ihrem Mac-Computer.
Schritt 2Klicken Sie auf der Registerkarte Menü auf Reichen Sie das und wählen Sie Open File um Ihre Videodatei hinzuzufügen.
Schritt 3Als nächstes auswählen und klicken Reichen Sie das wieder auf der Registerkarte Menü. Dann wähle Exportieren als.
Schritt 4Wählen Sie anschließend in den angezeigten Optionen die Option aus, die kleiner als Ihre Videodateigröße ist. Zuletzt speichern.
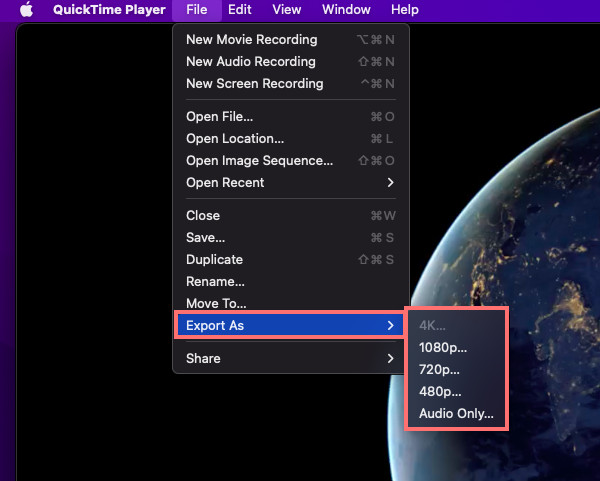
Los geht's! Dieses Tool hat jedoch den Nachteil, dass Sie Ihre Videodatei nicht klein genug machen können, insbesondere wenn es sich um ein MOV-Dateiformat handelt. Infolgedessen müssen Sie es konvertieren und verkleinern.
Dennoch ist es immer noch eine gute Wahl, wenn Sie die Videodateigröße nicht stark reduzieren müssen.
Teil 3. So komprimieren Sie ein Video auf iMovie
Für Mac-Benutzer gibt es eine weitere Möglichkeit, Ihre Videodatei zu komprimieren, über eine vorinstallierte App auf Ihrem Gerät, nämlich iMovie. Apple-Benutzer sind mit dieser App vertraut. Und damit können Sie Ihr Video auch verkleinern. So geht's:
Schritt 1Erstmal laufen iMovie auf deinem Mac.
Schritt 2Als Nächstes klicken Sie auf Projekt > Film > Kein Thema auf der Popup-Nachricht.
Schritt 3Klicken Sie danach auf Erstellen > Datei importieren. Oder Sie können Ihre Videodatei auch per Drag & Drop in die App ziehen.
Schritt 4Dann ankreuzen Reichen Sie das aus dem Menüreiter. Und auswählen Teilen > Exportdatei.
Schritt 5Wählen Sie an dieser Stelle eine kleinere Auflösung als die Originalgröße Ihres Videos. Klicken Sie dann auf Weiter und benennen Sie die komprimierte Datei nach Ihren Wünschen. Zuletzt drücken Sie die Speichern .
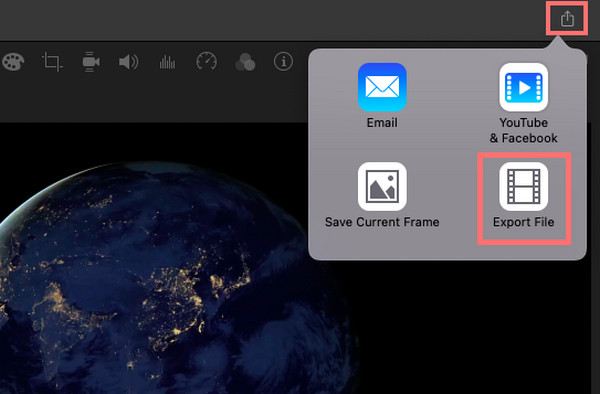
Hier hast du es! Wenn Ihr Video eine niedrigere Auflösung hat, kann es auch die Größe Ihrer Datei reduzieren. Und das tun Sie, wenn Sie iMovie verwenden.
Komprimieren Sie Ihre Datei lieber online? Fahren Sie mit dem folgenden Teil dieses Beitrags fort.
Video Converter Ultimate ist die beste Video- und Audio-Konvertierungssoftware, die MPG / MPEG in MP4 mit hoher Geschwindigkeit und hoher Bild- / Tonqualität konvertieren kann.
- Konvertieren Sie jedes Video / Audio wie MPG, MP4, MOV, AVI, FLV, MP3 usw.
- Unterstützt 1080p / 720p HD und 4K UHD Videokonvertierung.
- Leistungsstarke Bearbeitungsfunktionen wie Zuschneiden, Zuschneiden, Drehen, Effekte, Verbessern, 3D und mehr.
Teil 4. Wie man Videos online komprimiert
Sie können viel im Internet finden, wenn Sie es vorziehen, eine Online-Plattform zu verwenden, um Ihr Video zu komprimieren. Aber hier haben wir einen davon geteilt, den Sie verwenden können: Video Compressor - Clideo. Auf diese Weise können Sie die Größe Ihrer Videodatei online und sofort reduzieren. Es ist auch eine sichere und benutzerfreundliche Plattform für Windows oder Mac. Und so können Sie damit ein Video komprimieren:
Schritt 1Suchen Sie zunächst nach Videokompressor - Clideo, und wählen Sie es aus den Ergebnissen aus.
Schritt 2Klicken Sie dann auf Wählen Sie Datei auf der Seite des Online-Tools. Und wählen Sie auf Ihrem Computer das Video aus, das Sie verkleinern möchten.
Schritt 3Warten Sie als Nächstes, bis der Upload- und Komprimierungsvorgang abgeschlossen ist.
Schritt 4Laden Sie zuletzt die komprimierte Datei herunter. Und das ist es!
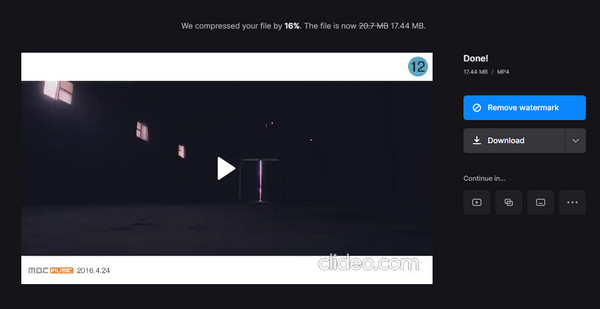
Jetzt können Sie überprüfen, ob Sie die Datei erfolgreich komprimiert haben. Der einzige Nachteil bei der Verwendung von Online-Plattformen ist, dass Sie die bevorzugte Größe Ihres Videos nicht auswählen können.
Aber mit FoneLab Video Converter Ultimate können Sie es sicher tun. Wie? Springen Sie direkt zur letzten Methode, die Sie ausprobieren können.
Teil 5. Der beste Mac- und Windows-Videokompressor - FoneLab Video Converter Ultimate
Das professionellste und vielseitigste Programm, mit dem Sie Ihr Video verkleinern können, ist FoneLab Video Converter Ultimate. Mit diesem Tool können Sie Ihre Videodatei mit wenigen Klicks verkleinern. Es ist eine All-in-One-App, mit der Sie Ihre Video- oder Audiodateien konvertieren, anpassen und komprimieren können. Es bietet viele Merkmale und Funktionen, die Sie bei der Verwendung genießen können.
Video Converter Ultimate ist die beste Video- und Audio-Konvertierungssoftware, die MPG / MPEG in MP4 mit hoher Geschwindigkeit und hoher Bild- / Tonqualität konvertieren kann.
- Konvertieren Sie jedes Video / Audio wie MPG, MP4, MOV, AVI, FLV, MP3 usw.
- Unterstützt 1080p / 720p HD und 4K UHD Videokonvertierung.
- Leistungsstarke Bearbeitungsfunktionen wie Zuschneiden, Zuschneiden, Drehen, Effekte, Verbessern, 3D und mehr.
Nicht nur das, es ist sowohl für Windows als auch für Mac verfügbar. Wo auch immer sich Ihre Videodatei befindet, komprimieren Sie sie mit diesem Tool. Folgen Sie dem vollständigen Tutorial unten
Schritt 1Laden Sie zuallererst FoneLab Video Converter Ultimate herunter und installieren Sie es auf Ihrem Computer. Stellen Sie sicher, dass Sie die richtige Version für Ihr Gerät auswählen.
Schritt 2Klicken Sie anschließend auf das Pluszeichen im mittleren Teil der Hauptoberfläche. Eine andere Möglichkeit besteht darin, auf die zu klicken Dateien hinzufügen auf der linken Seite der Benutzeroberfläche oder ziehen Sie die Videodatei einfach per Drag & Drop.
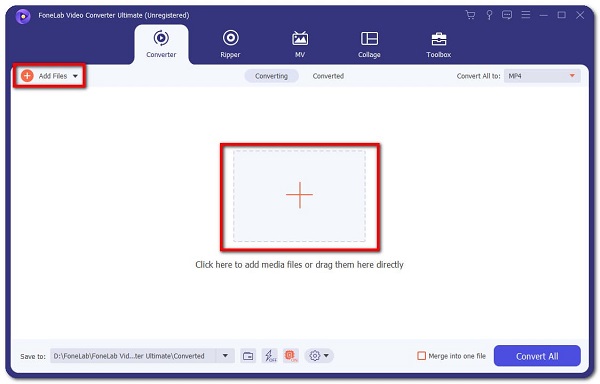
Schritt 3Wenn die Datei erfolgreich hinzugefügt wurde, markieren Sie das Konvertieren alle um das niedrigere Format aus Ihrer Videodatei anzuzeigen und auszuwählen.

Schritt 4Nachdem Sie Ihr bevorzugtes Format ausgewählt haben, können Sie auswählen, wo die komprimierte Videodatei gespeichert werden soll. Zu guter Letzt schlagen Sie zu Konvertieren alle Taste. Los geht's!

Es ist so einfach, oder? FoneLab Video Converter Ultimate hat noch viel mehr zu bieten, das sicherlich Ihren Bedürfnissen und Ihrem Geschmack entspricht. Probieren Sie es aus und erleben Sie es jetzt, indem Sie es herunterladen.
Video Converter Ultimate ist die beste Video- und Audio-Konvertierungssoftware, die MPG / MPEG in MP4 mit hoher Geschwindigkeit und hoher Bild- / Tonqualität konvertieren kann.
- Konvertieren Sie jedes Video / Audio wie MPG, MP4, MOV, AVI, FLV, MP3 usw.
- Unterstützt 1080p / 720p HD und 4K UHD Videokonvertierung.
- Leistungsstarke Bearbeitungsfunktionen wie Zuschneiden, Zuschneiden, Drehen, Effekte, Verbessern, 3D und mehr.
Nachfolgend finden Sie ein Video-Tutorial als Referenz.
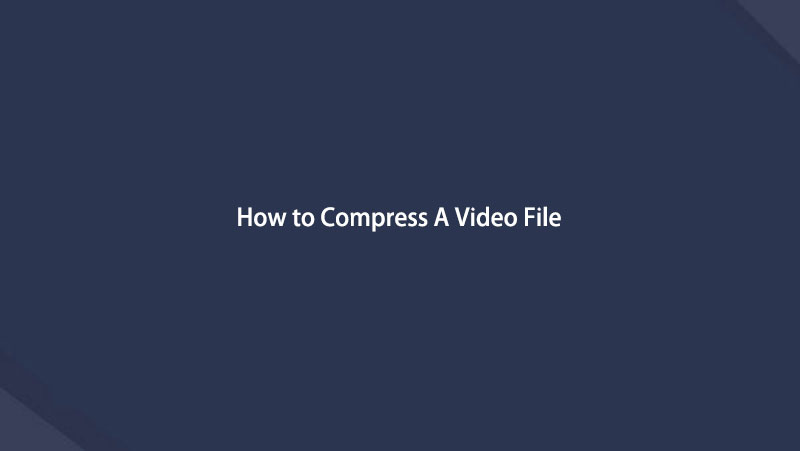

Teil 6. Häufig gestellte Fragen zum Komprimieren eines Videos
1. Kann eine MP4-Datei komprimiert werden?
Natürlich ja! Es gibt viele Möglichkeiten, Ihr MP4-Video schnell und effektiv zu komprimieren. Genau wie die oben genannten Methoden können Sie sie verwenden, um Ihre großen MP4-Dateien zu komprimieren. Und die am meisten empfohlene Technik ist FoneLab Video Converter Ultimate, wo Sie auch fast alle Arten von Videoformaten komprimieren können.
2. Wie kann ich ein Video im VLC Media Player komprimieren?
Öffnen Sie die installierte VLC Mediaplayer auf Ihrem Computer. Wählen Sie als nächstes Medien aus der Menüregisterkarte. Und wähle Konvertieren / Speichern, dann klick Speichern , um Ihre Videodatei oder mehrere Dateien auszuwählen. Wählen Sie nun aus Konvertieren / Speichern um die Konvertierungsoptionen anzuzeigen. Wählen Sie in der Dropdown-Liste Profil Ihren bevorzugten Typ aus. Wählen Sie anschließend Ihre Konvertierungsoption. Wenn Sie fertig sind, klicken Sie Speichern und drücken Sie die Start-Taste. Und das ist es!
Zusammenfassend lässt sich sagen, dass das Komprimieren Ihrer Videos, egal ob Windows oder Mac, aufgrund der hier genannten Methoden nicht kompliziert ist. Aber der am meisten empfohlene Weg, den Sie verwenden können, ist FoneLab Video Converter Ultimate, nicht nur zum Konvertieren und Bearbeiten Ihrer Videodateien, sondern auch zum Komprimieren. Trotzdem liegt die Entscheidung bei Ihnen.
Video Converter Ultimate ist die beste Video- und Audio-Konvertierungssoftware, die MPG / MPEG in MP4 mit hoher Geschwindigkeit und hoher Bild- / Tonqualität konvertieren kann.
- Konvertieren Sie jedes Video / Audio wie MPG, MP4, MOV, AVI, FLV, MP3 usw.
- Unterstützt 1080p / 720p HD und 4K UHD Videokonvertierung.
- Leistungsstarke Bearbeitungsfunktionen wie Zuschneiden, Zuschneiden, Drehen, Effekte, Verbessern, 3D und mehr.
