Stellen Sie Ihre Daten einfach vom iPhone auf dem Computer wieder her.
So verbinden Sie AirPods auf die richtige Art und Weise mit dem iPhone
 Geschrieben von Lisa Ou / 16. August 2023 09:00
Geschrieben von Lisa Ou / 16. August 2023 09:00 Hallo! Ich habe eine kleine Situation und hoffe, dass mir jemand helfen kann. Ich bin neu bei iOS-Geräten und es ist das erste Mal, dass ich AirPods mit meinem iPhone verbinde. Daher habe ich keine Ahnung, wie das geht, zumal ich mit den iPhone-Funktionen noch nicht vertraut bin. Kann mir jemand erklären, wie ich zwei AirPods an ein iPhone anschließe? Ich würde mich sehr über Ihre Hilfe freuen. Danke schön!
Das Anschließen von AirPods an ein iPhone ist einer der einfachsten Vorgänge, die Sie durchführen können. Wenn dies jedoch Ihr erstes Mal ist, ist es verständlich, dass Sie sich nicht sicher sind, wie es geht. Lassen Sie sich daher von diesem Beitrag dabei helfen, wie Sie Ihre AirPods richtig mit Ihrem iPhone verbinden. Darüber hinaus werden später in diesem Artikel als Bonusteile auch Verfahren zum Hinzufügen der AirPods zu „Mein iPhone suchen“ und zum Beheben von Problemen vorgestellt, wenn keine Verbindung hergestellt werden kann. Auf diese Weise können Sie den erfolgreichen Anschluss Ihrer AirPods an das iPhone garantieren. Bitte fahren Sie weiter unten fort und befolgen Sie die vereinfachten Anweisungen für jeden Teil.
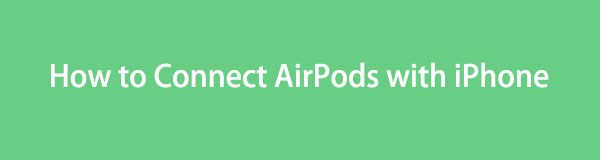

Führerliste
Teil 1. So verbinden Sie AirPods in den Einstellungen mit dem iPhone
Die übliche Technik zum Verbinden von AirPods mit einem iPhone erfolgt über das Kontrollzentrum. Wenn Sie das Kontrollzentrum öffnen, müssen Sie nur auf die Bluetooth-Funktion tippen und die verfügbaren Geräte, einschließlich Ihrer AirPods, werden automatisch auf dem Bildschirm angezeigt. Von dort aus können Sie auf die AirPods tippen, um sie mit dem iPhone zu verbinden. Wenn Sie jedoch auf die gesamte Bluetooth-Funktion und ihre Optionen zugreifen möchten, geben Sie einfach die ein und stellen Sie eine Verbindung her Einstellungen App.
Beachten Sie die folgenden einfachen Richtlinien, um zu erfahren, wie Sie meine AirPods in den Einstellungen mit meinem iPhone verbinden:
Schritt 1Bevor Sie beginnen, stellen Sie sicher, dass Ihr iPhone auf die neueste iOS-Version aktualisiert ist, um spätere Probleme zu vermeiden. Dann steigen Sie ein Einstellungen App und tippen Sie auf die Bluetooth Tab sofort.
Schritt 2Aktivieren Sie anschließend den Bluetooth-Schieberegler oben auf dem Bildschirm. Öffnen Sie die Hülle Ihrer AirPods und legen Sie sie in die Nähe Ihres iPhones, damit das Gerät sie erkennt. Sobald Ihre AirPods angezeigt werden, klicken Sie auf Vernetz Dich Klicken Sie im Popup auf die Registerkarte, um Ihr AirDrop erfolgreich zu verknüpfen.
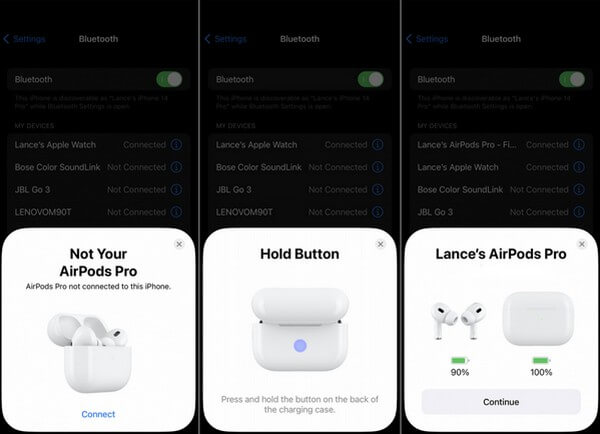
Teil 2. So fügen Sie AirPods hinzu, um mein iPhone zu finden
„Mein iPhone suchen“ ist eine Apple-Funktion, die hauptsächlich zum Auffinden Ihrer Apple-Geräte verwendet wird. Wenn Sie also AirPods haben, fügen Sie diese zu Ihrer Funktion „Mein iPhone suchen“ hinzu. Auf diese Weise können Sie die AirPods leicht wiederfinden, falls etwas passiert und Sie sie verlieren.
Beachten Sie die einfachen Schritte unten, um zu verstehen, wie Sie AirPods zu „Mein iPhone suchen“ hinzufügen:
Schritt 1Aktivieren Sie zunächst die Funktion „Mein iPhone suchen“ Ihres Geräts, indem Sie auf tippen Einstellungen > Ihr Profil > Finde meine > Mein iPhone suchen, und schalten Sie dann den Schieberegler „Mein iPhone suchen“ auf dem folgenden Bildschirm um. Sie müssen außerdem die folgenden Funktionen aktivieren, um die Standortoptionen zu sichern.
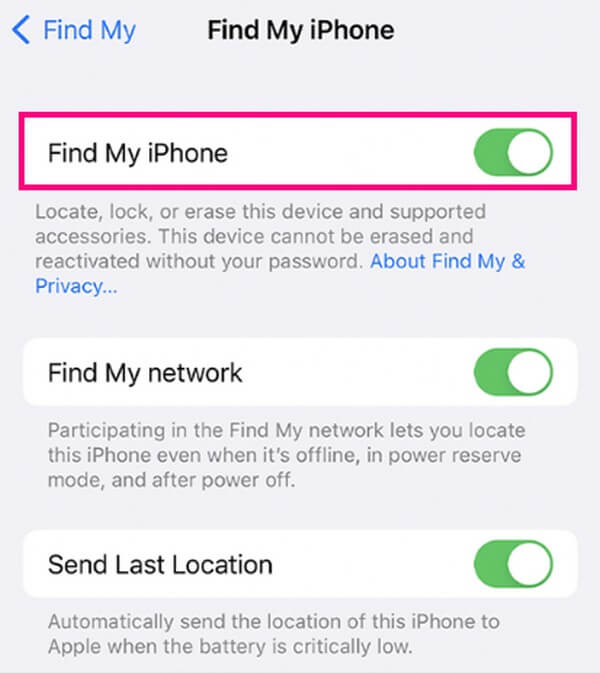
Schritt 2Fahren Sie anschließend mit fort Bluetooth und koppeln Sie Ihre AirPods gemäß den Anweisungen im vorherigen Teil mit dem Gerät. Wenn Ihre AirPods mit Ihrem iPhone verbunden sind, tippen Sie auf das Informationssymbol auf der rechten Seite Ihres AirPod-Namens. Scrollen Sie dann nach unten, um den Schieberegler „Mein Netzwerk suchen“ zu aktivieren und ihn Ihrer Funktion „Mein iPhone suchen“ hinzuzufügen.
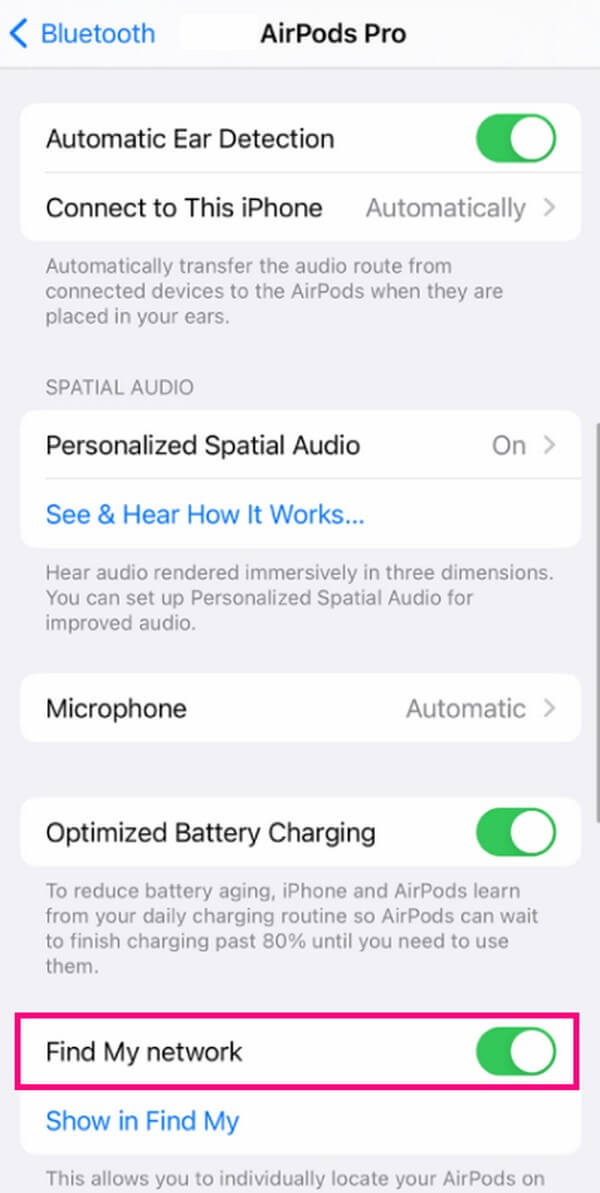
Mit FoneLab können Sie das iPhone / iPad / iPod aus dem DFU-Modus, dem Wiederherstellungsmodus, dem Apple-Logo, dem Kopfhörermodus usw. ohne Datenverlust in den Normalzustand bringen.
- Beheben Sie deaktivierte iOS-Systemprobleme.
- Extrahieren Sie Daten von deaktivierten iOS-Geräten ohne Datenverlust.
- Es ist sicher und einfach zu bedienen.
Teil 3. So beheben Sie das Problem, wenn Sie AirPods nicht verbinden können
Wenn Sie Ihre AirPods nach Durchlaufen der oben genannten Prozesse immer noch nicht verbinden können, liegt möglicherweise ein Problem dahinter. Daher müssen Sie möglicherweise eine Methode ausführen, die das Problem verursachen könnte. Und unten finden Sie die Techniken, die wir vorbereitet haben, um Ihnen zu helfen.
Option 1. Starten Sie das iPhone neu
Das Durchführen eines Neustarts gehört zu den grundlegendsten Techniken zur Behebung kleinerer Probleme auf einem Gerät. Unabhängig davon, ob Sie ein iPhone, Android usw. verwenden, ist ein Neustart eine effektive Lösung, damit Ihre AirPods erfolgreich eine Verbindung zu Ihrem iPhone herstellen können. Aber wie bereits erwähnt, können damit nur kleine Probleme behoben werden. Fahren Sie daher bitte mit der nächsten Option fort, wenn das Gerät ein schwerwiegenderes Problem hat.
Befolgen Sie den unten stehenden benutzerfreundlichen Prozess Starten Sie Ihr iPhone neu Wenn Sie Ihre AirPods nicht verbinden können, nachdem Sie herausgefunden haben, wie Sie AirPods mit einem anderen iPhone verbinden:
Starten Sie das iPhone ohne Home-Taste neu: Drücken Sie schnell die Taste Ihres iPhones Lautstärke erhöhen Taste, unmittelbar gefolgt von der Lautstärke verringern Schlüssel. Drücken Sie anschließend lange auf die Taste Seite Halten Sie die Taste einige Sekunden lang gedrückt und lassen Sie sie erst los, wenn auf dem Bildschirm das Apple-Logo angezeigt wird.
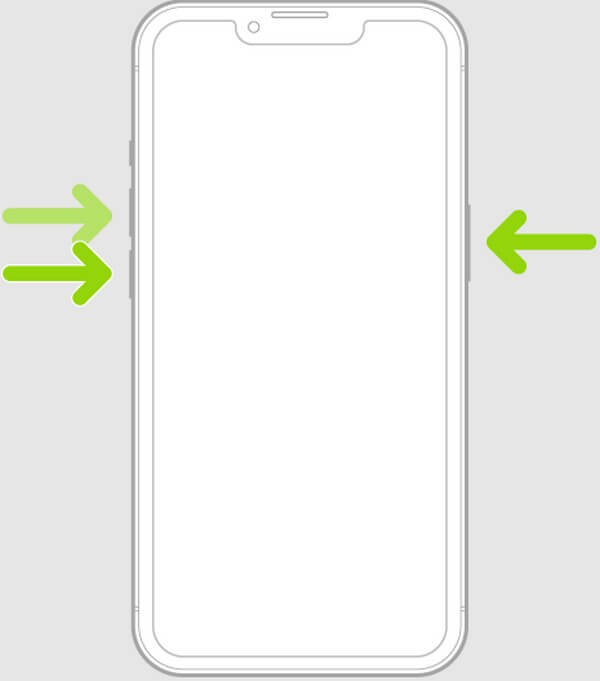
Starten Sie das iPhone mit einer Home-Taste neu: Drücken Sie lange auf die Taste Ihres iPhones Seite or Top Schlüssel, abhängig von Ihrem Gerät, zusammen mit dem Startseite Taste für Sekunden. Wenn auf dem iPhone-Bildschirm das Apple-Logo angezeigt wird, lassen Sie die Taste beim Neustart los.
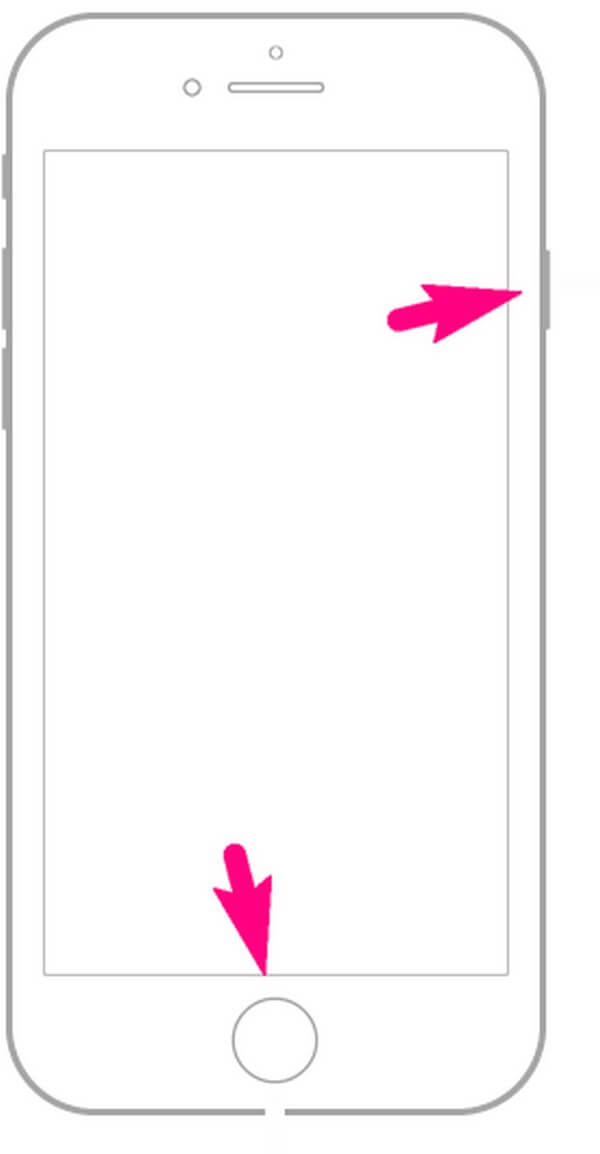
Option 2. Verwenden Sie FoneLab iOS System Recovery
Wenn Sie Probleme mit dem iOS-System Ihres Geräts haben, FoneLab iOS Systemwiederherstellung ist das Werkzeug, auf das Sie sich verlassen können. Dieses Programm ist kompetent in Behebung der Anomalien auf Ihrem iPhone, iPad usw. Und im Gegensatz zu anderen Reparaturmethoden bietet es zwei Reparaturmodi: Standard und Erweitert. Daher haben Sie die freie Wahl, ob Sie alle Ihre Gerätedaten löschen und bereinigen oder sie so belassen möchten, wie sie sind.
Mit FoneLab können Sie das iPhone / iPad / iPod aus dem DFU-Modus, dem Wiederherstellungsmodus, dem Apple-Logo, dem Kopfhörermodus usw. ohne Datenverlust in den Normalzustand bringen.
- Beheben Sie deaktivierte iOS-Systemprobleme.
- Extrahieren Sie Daten von deaktivierten iOS-Geräten ohne Datenverlust.
- Es ist sicher und einfach zu bedienen.
Befolgen Sie die nachstehenden einfachen Anweisungen, um Probleme zu beheben, wenn Sie Ihre AirPods nicht mit Ihrem iPhone verbinden können FoneLab iOS Systemwiederherstellung:
Schritt 1Die FoneLab iOS System Recovery-Website stellt die Installationsdatei des Tools bereit; Sie müssen nur die Taste drücken Free Download Tab, um es zu bekommen. Fahren Sie nach dem Herunterladen mit den Programmberechtigungen fort und beginnen Sie mit der Installation auf Ihrem Computer. Sobald Sie fertig sind, können Sie endlich das Reparaturtool starten.
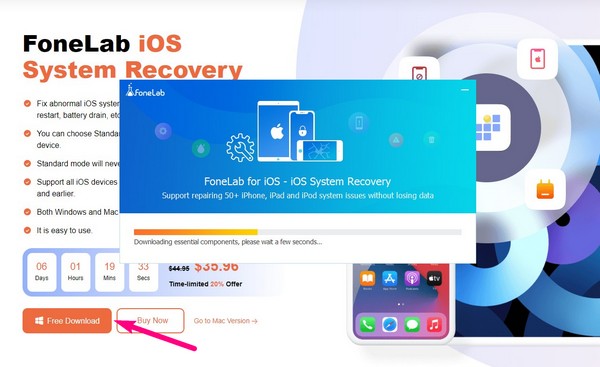
Schritt 2Finden Sie die IOS Systemwiederherstellung Feld auf der Hauptschnittstelle des Tools. Klicken Sie dann darauf, um zum folgenden Bildschirm mit einer Liste der iOS-Systemprobleme zu gelangen. Klicken Startseite unten rechts, um fortzufahren.
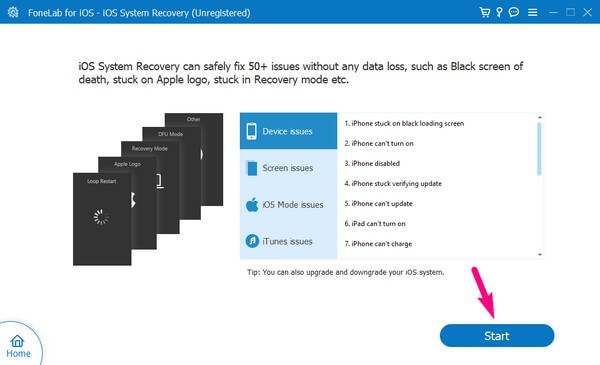
Schritt 3Für die nächste Schnittstelle müssen Sie Ihr iPhone mit dem Computer verbinden. Verwenden Sie ein Lightning-Kabel, damit das Reparaturprogramm Ihr Gerät erkennt. Wählen Sie anschließend Ihren bevorzugten Reparaturtyp aus und lesen Sie die Beschreibungen sorgfältig durch, bevor Sie sich entscheiden. Als nächstes klicken Sie Schichtannahme.
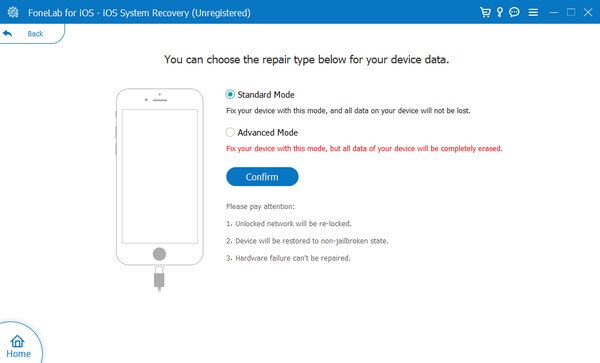
Schritt 4Die folgende Oberfläche zeigt Anweisungen für verschiedene iPhone- oder iOS-Versionen. Klicken Sie auf die für Ihre Geräteversion vorgesehene Anleitung und befolgen Sie diese. Sie gelangen in den Wiederherstellungsmodus und die Firmware zur Behebung des Problems wird heruntergeladen. Beheben Sie als Nächstes das Problem mithilfe der Firmware und versuchen Sie erneut, Ihre AirPods mit dem iPhone zu verbinden.
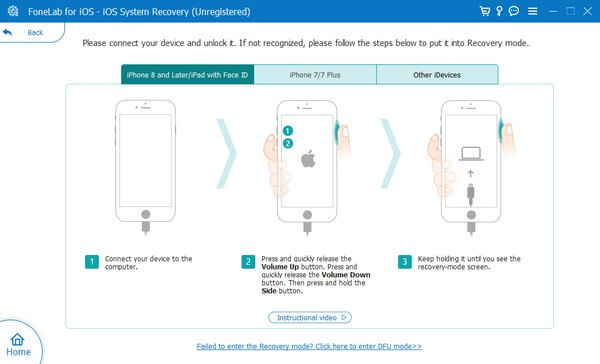
Mit FoneLab können Sie das iPhone / iPad / iPod aus dem DFU-Modus, dem Wiederherstellungsmodus, dem Apple-Logo, dem Kopfhörermodus usw. ohne Datenverlust in den Normalzustand bringen.
- Beheben Sie deaktivierte iOS-Systemprobleme.
- Extrahieren Sie Daten von deaktivierten iOS-Geräten ohne Datenverlust.
- Es ist sicher und einfach zu bedienen.
Teil 4. FAQs zum Verbinden von AirPods mit dem iPhone
1. Warum stellen meine AirPods keine Verbindung zum iPhone her?
Möglicherweise ist der Akku Ihrer AirPods leer und Sie müssen sie zuerst wieder in das Ladeetui stecken. Versuchen Sie nach einiger Zeit des Ladevorgangs erneut, sie anzuschließen, und prüfen Sie, ob es funktioniert. Weitere mögliche Gründe sind eine veraltete iOS-Version oder ein Problem auf Ihrem Gerät oder iOS-System.
2. Was bedeutet das orangefarbene Licht auf meinen AirPods?
Das orangefarbene Licht an AirPods bedeutet normalerweise, dass der Akku schwach ist. Dies bedeutet, dass es an der Zeit ist, Ihre AirPod-Hülle aufzuladen, damit sie wieder voll ist. Wenn es blinkt, liegt möglicherweise ein allgemeines Verbindungsproblem vor.
Wir hoffen, dass Sie Ihre AirPods mit den im obigen Artikel beschriebenen Techniken erfolgreich mit dem iPhone verbinden. Um weitere Geräteprobleme zu lösen, besuchen Sie die FoneLab iOS Systemwiederherstellung Website.
Mit FoneLab können Sie das iPhone / iPad / iPod aus dem DFU-Modus, dem Wiederherstellungsmodus, dem Apple-Logo, dem Kopfhörermodus usw. ohne Datenverlust in den Normalzustand bringen.
- Beheben Sie deaktivierte iOS-Systemprobleme.
- Extrahieren Sie Daten von deaktivierten iOS-Geräten ohne Datenverlust.
- Es ist sicher und einfach zu bedienen.
