iPhone / iPad / iPod aus dem DFU-Modus, Wiederherstellungsmodus, Apple-Logo, Kopfhörermodus usw. in den normalen Zustand ohne Datenverlust versetzen.
Führender Leitfaden zum Neustart des iPhone auf einfache Weise
 aktualisiert von Lisa Ou / 02. August 2023 17:30
aktualisiert von Lisa Ou / 02. August 2023 17:30Guten Tag! Ich hoffe, jemand kann sich meine Besorgnis anhören. Ich habe mein iPhone vor ein paar Jahren gekauft und es selten neu gestartet oder heruntergefahren. Heutzutage verzögert es sich, sodass ich Schwierigkeiten habe, es zu verwenden. Daher riet mir mein Freund, das Gerät neu zu starten und das Betriebssystem zu aktualisieren. Ich möchte es richtig machen. Kann mir jemand sagen, wie ich mein iPhone richtig neu starte? Deine Hilfe ist wilkommen.
Starten Sie Ihr iPhone nie wie oben beschrieben neu? Andere wissen das vielleicht nicht, aber die Leistung Ihres Geräts kann sich verbessern, wenn Sie einen Neustart durchführen. Ihr iPhone löscht automatisch die Hintergrund-Apps, Aufgaben und Aktivitäten, die derzeit ausgeführt werden, wodurch einige Probleme auf dem Gerät behoben werden, wie z. B. Speicherprobleme, Probleme mit der Heizung, Verzögerungen und mehr. Daher verbessert es auf natürliche Weise die Leistung Ihres iPhones, da durch einen Neustart des Geräts dessen Betriebssystem von der Ausführung mehrerer Aktivitäten erfrischt wird.
Daher hilft ein gelegentlicher Neustart Ihres iPhones erheblich bei der Aufrechterhaltung seiner Funktionalität. Aber wie geht das richtig? Nun, denken Sie nicht länger darüber nach, denn dieser Beitrag wird Ihnen sofort die Antwort auf diese Frage geben. Bitte lesen Sie weiter, um mehr über die richtigen und bequemsten Methoden zum Neustarten Ihres iPhones zu erfahren. Bitte freuen Sie sich auch auf die folgenden Anweisungen in jedem Teil, die Sie beim Neustart des Geräts unterstützen.
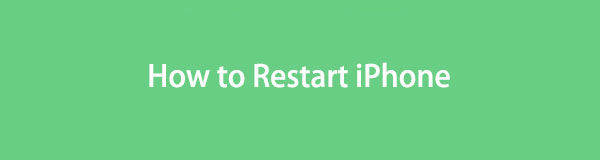

Führerliste
Teil 1. So starten Sie das iPhone mit Tasten neu
Der einfachste und wichtigste Weg, ein iPhone neu zu starten, sind die Tasten. Mit der Ein-/Aus-Taste des Geräts kann es nach einigen Aufforderungen schnell neu gestartet werden. Die Verarbeitung ist mühelos und dauert nur wenige Sekunden.
Beachten Sie die folgenden Anleitungen, um zu verstehen, wie Sie das iPhone mit den Tasten manuell neu starten:
Schritt 1Für ein iPhone ohne Home-Taste: Drücken Sie Ihren Finger auf die des iPhones Seite or Volume Drücken Sie die Taste und lassen Sie sie dann los, sobald der Ausschaltschieberegler auf dem Bildschirm angezeigt wird.
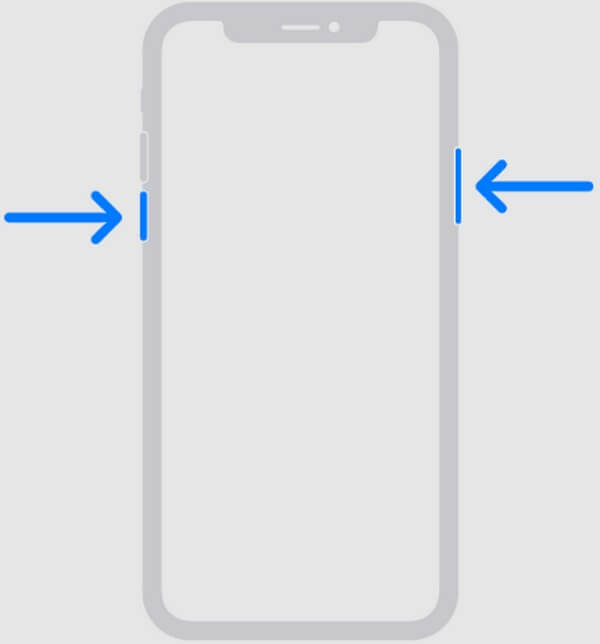
Für ein iPhone mit Home-Taste: Drücken Sie Ihren Finger auf die des iPhones Top or Seite Drücken Sie die Taste und lassen Sie sie dann los, sobald der Ausschaltschieberegler auf dem Gerätebildschirm angezeigt wird.
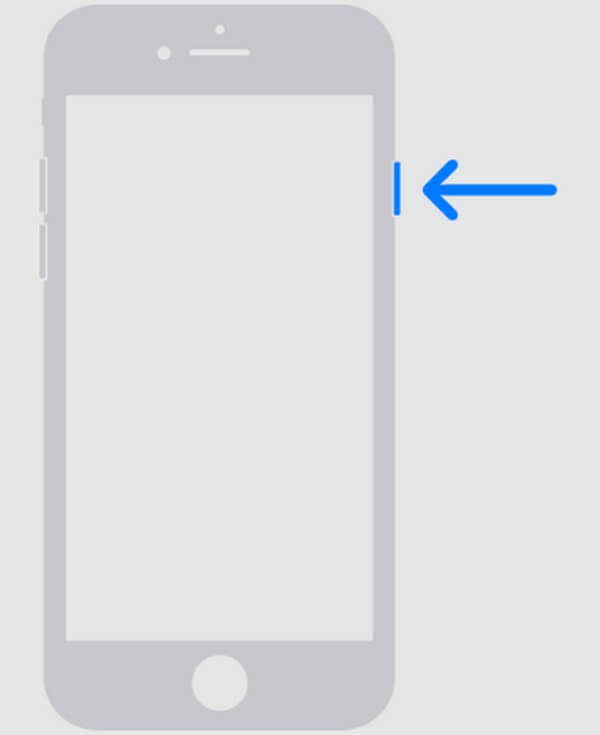
Schritt 2Ziehen Sie den Schieberegler zum Ausschalten nach rechts und warten Sie dann eine halbe Minute, bis sich das Gerät vollständig ausschaltet. Starten Sie es anschließend neu, indem Sie die Taste gedrückt halten Power Taste, bis auf dem iPhone-Bildschirm das Apple-Logo angezeigt wird.
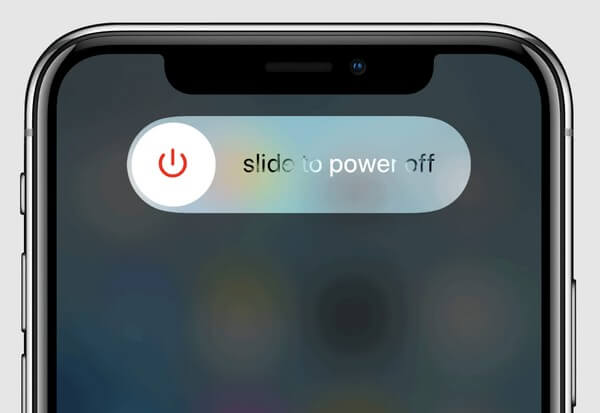
Andererseits können Sie Ihr iPhone auch direkt über die Tasten neu starten. Wenn Ihr iPhone keine Home-Taste hat, drücken Sie die und lassen Sie sie schnell wieder los Up dann Lautstärke verringern Schlüssel anschließend. Drücken Sie dann lange auf die Taste Power Taste, bis auf dem Bildschirm das Apple-Logo angezeigt wird. Und wenn Ihr iPhone über eine Home-Taste verfügt, halten Sie beide gedrückt Startseite und Power Tasten gleichzeitig, bis auf dem Bildschirm das Apple-Logo angezeigt wird.
Teil 2. So starten Sie das iPhone mit Siri neu
Siri zu befehlen ist auch eine effektive Möglichkeit, Ihr iPhone neu zu starten. Wenn Sie neu bei Apple-Geräten sind, wissen Sie, dass Siri ein virtueller Assistent ist, der mithilfe der Spracherkennung relevante Informationen bereitstellt und Befehle bezüglich des Geräts akzeptiert. So können Sie Siri bitten, Ihr iPhone neu zu starten, und es erledigt die Arbeit automatisch für Sie.
Lassen Sie sich von den folgenden einfachen Schritten leiten, um herauszufinden, wie Sie ein iPhone mit Siri neu starten:
Schritt 1Aktivieren Sie den virtuellen Assistenten, indem Sie „Hallo Siri” in der Nähe Ihres iPhone-Mikrofons. Wenn unten auf Ihrem Bildschirm eine Kugel erscheint, sprechen Sie erneut und sagen Sie: „Starten Sie das iPhone neu."
Schritt 2Siri antwortet dann und bestätigt Ihre Entscheidung, das Gerät neu zu starten. Klicken Sie auf die angezeigte Bestätigungsoption, um Ihr iPhone erfolgreich neu zu starten.
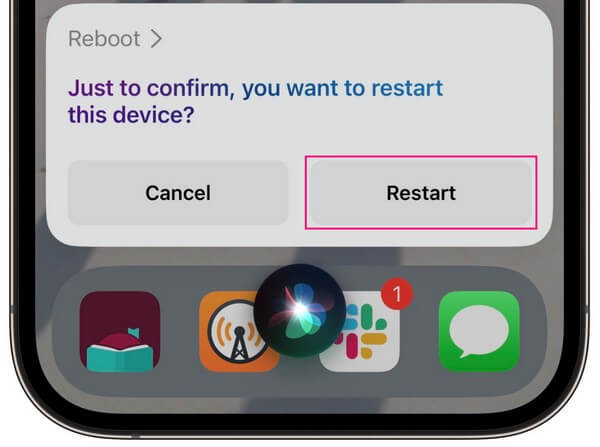
Mit FoneLab können Sie das iPhone / iPad / iPod aus dem DFU-Modus, dem Wiederherstellungsmodus, dem Apple-Logo, dem Kopfhörermodus usw. ohne Datenverlust in den Normalzustand bringen.
- Beheben Sie deaktivierte iOS-Systemprobleme.
- Extrahieren Sie Daten von deaktivierten iOS-Geräten ohne Datenverlust.
- Es ist sicher und einfach zu bedienen.
Teil 3. So starten Sie das iPhone in den Einstellungen neu
Eine andere Methode zum Neustarten eines iPhones besteht darin, zu den Einstellungen zu navigieren. Wenn Sie die Optionen der App erkunden, sehen Sie die Registerkarte „Herunterfahren“, die Option zum Ausschalten des Geräts, sodass Sie es anschließend erneut starten können. Wie bei den anderen Techniken führt die Auswahl in den Einstellungen nicht automatisch zu einem Neustart Ihres iPhones. Wie bereits erwähnt, wird das Gerät nur heruntergefahren und Sie müssen es manuell einschalten, um den Neustart durchzuführen.
Befolgen Sie die nachstehenden einfachen Anweisungen, um zu erfahren, wie Sie das iPhone in den Einstellungen manuell neu starten:
Schritt 1Erkunden Sie Ihren Startbildschirm und tippen Sie auf Einstellungen Symbol, um die App auszuführen. Scrollen Sie anschließend ein wenig, um das anzuzeigen und zu öffnen Allgemeines Abschnitt. Scrollen Sie dann erneut bis zum unteren Bildschirm.
Schritt 2Hit the schließen Wählen Sie die Option aus, sobald Sie sie angezeigt haben, und warten Sie weniger als eine Minute lang, bis das Gerät heruntergefahren wird. Drücken Sie nach dem Ausschalten Ihren Finger auf die Ein-/Aus-Taste des iPhone, um es neu zu starten.
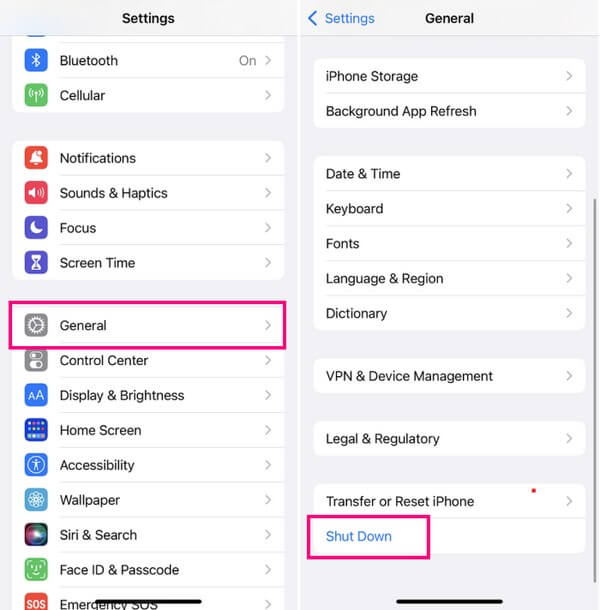
Teil 4. Verwenden Sie FoneLab iOS System Recovery, wenn dies nicht möglich ist
Wenn die oben genannten Techniken Ihr iPhone nicht neu starten konnten, liegt möglicherweise ein schwerwiegenderes Problem auf dem Gerät vor. Und einfache Bedienungen werden nicht ausreichen, um das Problem Ihres iPhones zu beheben. Daher ist es an der Zeit, eine professionelle Methode wie die zu verwenden FoneLab iOS Systemwiederherstellung Programm. Dieses Tool kann verschiedene Systemprobleme auf einem iOS-Gerät beheben, einschließlich verschiedener iPhone- und iPad-Versionen. Zu den Problemen, die damit behoben werden können, gehören: iPhone mit Ladeproblemen, ein wiederholter Neustart, eine entladene Batterie und mehr. Daher können Sie darauf vertrauen, dass FoneLab iOS System Recovery das Problem mit Ihrem iPhone behebt, das nicht ordnungsgemäß neu gestartet werden kann.
Mit FoneLab können Sie das iPhone / iPad / iPod aus dem DFU-Modus, dem Wiederherstellungsmodus, dem Apple-Logo, dem Kopfhörermodus usw. ohne Datenverlust in den Normalzustand bringen.
- Beheben Sie deaktivierte iOS-Systemprobleme.
- Extrahieren Sie Daten von deaktivierten iOS-Geräten ohne Datenverlust.
- Es ist sicher und einfach zu bedienen.
Sehen Sie sich die praktischen Anweisungen unten als Beispiel dafür an, wie Sie Ihr iPhone nach der Behebung von Geräteproblemen neu starten können FoneLab iOS Systemwiederherstellung:
Schritt 1Klicken Sie auf die Registerkarte „Kostenloser Download“, um die Programmdatei von der FoneLab iOS System Recovery-Website zu speichern. Abhängig vom Betriebssystem Ihres Computers können Sie die Schaltfläche mit dem Apple- oder Windows-Logo auswählen. Sobald Sie die Datei erhalten haben, öffnen Sie sie und verwalten Sie die Programmberechtigungen, um mit der Schnellinstallation zu beginnen. Es wird nicht viel Zeit in Anspruch nehmen, warten Sie also, bis das Programm auf Ihrem Computer gestartet werden kann.
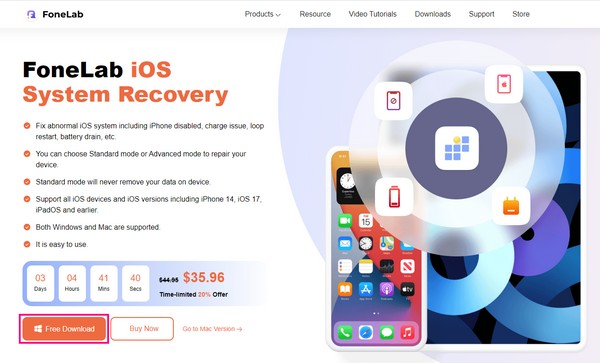
Schritt 2Das FoneLab iOS System Recovery-Programm bietet verschiedene Funktionen, die Sie auf der primären Benutzeroberfläche sehen. Es umfasst die iPhone-Datenwiederherstellung auf der linken Seite und die iOS-Systemwiederherstellung, iOS-Datensicherung und -wiederherstellung sowie WhatsApp Transfer für iOS auf der rechten Seite. Wählen Sie das Feld oben rechts aus. IOS Systemwiederherstellung, um fortzufahren, und klicken Sie dann auf die Schaltfläche „Start“, wenn die folgende Oberfläche angezeigt wird.
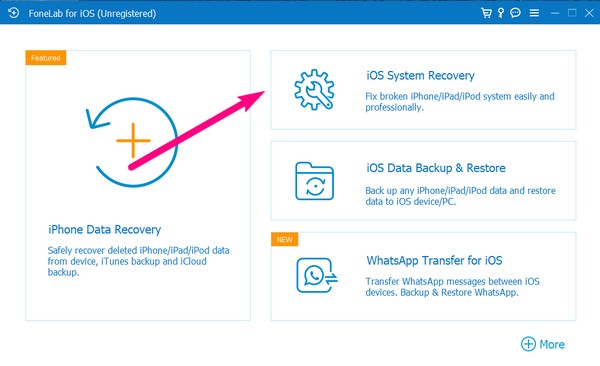
Schritt 3Die Reparaturarten werden auf dem nächsten Bildschirm angezeigt. Sie müssen deren Beschreibungen sorgfältig lesen, um den von Ihnen bevorzugten Modus auszuführen. Wenn Sie eher zu einem normalen Reparaturprozess tendieren, wählen Sie den Standart Modus, wo Sie Ihre Gerätedaten aufbewahren und sichern. Wählen Sie andererseits Erweiterter Modus wenn Sie Ihr iPhone sauber machen möchten, indem Sie während der Reparatur alle Ihre Daten löschen. Verbinden Sie dann Ihr Gerät mit einem Kabel und klicken Sie Schichtannahme.
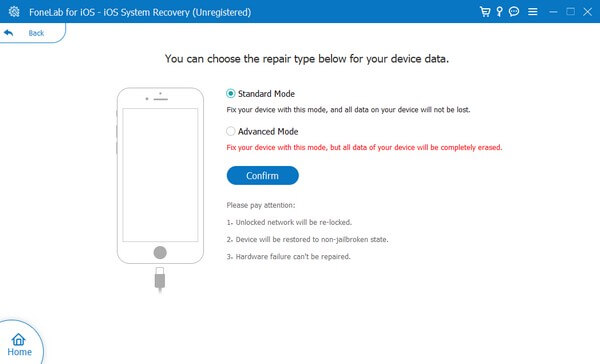
Schritt 4Das Programm bietet Anweisungen zum Aufrufen des Wiederherstellungsmodus auf Ihrem iPhone. Befolgen Sie die Richtlinien für Ihre Geräteversion, um das Firmware-Paket zur Behebung der iOS-Probleme zu erhalten. Nach der Reparatur können Sie Ihr iPhone endlich erfolgreich neu starten.
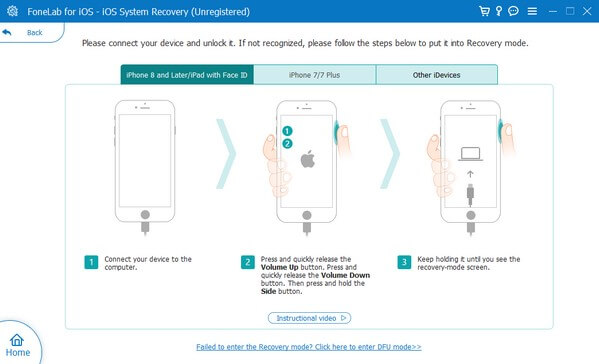
Teil 5. FAQs zum Neustart des iPhone
1. Wie erzwinge ich einen Neustart eines eingefrorenen iPhones?
Sie können einen Neustart eines iPhones erzwingen, indem Sie die Gerätetasten verwenden. Wenn keine Home-Taste vorhanden ist, drücken Sie nacheinander die obere und untere Lautstärketaste und halten Sie dann die Seitentaste gedrückt, bis auf dem Bildschirm das Apple-Logo angezeigt wird. Halten Sie in der Zwischenzeit gleichzeitig die Home- und die Power-Taste gedrückt, wenn Ihr iPhone über eine Home-Taste verfügt. Lassen Sie dann los, sobald das Apple-Logo auf dem Bildschirm erscheint.
2. Werden die Daten durch einen Neustart meines iPhones gelöscht?
Nein, das ist nicht der Fall. Durch einen Neustart des iPhones werden keine Daten auf Ihrem Gerät gelöscht. Machen Sie sich also keine Sorgen. Dieser einfache Vorgang gefährdet keine Ihrer Dateien.
Dort finden Sie die einfachsten Techniken zum Neustarten eines iPhones. Aber wenn Sie auf größere Probleme stoßen, die dazu führen, dass Ihr Gerät nicht neu startet, zögern Sie nicht, sich auf das zu verlassen FoneLab iOS Systemwiederherstellung
Mit FoneLab können Sie das iPhone / iPad / iPod aus dem DFU-Modus, dem Wiederherstellungsmodus, dem Apple-Logo, dem Kopfhörermodus usw. ohne Datenverlust in den Normalzustand bringen.
- Beheben Sie deaktivierte iOS-Systemprobleme.
- Extrahieren Sie Daten von deaktivierten iOS-Geräten ohne Datenverlust.
- Es ist sicher und einfach zu bedienen.
