- Teil 1. So finden Sie das WLAN-Passwort auf dem iPhone über die WLAN-Einstellungen
- Teil 2. So finden Sie das WLAN-Passwort auf dem iPhone mit dem iPhone-Passwort-Manager von FoneLab
- Teil 3. So finden Sie das WLAN-Passwort auf dem iPhone über die Passworteinstellungen
- Teil 4. FAQs zum Finden eines WLAN-Passworts auf dem iPhone
 FoneLab iPhone Passwort-Manager
FoneLab iPhone Passwort-Manager
Passwörter auf iPhone, iPad oder iPod einfach und effizient verwalten.
- Ändern Sie das iPhone Instagram-Passwort
- Ändern Sie das NetFlix-Passwort auf dem iPhone
- Ändern Sie das Outlook-Passwort auf dem iPhone
- Ändern Sie das AOL-Passwort auf dem iPhone
- AutoFill-Passwort auf dem iPhone
- Voicemail-Passwort auf dem iPhone
- E-Mail-Passwörter auf dem iPhone
- Notes-Passwort auf dem iPhone vergessen
Finden Sie problemlos das WLAN-Passwort auf dem iPhone
 aktualisiert von Lisa Ou / 08. April 2024, 14:20 Uhr
aktualisiert von Lisa Ou / 08. April 2024, 14:20 UhrWie finde ich mein WLAN-Passwort auf meinem iPhone? Mein Gerät war immer mit dem Netzwerk verbunden, bis mein Freund mich bat, auch sein Gerät mit dem Netzwerk zu verbinden. Allerdings habe ich das WLAN-Passwort bereits vergessen, da ich es schon so lange nicht mehr auf meinem iPhone eingegeben habe. Gibt es eine Möglichkeit, es anzuzeigen? Wenn ja, helfen Sie mir bitte, indem Sie einige Richtlinien bereitstellen.
Vergessene Passwörter gehören zu den frustrierendsten Problemen, die auf einem Gerät auftreten können. Es verhindert, dass Sie auf verschiedene iPhone-Funktionen, Apps und Plattformen zugreifen können, wenn Sie ein Passwort vergessen, beispielsweise bei einem WLAN-Netzwerk. Abgesehen davon können Sie auch mit einer Situation wie der oben beschriebenen konfrontiert werden, in der Sie Schwierigkeiten haben, die Internetverbindung mit Ihren Freunden zu teilen.

Glücklicherweise stehen Ihnen verschiedene Techniken zur Verfügung, mit denen Sie Ihr WLAN-Passwort wiederfinden und anzeigen können. Mit den folgenden Teilen unten können Sie endlich Ihr WLAN-Netzwerk anzeigen und teilen, um jederzeit mit Freunden zu spielen. Vom Standardprogramm bis zum professionellen Programm garantieren wir, dass Sie mit den folgenden Informationen mühelos Ihr WLAN-Passwort auf dem iPhone anzeigen können.

Führerliste
- Teil 1. So finden Sie das WLAN-Passwort auf dem iPhone über die WLAN-Einstellungen
- Teil 2. So finden Sie das WLAN-Passwort auf dem iPhone mit dem iPhone-Passwort-Manager von FoneLab
- Teil 3. So finden Sie das WLAN-Passwort auf dem iPhone über die Passworteinstellungen
- Teil 4. FAQs zum Finden eines WLAN-Passworts auf dem iPhone

Mit dem FoneLab iPhone Password Manager können Sie scannen, anzeigen und klassifizieren und vieles mehr für iPhone, iPad oder iPod Touch.
- Scannen Sie Passwörter auf iPhone, iPad oder iPod touch.
- Exportieren Sie Ihre Passwörter von Geräten und speichern Sie sie als CSV-Datei.
- Stellen Sie Ihre Passwörter für E-Mail, WLAN, Google, Facebook usw. wieder her.
Teil 1. So finden Sie das WLAN-Passwort auf dem iPhone über die WLAN-Einstellungen
Das erste Verfahren, das Sie ausprobieren sollten, besteht darin, die WLAN-Einstellungen zu ändern. Wenn Sie zum Abschnitt „WLAN“ gehen, können Sie in der App „Einstellungen“ das Passwort eines verbundenen Netzwerks anzeigen. Dies ist die Standardmethode zum Finden eines WLAN-Passworts, weist jedoch Einschränkungen auf. Zunächst werden Ihnen nur die Passwörter der Netzwerke angezeigt, die bereits mit dem Gerät verbunden sind. Zweitens werden sie nur mit dem Gerätepasscode oder der Face ID angezeigt, was normalerweise kein Problem darstellt.
Gehen Sie wie folgt vor, um zu verstehen, wie Sie Ihr WLAN-Passwort auf einem iPhone über die WLAN-Einstellungen finden:
Schritt 1Durchsuchen Sie den Startbildschirm Ihres iPhones, bis Sie das sehen Einstellungen App und tippen Sie dann darauf. Sobald die Benutzeroberfläche angezeigt wird, tippen Sie auf W-Lan Klicken Sie im oberen Bereich auf die Schaltfläche, um die Funktion zu öffnen. Stellen Sie als Nächstes sicher, dass der WLAN-Schieberegler aktiviert ist, und klicken Sie dann auf das i-Symbol daneben WiFi-Netzwerk zu dem Sie das Passwort einsehen möchten.
Schritt 2Wenn die Informationen zum Netzwerk angezeigt werden, tippen Sie auf Passwort Anschließend werden Sie aufgefordert, Ihren Gerätepasscode einzugeben. Geben Sie es also ein oder verwenden Sie entsprechend Ihre Face- oder Touch-ID. Anschließend wird das WLAN-Passwort auf dem Bildschirm angezeigt.
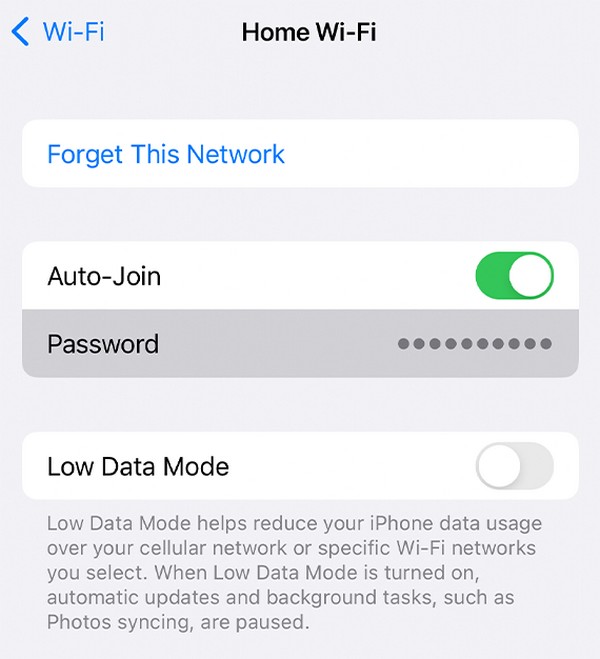
Teil 2. So finden Sie das WLAN-Passwort auf dem iPhone mit dem iPhone-Passwort-Manager von FoneLab
FoneLab iPhone Passwort-Manager, hingegen ist ein professionelles Programm, dem Sie vertrauen können, um Passwörter auf einem iPhone zu finden. Dadurch wird auch das mit Ihrem Gerät verknüpfte WLAN-Netzwerkkennwort effektiv angezeigt. Sobald Sie es sehen, ermöglicht Ihnen das Programm, es und die anderen Passwörter als CSV-Datei zu speichern. Auf diese Weise erhalten Sie eine Kopie, die Sie überprüfen können, wenn Sie nicht nur eines, sondern auch die anderen WLAN-Passwörter auf Ihrem iPhone vergessen.

Mit dem FoneLab iPhone Password Manager können Sie scannen, anzeigen und klassifizieren und vieles mehr für iPhone, iPad oder iPod Touch.
- Scannen Sie Passwörter auf iPhone, iPad oder iPod touch.
- Exportieren Sie Ihre Passwörter von Geräten und speichern Sie sie als CSV-Datei.
- Stellen Sie Ihre Passwörter für E-Mail, WLAN, Google, Facebook usw. wieder her.
Darüber hinaus verarbeitet der FoneLab iPhone Password Manager nicht nur WLAN-Passwörter. Außerdem können Sie die Passwörter, die Sie zuvor im Internet und in den Apps des iPhones verwendet haben, Ihre E-Mail-Konten, Ihren Bildschirmzeit-Passcode, Ihre Apple-ID und Ihre Kreditkarte anzeigen und wiederherstellen. Daher können Sie davon ausgehen, dass es vorteilhafter ist als andere Methoden, insbesondere da die Navigation des Programms nicht anspruchsvoll ist. Sie können sich darauf verlassen, dass die übersichtliche Benutzeroberfläche Ihnen einen reibungslosen Ablauf ermöglicht.
Verstehen Sie die folgenden benutzerorientierten Schritte als Muster, wie Sie das WLAN-Passwort auf dem iPhone finden FoneLab iPhone Passwort-Manager:
Schritt 1Laden Sie die FoneLab iPhone Password Manager-Datei herunter, indem Sie auf klicken Free Download auf der Hauptwebseite des Programms. Sie können direkt auf die Schaltfläche klicken oder, wenn auf Ihrem Computer macOS ausgeführt wird, auf klicken Gehen Sie zur Mac-Version Option zuerst. Sobald das Installationsprogramm gespeichert ist, doppelklicken Sie in Ihren Ordnern darauf, um die Installation zu starten, und führen Sie anschließend den Passwort-Manager aus.
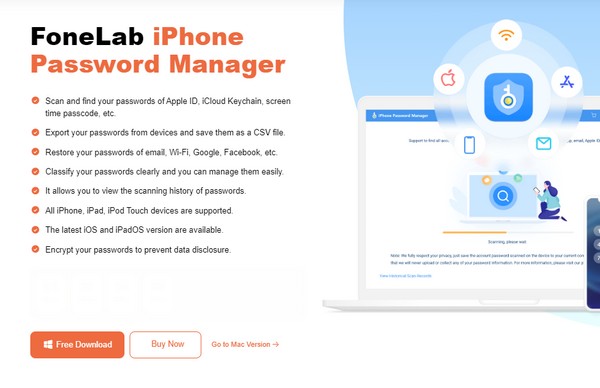
Schritt 2Wenn das Programm startet und die primäre Schnittstelle anzeigt, muss Ihr Gerät über ein Lightning-Kabel verbunden sein. Auf diese Weise kann es den Inhalt Ihres iPhones, einschließlich seiner Passwörter, erkennen und lesen. Zuvor müssen Sie jedoch zunächst in den dafür vorgesehenen Textfeldern ein iTunes-Sicherungskennwort festlegen oder erstellen, um zum folgenden Bildschirm zu gelangen.
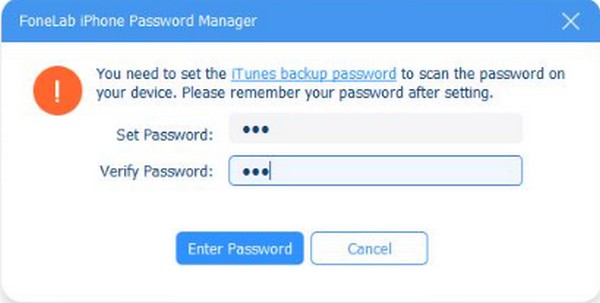
Schritt 3Schließlich werden die Passwortinformationen Ihres Geräts nach Kategorie angezeigt. Drücke den WiFi Passwort Klicken Sie oben in der linken Spalte auf die Option und die Informationen zu den WiFI-Netzwerken, mit denen Sie sich zuvor verbunden haben, werden angezeigt. Suchen Sie also das Netzwerk und klicken Sie auf Augensymbol entsprechend. Anschließend wird Ihr gewähltes WLAN-Passwort angezeigt.
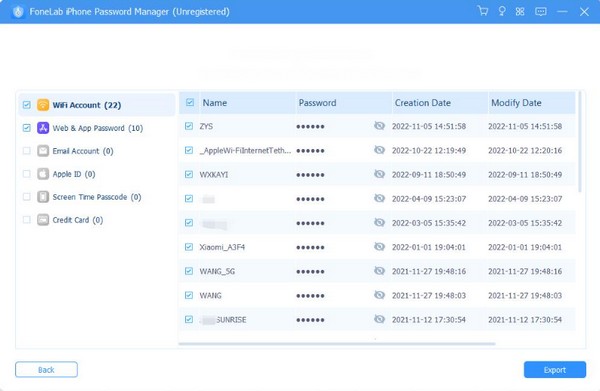
Außerdem ermöglicht es Ihnen, wie der Name dieses Programms schon sagt, die ordnungsgemäße Verwaltung der Passwörter Ihres iPhones. Wie Sie sehen, sind sie nach Klassifizierung sortiert, sodass Sie die Passwörter schneller finden und anzeigen können.

Mit dem FoneLab iPhone Password Manager können Sie scannen, anzeigen und klassifizieren und vieles mehr für iPhone, iPad oder iPod Touch.
- Scannen Sie Passwörter auf iPhone, iPad oder iPod touch.
- Exportieren Sie Ihre Passwörter von Geräten und speichern Sie sie als CSV-Datei.
- Stellen Sie Ihre Passwörter für E-Mail, WLAN, Google, Facebook usw. wieder her.
Teil 3. So finden Sie das WLAN-Passwort auf dem iPhone über die Passworteinstellungen
Mittlerweile verfügt die App „Einstellungen“ auch über einen Abschnitt „Passwörter“, in dem Sie die meisten Passwörter sehen, die Sie auf dem iPhone verwendet haben. Sie können auf diesen Bereich auf dem Gerät problemlos zugreifen, wenn Sie der Besitzer sind und den Passcode des iPhones angeben können. Denn die Passcode-Anforderung gewährleistet die Sicherheit der Gerätepasswörter, einschließlich der WLAN-Netzwerke. Außerdem wird ein unbefugter Zugriff vermieden, insbesondere da es sich bei Passwörtern um vertrauliche Informationen handelt.
Befolgen Sie die folgenden einfachen Richtlinien, um zu lernen, wie Sie über die Passworteinstellungen ein gespeichertes WLAN-Passwort auf dem iPhone finden:
Schritt 1Besuchen Sie Ihr iPhone Einstellungen App, dann scrollen Sie, bis die Passwörter Die Registerkarte erscheint auf dem Bildschirm. Tippen Sie anschließend darauf und Sie sehen die Passwörter, die Sie auf dem iPhone verwendet haben, einschließlich der WLAN-Passwörter.
Schritt 2Scrollen Sie von dort aus, bis Ihr WLAN-Netzwerk angezeigt wird, und tippen Sie dann darauf, um dessen Informationen anzuzeigen. Wählen Sie dann die aus Passwort Option, und das gewünschte WLAN-Passwort wird sofort angezeigt.
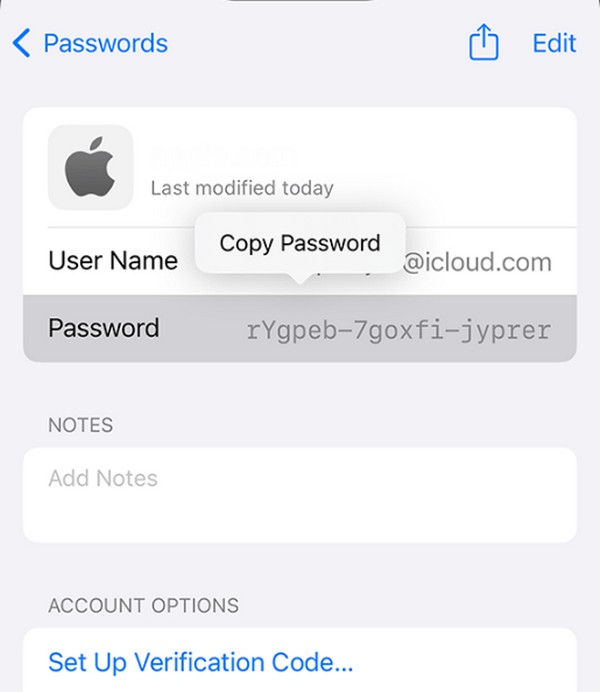

Mit dem FoneLab iPhone Password Manager können Sie scannen, anzeigen und klassifizieren und vieles mehr für iPhone, iPad oder iPod Touch.
- Scannen Sie Passwörter auf iPhone, iPad oder iPod touch.
- Exportieren Sie Ihre Passwörter von Geräten und speichern Sie sie als CSV-Datei.
- Stellen Sie Ihre Passwörter für E-Mail, WLAN, Google, Facebook usw. wieder her.
Teil 4. FAQs zum Finden eines WLAN-Passworts auf dem iPhone
1. Ist es möglich, ein WLAN-Passwort anzuzeigen, das nicht mit dem iPhone verbunden ist?
Leider gibt es hierfür keine offizielle Methode. Wenn das WLAN-Passwort jedoch schon einmal verbunden war und Sie es nur auf Ihrem Gerät vergessen haben, können Sie es auf Ihrem Gerät wiederfinden Einstellungen Passwortbereich der App. Wir haben es jedoch empfohlen FoneLab iPhone Passwort-Manager umso mehr, da seine Wirksamkeit mehrfach nachgewiesen wurde.
2. Kann ich mein WLAN-Netzwerk von meinem iPhone mit einem Android-Gerät teilen?
Ja, das ist möglich, indem Sie das Passwort des WLAN-Netzwerks mit dem Android teilen. Das liegt daran, dass es keine offizielle Technik gibt, um das WLAN automatisch von einem iPhone auf ein Android-Gerät zu übertragen. Sie können es nur teilen, wenn Sie das Passwort des Netzwerks kennen und es in das Android-Gerät eingeben. Wenn Sie das Passwort jedoch vergessen haben, probieren Sie die oben empfohlenen Methoden aus. Sie helfen Ihnen dabei, das WLAN-Passwort auf einem iPhone zu finden und anzuzeigen, sodass Sie es jederzeit weitergeben können.

Mit dem FoneLab iPhone Password Manager können Sie scannen, anzeigen und klassifizieren und vieles mehr für iPhone, iPad oder iPod Touch.
- Scannen Sie Passwörter auf iPhone, iPad oder iPod touch.
- Exportieren Sie Ihre Passwörter von Geräten und speichern Sie sie als CSV-Datei.
- Stellen Sie Ihre Passwörter für E-Mail, WLAN, Google, Facebook usw. wieder her.
Das Anzeigen vergessener Passwörter auf einem iPhone ist mit den Standardmethoden von Apple und professionellen Programmen wie z. B. einfacher geworden FoneLab iPhone Passwort-Manager. Vertrauen Sie daher ihren Prozessen und lindern Sie Ihre Sorgen.
