Konvertieren Sie MPG / MPEG in MP4 mit hoher Geschwindigkeit und hoher Bild- / Tonqualität.
- AVCHD in MP4 konvertieren
- Konvertieren Sie MP4 in WAV
- Konvertieren Sie MP4 in WebM
- MPG in MP4 konvertieren
- Konvertieren Sie SWF in MP4
- Konvertieren Sie MP4 in OGG
- Konvertieren Sie VOB in MP4
- Konvertieren Sie M3U8 in MP4
- Konvertieren Sie MP4 in MPEG
- Untertitel in MP4 einbetten
- MP4-Splitter
- Entfernen Sie Audio von MP4
- Konvertieren Sie 3GP-Videos in MP4
- MP4-Dateien bearbeiten
- Konvertieren Sie AVI in MP4
- Konvertieren Sie MOD in MP4
- MP4 in MKV konvertieren
- Konvertieren Sie WMA in MP4
- Konvertieren Sie MP4 in WMV
So erstellen Sie eine Diashow auf dem iPhone [3 Top-Pick-Verfahren]
 Geschrieben von Lisa Ou / 26. März 2024 16:30
Geschrieben von Lisa Ou / 26. März 2024 16:30Hallo Leute! Morgen werde ich unserem Professor einen Bericht über verschiedene Baustrukturen für unser Schulprojekt vorlegen. Ich habe alle Fotos gesammelt, die ich brauchte, um sie auf meinem iPhone zu zeigen, und plante, sie in einer Diashow zusammenzustellen. Allerdings weiß ich nicht, wie ich einen erstellen soll, da ich ihn zum ersten Mal ausführe. Können Sie mir helfen, zu lernen, wie man eine Foto-Diashow auf dem iPhone erstellt? Vielen Dank im Voraus!
Diashows müssen einfach und dennoch ästhetisch gestaltet sein, um die Aufmerksamkeit Ihrer Leser und Zuhörer zu erregen. In diesem Beitrag sehen Sie die führenden Techniken, um dies zu erreichen. Sehen Sie sie sich an, wenn Sie unten nach unten scrollen. Weitergehen.
![So erstellen Sie eine Diashow auf dem iPhone [3 Top-Pick-Verfahren]](https://www.fonelab.com/images/video-converter-ultimate/how-to-make-a-slideshow-on-iphone/how-to-make-a-slideshow-on-iphone.jpg)

Führerliste
Teil 1. So erstellen Sie mit der integrierten Methode eine Diashow auf dem iPhone
Einige von Ihnen fragen sich vielleicht: Wie erstelle ich kostenlos eine Diashow auf dem iPhone? Die gute Nachricht ist, dass das iPhone über eine integrierte Möglichkeit verfügt, mit dem Fotoalbum eine Diashow zu erstellen. In diesem Fall müssen Sie während des Verfahrens keine zusätzlichen Tools und Funktionen herunterladen.
Video Converter Ultimate ist die beste Video- und Audio-Konvertierungssoftware, die MPG / MPEG in MP4 mit hoher Geschwindigkeit und hoher Bild- / Tonqualität konvertieren kann.
- Konvertieren Sie jedes Video / Audio wie MPG, MP4, MOV, AVI, FLV, MP3 usw.
- Unterstützt 1080p / 720p HD und 4K UHD Videokonvertierung.
- Leistungsstarke Bearbeitungsfunktionen wie Zuschneiden, Zuschneiden, Drehen, Effekte, Verbessern, 3D und mehr.
Auch wenn die Funktion praktisch ist, birgt sie Nachteile, die Sie kennen müssen. Es enthält eingeschränkte Funktionen zum Bearbeiten oder Anpassen der Foto-Diashows, die Sie auf Ihrem iPhone erstellen möchten. Eine weitere Bearbeitung ist nicht möglich, da es nicht über viele Funktionen verfügt. Möchten Sie diese Methode verwenden? Bitte sehen Sie sich die detaillierten Schritte unten an.
Schritt 1Öffnen Sie den Microsoft Store auf Ihrem Windows-PC. Fotos App auf dem iPhone, um die verfügbaren Fotos anzuzeigen. Danach tippen Sie bitte auf Auswählen Klicken Sie oben rechts auf die Schaltfläche und wählen Sie alle Bilder aus, die Sie zur Diashow hinzufügen möchten. Anschließend werden die Optionen unten rechts auf dem Bildschirm angezeigt. Bitte tippen Sie auf Drei-Punkte-Symbol um weitere Optionen zu sehen.
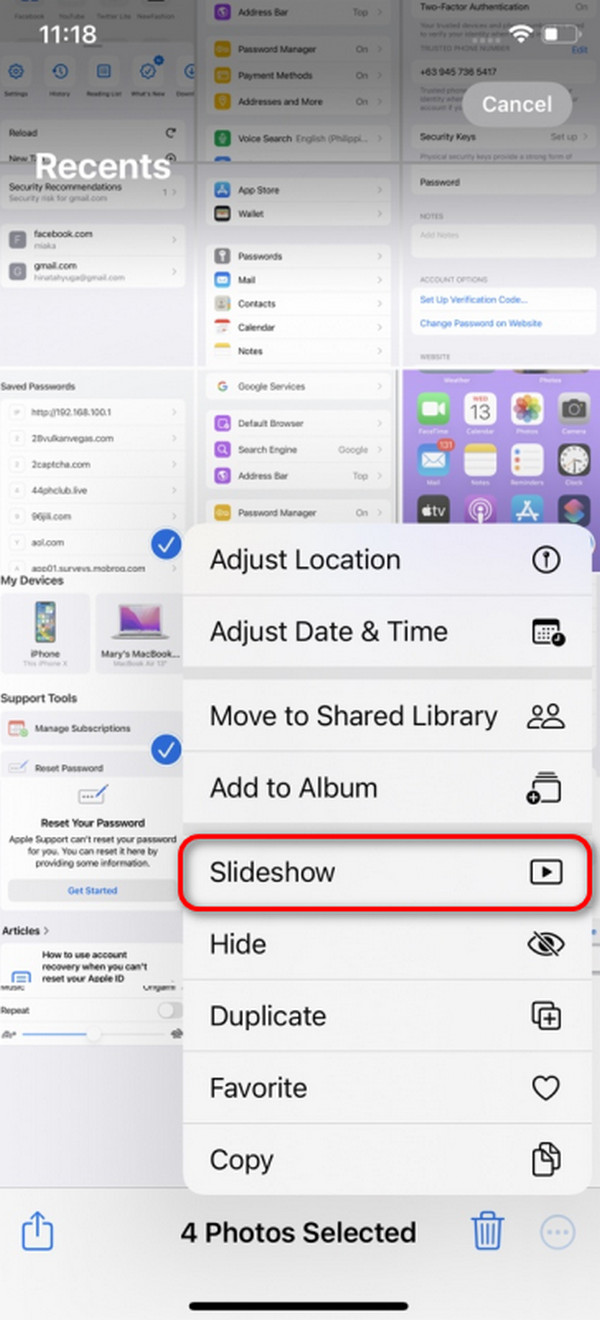
Schritt 2Die 9 Optionen werden unten rechts angezeigt. Wählen Sie unter allen die aus Slideshow Klicken Sie auf die Schaltfläche, um die nächste Schnittstelle anzuzeigen. Jetzt fügt das iPhone die Fotos in die Diashow ein. Um sie zu bearbeiten, wählen Sie bitte die aus Optionen Knopf unten rechts.
Schritt 3Sie können die Optionen „Thema“, „Musik“ und „Wiederholen“ auswählen. Bitte passen Sie die Diashow Ihren Wünschen entsprechend an. Tippen Sie auf die Erledigt Klicken Sie anschließend auf die Schaltfläche, um den Vorgang abzuschließen und die Diashow auf Ihrem iPhone zu speichern.
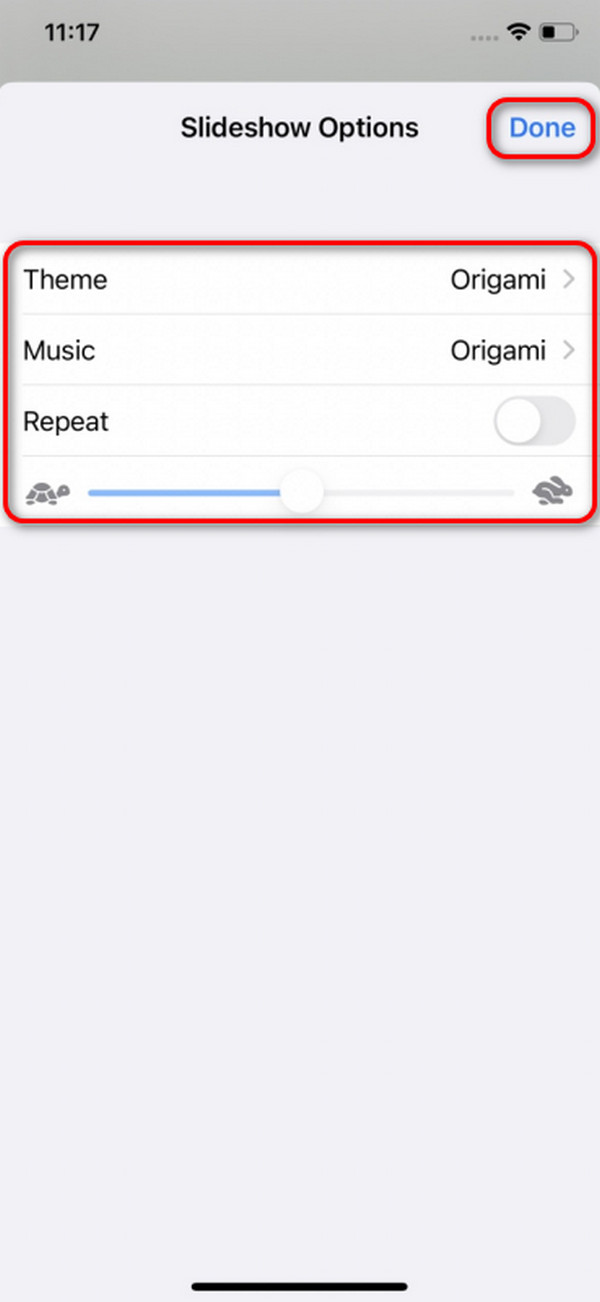
Teil 2. So erstellen Sie mit einer App eine Diashow auf dem iPhone
Sie können eine Drittanbieter-App verwenden, um Ihre iPhone-Diashow weiter zu bearbeiten. Eine der führenden Apps ist Slideshow: Photo to Video. Es bietet komplexe Funktionen für das genannte Projekt, einschließlich Leinwandverhältnis und Anpassungstools. Darüber hinaus können Sie mit dieser Anwendung der Diashow Hintergrund hinzufügen, um die leeren Abschnitte zu füllen.
Darüber hinaus können Sie jedes Foto, das Sie der Diashow hinzufügen, zuschneiden. Für die hinzugefügten Bilder werden auch Effekte angeboten, um deren Qualität noch auffälliger zu machen. Möchten Sie mit dieser App eine Diashow auf Ihrem iPhone erstellen? Bitte befolgen Sie die unten aufgeführten detaillierten Schritte. Weitergehen.
Schritt 1Bitte suchen Sie im App Store nach der App und laden Sie sie herunter. Starten Sie es später und wählen Sie das aus VORTEILE Knopf in der Mitte. Importieren Sie alle in der Diashow enthaltenen Fotos. Anschließend werden Sie zu einer neuen Benutzeroberfläche weitergeleitet. Bitte benennen Sie die Diashow und wählen Sie die Optionen „Leinwandgröße“ und „Leinwandverhältnis“ aus. Tippen Sie anschließend oben rechts auf die Schaltfläche „Weiter“, um fortzufahren.
Schritt 2Die App erstellt nun die Diashow für die Fotos. Wählen Sie bitte die Schaltflächen „Hintergrund“, „Zuschneiden“, „Filter“ und „Drehen“, wenn Sie die Bilder lieber bearbeiten möchten. Tippen Sie auf die Schaltfläche „Weiter“, um mit dem Vorgang fortzufahren. Bearbeiten Sie die Diashow später noch weiter mit der Funktion „Dauer“, „Übergang“, „Musik“ und „Bearbeiten“. Befolgen Sie die nächsten Anweisungen auf dem Bildschirm und speichern Sie das Video nach der Bearbeitung.
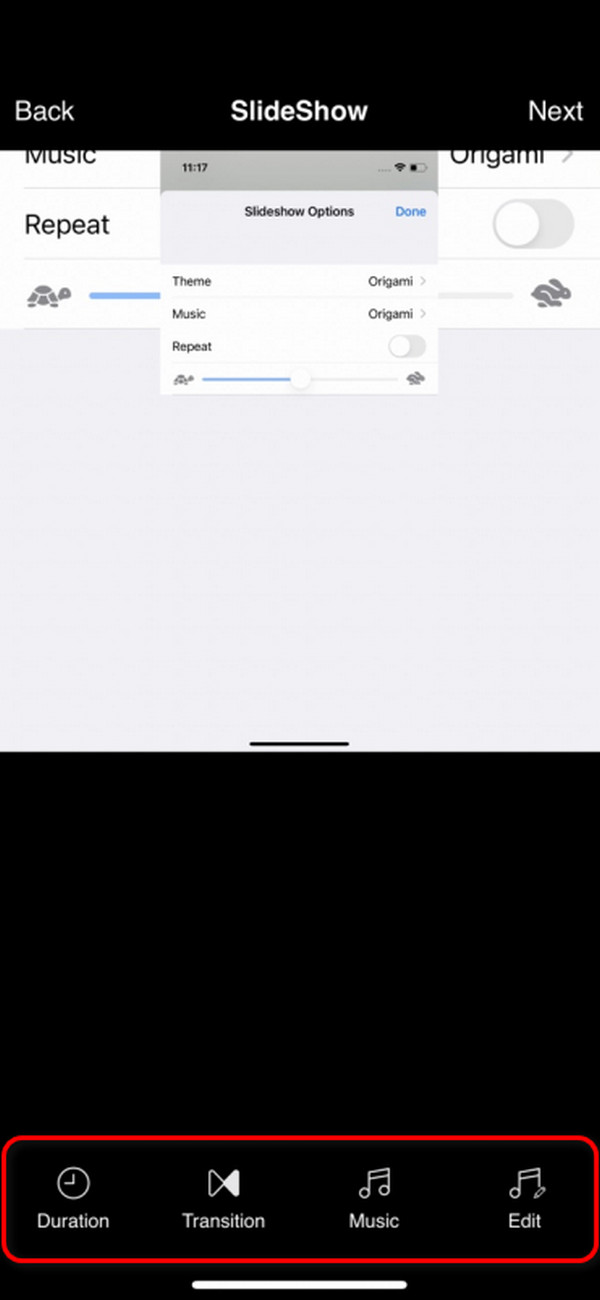
Teil 3. So erstellen Sie eine Diashow auf dem iPhone mit Software von Drittanbietern
Was ist, wenn Sie die Bearbeitung lieber am Computer bevorzugen? FoneLab Video Converter Ultimate wurde entwickelt, um Ihnen dabei zu helfen. Die MV-Funktion der Software ist für den Prozess der Diashow-Erstellung verantwortlich. Darüber hinaus unterstützt dieses Tool verschiedene Bearbeitungsfunktionen, darunter das Hinzufügen von Themen, Zuschneiden, Trimmen, Wasserzeichen und mehr.
Video Converter Ultimate ist die beste Video- und Audio-Konvertierungssoftware, die MPG / MPEG in MP4 mit hoher Geschwindigkeit und hoher Bild- / Tonqualität konvertieren kann.
- Konvertieren Sie jedes Video / Audio wie MPG, MP4, MOV, AVI, FLV, MP3 usw.
- Unterstützt 1080p / 720p HD und 4K UHD Videokonvertierung.
- Leistungsstarke Bearbeitungsfunktionen wie Zuschneiden, Zuschneiden, Drehen, Effekte, Verbessern, 3D und mehr.
Außerdem, FoneLab Video Converter Ultimate verfügt über eine Toolbox-Funktion, die zusätzliche Tools für verschiedene Verfahren enthält. Allerdings müssen Sie die Fotos zunächst auf den Computer übertragen. Sie können ein USB-Kabel verwenden und FoneTrans für iOS. Möchten Sie mit diesem Tool eine Diashow auf einem Computer erstellen? Bitte befolgen Sie die nachstehenden detaillierten Schritte, die wir für Sie vorbereitet haben. Weitergehen.
Schritt 1Laden Sie das Tool auf Ihren Computer herunter. Sie müssen das ankreuzen Free Download Taste. Anschließend richten Sie es ein und starten es anschließend. Klicken Sie später auf MV Klicken Sie oben auf die Schaltfläche und importieren Sie die Fotos, die Sie in die Diashow einfügen möchten.
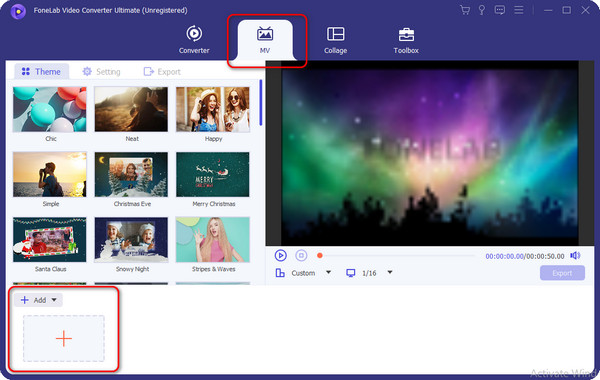
Schritt 2Sie können jetzt die Diashow-Fotos in der Software bearbeiten. Sie müssen nur auf klicken Bearbeiten Schaltfläche unten links. Klicken Sie später auf OK Klicken Sie auf die Schaltfläche, um die Änderungen an den Bildern zu speichern.
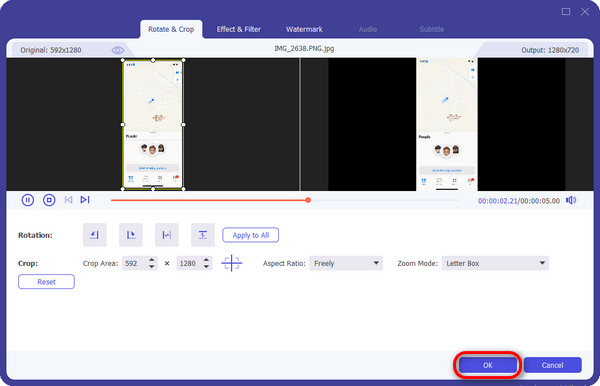
Schritt 3Anschließend werden Sie zur ersten Benutzeroberfläche der Software weitergeleitet. Bitte klicken Sie auf Exportieren Klicken Sie auf die Schaltfläche, wenn Sie mit dem Ergebnis bereits zufrieden sind. Der Speichervorgang dauert nur wenige Sekunden.
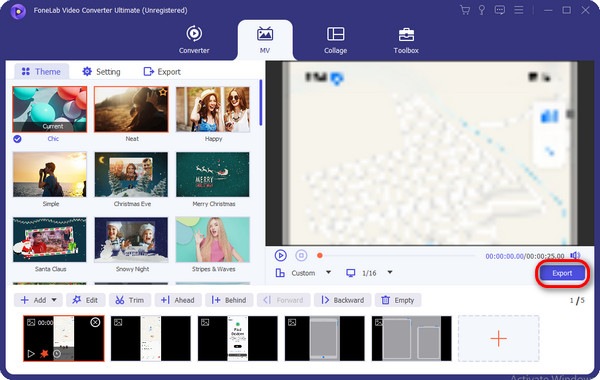
Video Converter Ultimate ist die beste Video- und Audio-Konvertierungssoftware, die MPG / MPEG in MP4 mit hoher Geschwindigkeit und hoher Bild- / Tonqualität konvertieren kann.
- Konvertieren Sie jedes Video / Audio wie MPG, MP4, MOV, AVI, FLV, MP3 usw.
- Unterstützt 1080p / 720p HD und 4K UHD Videokonvertierung.
- Leistungsstarke Bearbeitungsfunktionen wie Zuschneiden, Zuschneiden, Drehen, Effekte, Verbessern, 3D und mehr.
Teil 4. FAQs zum Erstellen einer Diashow auf dem iPhone
1. Wie erstelle ich ein Diashow-Hintergrundbild auf dem iPhone?
Das Erstellen von Diashow-Hintergrundbildern auf dem iPhone ist nur möglich, wenn Sie mehrere Bilder festlegen und die Fotos in einem bestimmten Zeitraum einrichten. Hier sind die Schritte zur Durchführung des Verfahrens: Öffnen Sie die Einstellungen App. Wischen Sie nach unten und wählen Sie das aus Tapete Taste. Wählen Sie später die Neues Hintergrundbild hinzufügen Klicken Sie auf die Schaltfläche „Zufallswiedergabe“ und wählen Sie oben die Schaltfläche „Foto-Shuffle“ aus. Bitte wählen Sie den Zeitraum und die Fotos aus, die Sie dem Hintergrundbild hinzufügen möchten.
2. Wie erstelle ich eine Diashow mit Musik auf dem iPhone?
Der Vorgang zum Erstellen einer Diashow mit Musik auf einem iPhone ist derselbe wie der in diesem Artikel beschriebene integrierte Weg. Ihr einziger Unterschied ist die hinzugefügte Musik. So geht's: Öffnen Sie die Bibliothek Option und wählen Sie die Auswählen Schaltfläche oben rechts. Wählen Sie später alle Bilder aus, die Sie zur Diashow hinzufügen möchten. Tippen Sie später auf Drei-Punkte-Symbol und tippe auf Slideshow Taste. Um Musik hinzuzufügen, tippen Sie bitte auf Optionen Klicken Sie auf die Schaltfläche, wählen Sie die Funktion für Musik aus und wählen Sie Ihre bevorzugte Musik aus.
Video Converter Ultimate ist die beste Video- und Audio-Konvertierungssoftware, die MPG / MPEG in MP4 mit hoher Geschwindigkeit und hoher Bild- / Tonqualität konvertieren kann.
- Konvertieren Sie jedes Video / Audio wie MPG, MP4, MOV, AVI, FLV, MP3 usw.
- Unterstützt 1080p / 720p HD und 4K UHD Videokonvertierung.
- Leistungsstarke Bearbeitungsfunktionen wie Zuschneiden, Zuschneiden, Drehen, Effekte, Verbessern, 3D und mehr.
Das ist es! Wir hoffen, dass Sie diesen Artikel hilfreich finden, um zu lernen, wie Sie eine Diashow auf dem iPhone erstellen. Dieser Beitrag enthält die drei besten Auswahlmethoden zu diesem Thema, einschließlich einer integrierten Methode, einer App und Software von Drittanbietern. Was finden Sie sehr hilfreich? Wir hoffen, dass es so ist FoneLab Video Converter Ultimate. Es verfügt über mehrere Funktionen zum Bearbeiten von Diashows, um sie ästhetisch zu gestalten. Haben Sie weitere Fragen zum genannten Thema? Bitte hinterlassen Sie sie im Kommentarbereich unten und beteiligen Sie sich an unserer Diskussion. Danke schön!
