- Teil 1. So setzen Sie ein deaktiviertes iPad über iTunes zurück
- Teil 2. So setzen Sie ein deaktiviertes iPad über den Finder zurück
- Teil 3. So setzen Sie ein deaktiviertes iPad über Find My zurück
- Teil 4. So beheben Sie ein deaktiviertes iPad mit FoneLab iOS System Recovery
- Teil 5. FAQs zur Behebung eines deaktivierten iPad
Stellen Sie Ihre Daten einfach vom iPhone auf dem Computer wieder her.
So setzen Sie ein deaktiviertes iPad zurück [4 Top-Picks-Verfahren]
 aktualisiert von Lisa Ou / 22. März 2024 09:30
aktualisiert von Lisa Ou / 22. März 2024 09:30Hallo Leute! Meine Nichte hat sich vor einiger Zeit ihren Lieblingszeichentrickfilm auf meinem iPad angeschaut. Nach ein paar Minuten bat sie um Hilfe mit meinem iPad und ich hörte, dass die Wiedergabe des Zeichentrickfilms gestoppt wurde. Sobald ich mein iPad in die Hände bekomme, wird die Fehlermeldung „iPad deaktiviert“ angezeigt! Ich weiß nicht, was ich in einer solchen Situation tun soll. Wie kann ich ein deaktiviertes iPad zurücksetzen? Wir freuen uns sehr über Empfehlungen. Vielen Dank im Voraus!
Ein Problem mit einem deaktivierten iPad ist eines der schwerwiegendsten Probleme, die auftreten können. Sie müssen viele Anforderungen berücksichtigen, um es zurückzusetzen, bevor Sie eine Methode verwenden. In diesem Beitrag sehen Sie die vier besten Techniken zum Zurücksetzen des deaktivierten iPad. Bitte beachten Sie, dass bei allen in diesem Beitrag beschriebenen Verfahren die auf Ihrem iPad gespeicherten Daten gelöscht werden. Sehen Sie sich deren Informationen an und verwenden Sie die für Sie relevanteste. Weitergehen.
![So setzen Sie ein deaktiviertes iPad zurück [4 Top-Picks-Verfahren]](https://www.fonelab.com/images/ios-system-recovery/how-to-reset-disabled-ipad/how-to-reset-disabled-ipad.jpg)

Führerliste
- Teil 1. So setzen Sie ein deaktiviertes iPad über iTunes zurück
- Teil 2. So setzen Sie ein deaktiviertes iPad über den Finder zurück
- Teil 3. So setzen Sie ein deaktiviertes iPad über Find My zurück
- Teil 4. So beheben Sie ein deaktiviertes iPad mit FoneLab iOS System Recovery
- Teil 5. FAQs zur Behebung eines deaktivierten iPad
Teil 1. So setzen Sie ein deaktiviertes iPad über iTunes zurück
iTunes ist als Medienbibliothek und Mediaplayer auf Ihren Macs bekannt. Die meisten Benutzer gehen davon aus, dass damit nur Musik für Ihren Mac organisiert oder heruntergeladen werden kann. Die Sache ist, dass Sie damit Ihr iPad und iPhone über ein USB-Kabel sichern können. In diesem Fall können Sie die Backups verwenden, um sie wiederherzustellen und ein deaktiviertes iPad zu reparieren.
Allerdings ist iTunes nur auf früheren Versionen von macOS verfügbar. Sie können es aber auch auf Ihrem Windows-Betriebssystem verwenden. In diesem Abschnitt erfahren Sie, wie Sie iTunes separat auf früheren macOS-Versionen und Windows-Betriebssystemen verwenden. Bitte sehen Sie sich die Verfahren und detaillierten Schritte unten an.
So verwenden Sie iTunes auf dem Mac, um das deaktivierte iPad zurückzusetzen
Haben Sie iTunes auf Ihrem Mac, weil es eine frühere Version von macOS enthält? Bitte befolgen Sie die unten aufgeführten detaillierten Schritte, um die besten Ergebnisse zu erzielen. Bitte fahren Sie fort.
Schritt 1Öffnen Sie das iTunes-Programm auf Ihrem Mac und besorgen Sie sich ein USB-Kabel. Verwenden Sie es richtig, um das iPad an den Mac anzuschließen und den Vorgang zu starten. Wählen Sie später das iPad-Symbol in der linken Ecke. Weitere Informationen werden rechts angezeigt. Wählen Sie rechts die Schaltfläche „Allgemein“ und klicken Sie anschließend auf die Schaltfläche „iPad wiederherstellen“.
Schritt 2Das Programm zeigt Ihnen den Bestätigungsdialog auf dem Bildschirm an. Bitte kreuzen Sie an Wiederherstellen Klicken Sie zum Bestätigen auf die Schaltfläche unten rechts. Das iPad muss neu gestartet werden Apple-Logo angezeigt werden, um sicherzustellen, dass der Vorgang abgeschlossen ist.
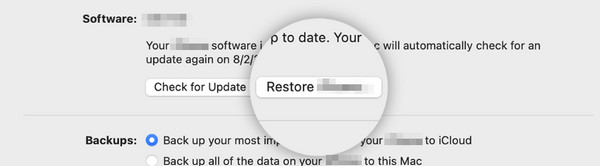
Mit FoneLab können Sie das iPhone / iPad / iPod aus dem DFU-Modus, dem Wiederherstellungsmodus, dem Apple-Logo, dem Kopfhörermodus usw. ohne Datenverlust in den Normalzustand bringen.
- Beheben Sie deaktivierte iOS-Systemprobleme.
- Extrahieren Sie Daten von deaktivierten iOS-Geräten ohne Datenverlust.
- Es ist sicher und einfach zu bedienen.
So verwenden Sie iTunes unter Windows, um ein deaktiviertes iPad zurückzusetzen
Andererseits wird dieser Abschnitt empfohlen, wenn Sie iTunes auf Ihrem Windows-Betriebssystem haben. Bitte stellen Sie sicher, dass das Programm auf die neueste Version aktualisiert ist, um Verzögerungen bei der Ausführung des Vorgangs zu vermeiden. Andernfalls dauert der Vorgang mehr als eine Stunde. Möchten Sie iTunes unter Windows verwenden? Befolgen Sie die detaillierten Schritte in diesem Abschnitt, um die besten Ergebnisse zu erzielen. Weitergehen.
Schritt 1Besorgen Sie sich ein USB-Kabel, um das iPad an das Windows-Betriebssystem anzuschließen. Starten Sie anschließend das aktualisierte iTunes auf Ihrem PC. Drücke den iPad-Symbol oben links, um weitere Optionen für das genannte Gerät anzuzeigen. Sie werden auf der rechten Seite der Hauptoberfläche dazu aufgefordert.
Schritt 2Bitte wählen Sie die Zusammenfassung Klicken Sie auf die Schaltfläche links, um die Optionen zum Wiederherstellen des iPad mithilfe der Backups anzuzeigen. Danach klicken Sie bitte auf Wiederherstellen iPad Klicken Sie auf die Schaltfläche rechts und der Bestätigungsdialog wird angezeigt. Wähle aus Wiederherstellen Klicken Sie anschließend auf die Schaltfläche, um die Aktion zu bestätigen. Später müssen Sie sehen, wie das iPad neu startet.
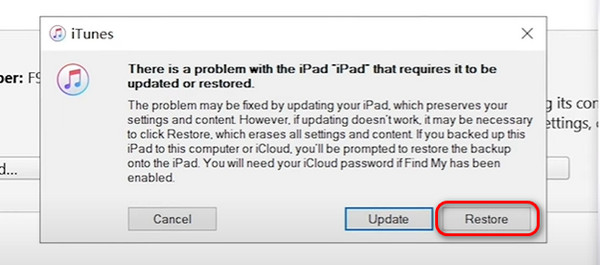
Teil 2. So setzen Sie ein deaktiviertes iPad über den Finder zurück
Was aber, wenn Sie iTunes nicht auf Ihrem Computer haben? Glücklicherweise erfahren Sie in diesem Abschnitt, wie Sie das deaktivierte iPad ohne iTunes über den Finder als Alternative zurücksetzen können. Wie bei iTunes müssen Sie bei diesem Vorgang die Sicherung Ihres iPads verwenden. Andernfalls kann der Prozess nicht ausgeführt werden. Das Gute daran ist, dass das genannte Programm mit allen aktuellen macOS-Versionen zugänglich ist. Haben Sie Finder als iTunes-Alternative auf Ihrem Mac? Bitte befolgen Sie die nachstehenden detaillierten Schritte, um den reibungslosesten Ablauf zu gewährleisten. Weitergehen.
Schritt 1Öffnen Sie den Microsoft Store auf Ihrem Windows-PC. Finder Programm auf der neuesten Version Ihres Mac, um den Vorgang zu starten. Schnappen Sie sich später den USB-Stick und schließen Sie damit das iPad an Ihren Mac an. Wählen Sie anschließend oben links das iPad-Symbol aus. Die entsprechenden Informationen werden auf dem Bildschirm angezeigt. Wählen Sie das Allgemeines Klicken Sie auf die Schaltfläche und weitere Informationen werden abgefragt. Wählen Sie unter allen die aus Wiederherstellen iPad .
Schritt 2Das Programm fordert Sie nach einigen Sekunden auf, Ihre Aktion zu bestätigen. Außerdem werden Sie anschließend über das Ergebnis des Verfahrens gewarnt. Dadurch werden alle Daten auf Ihrem iPad gelöscht. Später werden Sie das Apple-Logo bemerken, das den erfolgreichen Vorgang anzeigt.
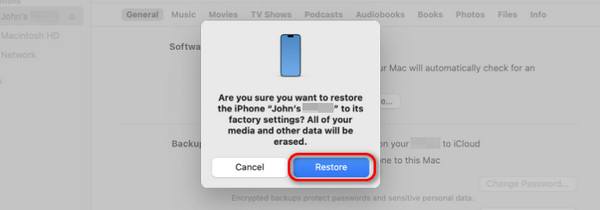
Teil 3. So setzen Sie ein deaktiviertes iPad über Find My zurück
Wie kann ich ein deaktiviertes iPad ohne iTunes, Finder oder einen Computer zurücksetzen? Die Funktion „Mein suchen“ ist das relevanteste Verfahren, das Sie durchführen können. Da Ihr iPad deaktiviert ist, kann ein anderes iPad oder iPhone verwendet werden, um auf die Funktion auf der iCloud-Website zuzugreifen. Für diesen Vorgang muss jedoch das Apple-ID-Konto beim deaktivierten iPad angemeldet sein. Ohne sie können Sie den Vorgang aus Sicherheitsgründen nicht ausführen. Bitte befolgen Sie die unten aufgeführten detaillierten Schritte, um die besten Ergebnisse zu erzielen. Weitergehen.
Schritt 1Öffnen Sie einen der Webbrowser auf einem anderen iPad oder iPhone und suchen Sie nach der Website icloud.com/find. Auf der Website werden Sie aufgefordert, sich mit dem Apple-ID-Konto anzumelden, mit dem Sie auf einem deaktivierten iPad angemeldet sind. Bitte geben Sie die Anmeldeinformationen korrekt ein, um weitere Probleme zu vermeiden. Wählen Sie danach die aus Anmelden Klicken Sie auf die Schaltfläche, um auf die Funktion in Ihrem Konto zuzugreifen.
Schritt 2Wählen Sie nun bitte die aus Alle Geräte Klicken Sie oben links auf die Schaltfläche und wählen Sie den Namen des iPad aus, das Sie löschen möchten. Anschließend werden auf der nächsten Benutzeroberfläche weitere Optionen angezeigt. Bitte wählen Sie die aus IPad löschen Klicken Sie auf die Schaltfläche, um den Löschvorgang zu starten. Wenn Sie dazu aufgefordert werden, geben Sie zur Bestätigung bitte das Passwort des Apple-Kontos ein.
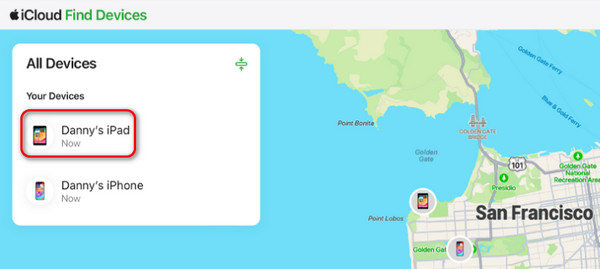
Teil 4. So beheben Sie ein deaktiviertes iPad mit FoneLab iOS System Recovery
Und schließlich: Wie kann ich ein deaktiviertes iPad ohne die integrierten Funktionen und Tools auf Mac- oder Apple-Geräten auf die Werkseinstellungen zurücksetzen? In diesem Fall können Sie ein Tool eines Drittanbieters verwenden! FoneLab iOS Systemwiederherstellung ist die am meisten empfohlene Software zum Zurücksetzen Ihres deaktivierten iPad. Es ermöglicht Ihnen, während des Prozesses den Standard- und den erweiterten Modus zu verwenden. Der Standardmodus entfernt nicht einmal ein einziges Datenelement auf Ihrem iPad, der erweiterte Modus ist jedoch das Gegenteil. Möchten Sie diese Software verwenden, um das deaktivierte iPad zurückzusetzen? Bitte befolgen Sie die nachstehenden detaillierten Schritte, die wir für Sie vorbereitet haben. Weitergehen.
Mit FoneLab können Sie das iPhone / iPad / iPod aus dem DFU-Modus, dem Wiederherstellungsmodus, dem Apple-Logo, dem Kopfhörermodus usw. ohne Datenverlust in den Normalzustand bringen.
- Beheben Sie deaktivierte iOS-Systemprobleme.
- Extrahieren Sie Daten von deaktivierten iOS-Geräten ohne Datenverlust.
- Es ist sicher und einfach zu bedienen.
Schritt 1Besuchen Sie die Hauptwebsite von FoneLab iOS System Recovery und klicken Sie auf Free Download Klicken Sie je nach Betriebssystem Ihres Computers auf die Schaltfläche . Es gibt Versionen für Windows und Mac. Richten Sie das Tool später ein und starten Sie es auf Ihrem Computer. Bitte wählen Sie das aus IOS Systemwiederherstellung Klicken Sie auf die Schaltfläche rechts, um den Vorgang zu starten.

Schritt 2Die Software veröffentlicht die unterstützten Szenarien und Fehlfunktionen für Ihre iPadOS- und iOS-Geräte. Bitte lesen Sie sie nach Möglichkeit alle durch, um später darauf zurückgreifen zu können. Klicken Sie anschließend auf Startseite Taste. Es befindet sich unten rechts auf der Hauptoberfläche. Anschließend werden Sie zu einer neuen Benutzeroberfläche weitergeleitet.
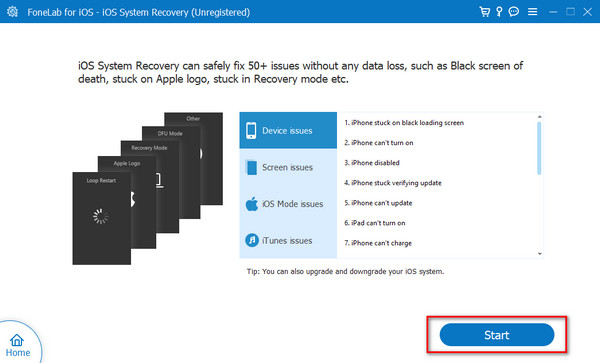
Schritt 3Auf der linken Seite sehen Sie ein Zeichen, dass das iPad mit dem Computer verbunden werden muss. Bitte schnappen Sie sich das Lightning-Kabel und schließen Sie damit Ihr iPhone an den Computer an. Später müssen Sie den Namen Ihres iPads auf dem Bildschirm sehen. Bitte trennen Sie es erst, wenn der Vorgang abgeschlossen ist.
Schritt 4Bitte wählen Sie einen der Reparaturmodi der von Ihnen verwendeten Software. Sie können die auswählen Fortgeschrittener Modus oder Normen Modus während des Prozesses. Wie in der Softwarebeschreibung erwähnt, können Ihnen die Reparaturmodi dabei helfen, das iPad-Problem mit oder ohne Datenverlust zu beheben. Klicken Sie später bitte auf Schichtannahme Klicken Sie auf die Schaltfläche, um mit dem nächsten Verfahren fortzufahren.
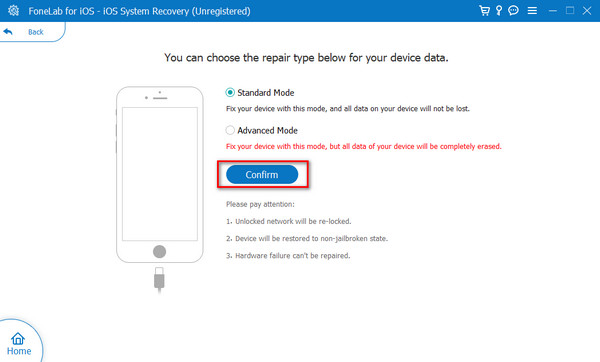
Schritt 5Das Tool zeigt Ihnen, wie es geht Versetzen Sie Ihr iPad in den Wiederherstellungsmodus. Bitte folgen Sie diesen und Sie werden zu einer neuen Benutzeroberfläche weitergeleitet. Bitte wählen Sie das aus Reparatur or Optimieren Klicken Sie auf die Schaltfläche, um mit der Reparatur des deaktivierten iPad zu beginnen.
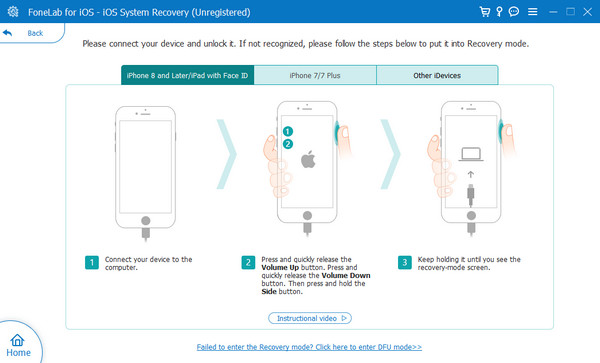
Mit FoneLab können Sie das iPhone / iPad / iPod aus dem DFU-Modus, dem Wiederherstellungsmodus, dem Apple-Logo, dem Kopfhörermodus usw. ohne Datenverlust in den Normalzustand bringen.
- Beheben Sie deaktivierte iOS-Systemprobleme.
- Extrahieren Sie Daten von deaktivierten iOS-Geräten ohne Datenverlust.
- Es ist sicher und einfach zu bedienen.
Teil 5. FAQs zur Behebung eines deaktivierten iPad
Wie verhindere ich, dass mein iPad in Zukunft deaktiviert wird?
Der Grund für die Deaktivierung des iPad liegt darin, dass Sie mehrmals hintereinander den falschen Passcode eingegeben haben. Es ist ganz einfach, dies zu verhindern, indem Sie sich nur den Passcode merken, den Sie auf Ihrem iPad eingegeben haben. Speichern Sie sie nach Möglichkeit auf einem Ihrer Geräte für den Fall, dass Sie sie versehentlich vergessen.
Kann ich ein deaktiviertes iPad mit Siri entsperren?
Siri ist als digitaler Assistent bekannt, den es nur auf Apple-Geräten gibt. Leider können Sie damit kein deaktiviertes iPad entsperren. Ein Hauptgrund dafür ist, dass mehrere Fingertipps auf dem Bildschirm ausgeführt werden müssen, bevor Sie auf Siri zugreifen können. Darüber hinaus können keine Verfahren umgangen werden, die die Apple-ID der Apple-Geräte erfordern.
Kann ich mein deaktiviertes iPad ohne Computer oder Internetverbindung entsperren?
Nein. Um Ihr deaktiviertes iPad zu entsperren, müssen Sie während des Vorgangs einen Computer oder eine andere Art von Internetverbindung verwenden. Für den iTunes- oder Finder-Prozess ist ein Computer erforderlich, da auf iPads oder iPhones nicht darauf zugegriffen werden kann. Andererseits ist der Vorgang der Find My-Funktion ohne Internetverbindung nicht möglich.
So führen Sie den Vorgang zum Zurücksetzen des deaktivierten iPad durch. Wir hoffen, dass Sie in diesem Beitrag alle Verfahren hilfreich finden, einschließlich der detaillierten Schritte und Beschreibungen. Haben Sie außerdem das ausprobiert? FoneLab iOS Systemwiederherstellung für Reparieren des deaktivierten iPad? Es wäre großartig, wenn Sie das tun würden! Sie hatten die Möglichkeit, das reibungsloseste Tool für das genannte Problem kennenzulernen. Wenn Sie weitere Fragen haben, hinterlassen Sie diese bitte im Kommentarbereich unten und nehmen Sie an unserer unterhaltsamen Diskussion teil. Danke schön!
Mit FoneLab können Sie das iPhone / iPad / iPod aus dem DFU-Modus, dem Wiederherstellungsmodus, dem Apple-Logo, dem Kopfhörermodus usw. ohne Datenverlust in den Normalzustand bringen.
- Beheben Sie deaktivierte iOS-Systemprobleme.
- Extrahieren Sie Daten von deaktivierten iOS-Geräten ohne Datenverlust.
- Es ist sicher und einfach zu bedienen.
