- Teil 1. So scannen Sie ein Foto auf dem iPhone über die Notes-App
- Teil 2. So scannen Sie ein Foto auf dem iPhone mit einer Drittanbieter-App
- Teil 3. So scannen Sie ein Foto auf dem iPhone online
- Teil 4. Bonus-Tipp – iOS-Systemwiederherstellungsprogramm, das Sie nicht verpassen dürfen
- Teil 5. FAQs zum Scannen eines Fotos auf einem iPhone
Stellen Sie Ihre Daten einfach vom iPhone auf dem Computer wieder her.
Scannen Sie ein Foto auf dem iPhone mit bemerkenswerten Methoden
 Geschrieben von Lisa Ou / 04. Januar 2024, 09:00 Uhr
Geschrieben von Lisa Ou / 04. Januar 2024, 09:00 Uhr Benötigen Sie Strategien zum Scannen von iPhone-Fotos? Wenn ja, bleiben Sie hier und lehnen Sie sich zurück, denn in diesem Beitrag erfahren Sie alles, was Sie lernen müssen, um Fotos auf Ihrem iPhone zu scannen. Aber in welchen Fällen müssen Sie zuerst scannen? Nun, mindestens einmal in Ihrem Leben werden Sie wahrscheinlich auf die Situation stoßen, in der Sie ein Foto scannen müssen, egal ob Sie ein iPhone- oder Android-Benutzer sind. Glücklicherweise bieten ein iPhone und andere iOS-Geräte eine integrierte Methode. Der Zweck, zu dem Sie ein Bild scannen, spielt keine Rolle, da die unten aufgeführten Techniken Ihren Scananforderungen unabhängig davon gerecht werden.
Beispielsweise wurde eine wichtige Dokumentdatei auf Ihrem iPhone gelöscht, nachdem Sie sie ausgedruckt haben. Plötzlich benötigen Sie es jedoch erneut, um etwas zu bearbeiten, an andere zu senden usw. Anstatt von Anfang an den Inhalt des Dokuments einzutippen, ist es eine viel bessere Option, ein Foto zu machen und es zu scannen. Es spart nicht nur Zeit und Mühe. Die aus dem Papier kopierten Wörter werden auch genauer sein. Daher stellen wir Ihnen in den folgenden Abschnitten gerne die Methoden zum Scannen von Fotos auf einem iPhone vor. In jeder Technik finden Sie hilfreiche Informationen und Anweisungen.
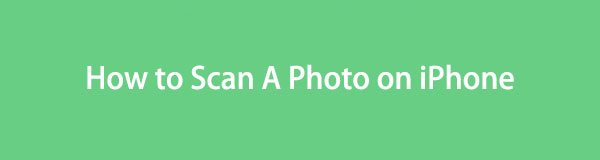
Mit FoneLab können Sie das iPhone / iPad / iPod aus dem DFU-Modus, dem Wiederherstellungsmodus, dem Apple-Logo, dem Kopfhörermodus usw. ohne Datenverlust in den Normalzustand bringen.
- Beheben Sie deaktivierte iOS-Systemprobleme.
- Extrahieren Sie Daten von deaktivierten iOS-Geräten ohne Datenverlust.
- Es ist sicher und einfach zu bedienen.

Führerliste
- Teil 1. So scannen Sie ein Foto auf dem iPhone über die Notes-App
- Teil 2. So scannen Sie ein Foto auf dem iPhone mit einer Drittanbieter-App
- Teil 3. So scannen Sie ein Foto auf dem iPhone online
- Teil 4. Bonus-Tipp – iOS-Systemwiederherstellungsprogramm, das Sie nicht verpassen dürfen
- Teil 5. FAQs zum Scannen eines Fotos auf einem iPhone
Teil 1. So scannen Sie ein Foto auf dem iPhone über die Notes-App
Beim Scannen von Fotos auf einem iPhone ist die Notizen-App die wichtigste Methode, auf die Sie sich verlassen können. Wenn Sie auf Ihrem Gerät darauf zugreifen, können Sie den integrierten Fotoscanner verwenden, um den von Ihnen erfassten Text, das Dokument usw. zu scannen. Dies ist die Strategie mit dem unkompliziertesten Ablauf, nicht nur, weil sie in das Gerät integriert ist, sondern auch, weil die Schritte einfach zu navigieren sind. Darüber hinaus bietet die Notes-App verschiedene Möglichkeiten zum Scannen von Bildern. Sie können Fotos und Videos in Echtzeit scannen, aus Ihren Dateien auswählen oder Dokumente und Texte scannen.
Halten Sie sich an die praktische Vorgehensweise unten, um die Fotoscanner-App für das iPhone zu nutzen: Hinweise:
Schritt 1Gehen Sie zur Notizen-App Ihres iPhones und klicken Sie auf Plus-Symbol unten rechts auf dem Bildschirm. Wenn eine neue Notiz angezeigt wird, wählen Sie die aus Kamerasymbol oben auf der Tastatur.
Schritt 2Sie können entsprechend „Foto oder Video auswählen“, „Dokumente scannen“, „Foto oder Video aufnehmen“ oder „Text scannen“ auswählen, um das Foto zu öffnen oder aufzunehmen, das Sie scannen möchten. Tippen Sie nach dem Scannen auf Speichern um es in Ihrer Notes-App zu speichern.
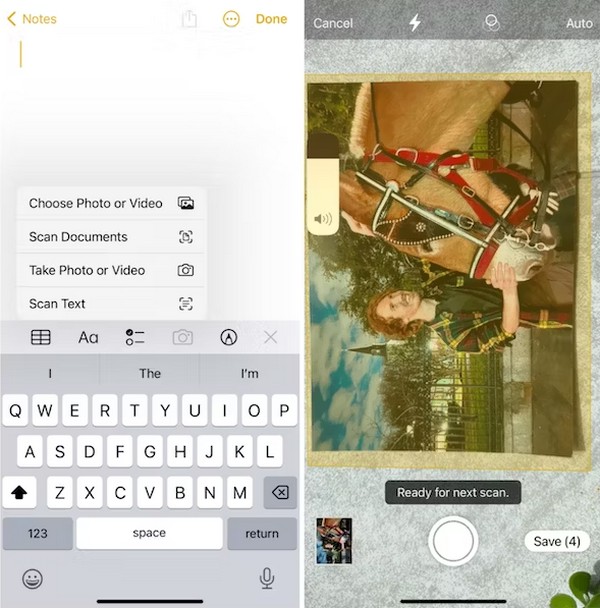
Teil 2. So scannen Sie ein Foto auf dem iPhone mit einer Drittanbieter-App
Die Installation einer Drittanbieter-App ist die zweite Möglichkeit, Bilder auf einem iPhone zu scannen. Im App Store und auf anderen Websites oder Plattformen gibt es verschiedene Apps, sodass Sie viele Möglichkeiten haben, wenn Sie lieber eine Drittanbieter-App verwenden möchten. In diesem Fall empfehlen wir, die PhotoScan-App von Google auszuprobieren. Wenn Sie über alte Bilder verfügen, erhalten Sie durch das Scannen mit dieser App innerhalb weniger Minuten eine digitale und verbesserte Version. Sie müssen sich keine Sorgen machen, dass die Fotos im falschen Winkel aufgenommen werden, da sie automatisch zugeschnitten, gedreht und verbessert werden.
Befolgen Sie die nachstehende überschaubare Vorgehensweise, um die Fotoscanning-App auf dem iPhone, PhotoScan, zu verwenden:
Schritt 1Holen Sie sich PhotoScan über den App Store und verwalten Sie dann die Berechtigungen, um die Fotoscanning-App erfolgreich zu installieren. Nehmen Sie als Nächstes das Foto auf der ersten Benutzeroberfläche der App auf.
Schritt 2Kreise an jeder Ecke des Fotos helfen Ihnen dabei, ein Bild aufzunehmen und es richtig zu scannen. Anschließend können Sie auf tippen Ecken anpassen Speichern Sie es bei Bedarf in Ihren Google Fotos.
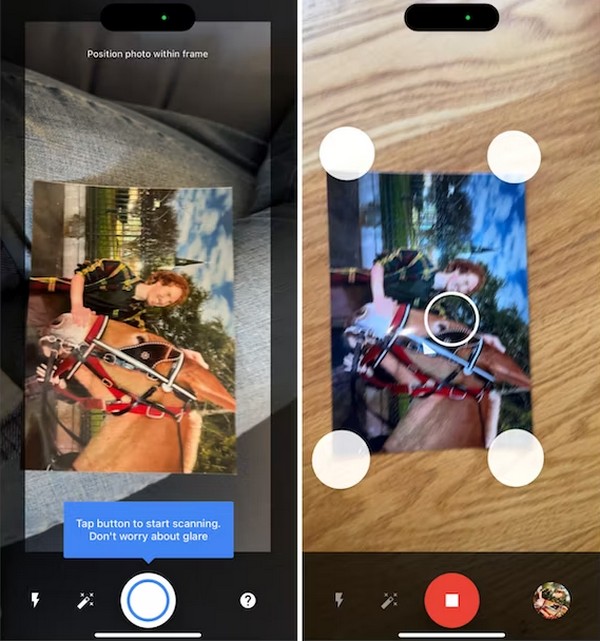
Teil 3. So scannen Sie ein Foto auf dem iPhone online
Weitere effektive Fotoscanner finden Sie online, einer davon ist ScanDoc. Mit dieser Technik müssen Sie nur das Foto von Ihrem iPhone auf die offizielle Seite hochladen, das im Handumdrehen gescannt wird. Der Vorgang wird im Gerätebrowser gesteuert und Sie können davon ausgehen, dass er schnell abgeschlossen wird, insbesondere wenn Sie über eine stabile Internetverbindung verfügen. Wenn nicht, beeinträchtigt Ihre schlechte Verbindung den Scanvorgang und verzögert alles, wenn das Internet plötzlich nicht mehr funktioniert. Stellen Sie daher sicher, dass Ihr Internet in Ordnung ist und Online-Prozesse wie diesen bewältigen kann.
Beachten Sie die folgenden benutzerfreundlichen Anweisungen, um zu erfahren, wie Sie Fotos online auf dem iPhone scannen:
Schritt 1Rufen Sie einen Browser auf und gehen Sie direkt zum Hauptbrowser ScanDoc Webseite. Tippen Sie dort auf Scannen or Hochladen , um das Bild, das Sie scannen möchten, auf die Seite zu importieren.
Schritt 2Tippen Sie nach dem Hochladen auf Shau Klicken Sie oben links auf der Seite auf die Schaltfläche, um das Foto zu scannen und auf Ihrem iPhone zu speichern.
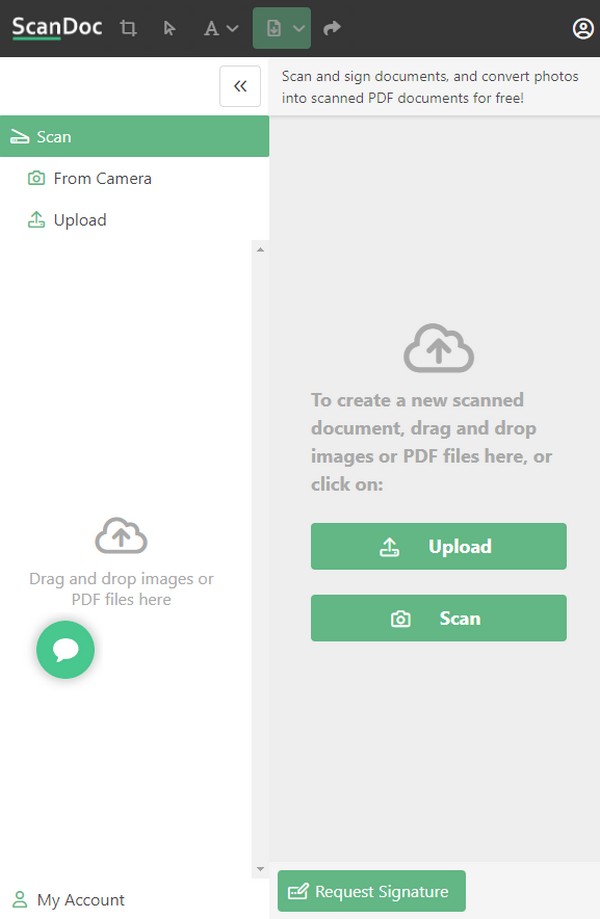
Teil 4. Bonus-Tipp – iOS-Systemwiederherstellungsprogramm, das Sie nicht verpassen dürfen
Inzwischen ist hier FoneLab iOS Systemwiederherstellung als Bonus. Wenn Ihr Gerät nicht funktioniert, ist es das Wiederherstellungsprogramm, dem Sie vertrauen können. Beispielsweise kann die Notes-App Ihre Fotos aufgrund eines unbekannten Fehlers nicht scannen. Oder der Browser läuft nicht richtig und Sie müssen etwas im System reparieren, damit es wieder einwandfrei funktioniert. Bei dieser Systemwiederherstellung handelt es sich um das Tool, das Sie installieren können, um nahezu jedes Problem oder jeden Fehler auf dem Gerät zu beheben. Es unterstützt ein ungewöhnliches iOS-System in einem iPhone, iPod Touch und iPad, unabhängig von deren Modellen, und macht es dadurch flexibel.
Mit FoneLab können Sie das iPhone / iPad / iPod aus dem DFU-Modus, dem Wiederherstellungsmodus, dem Apple-Logo, dem Kopfhörermodus usw. ohne Datenverlust in den Normalzustand bringen.
- Beheben Sie deaktivierte iOS-Systemprobleme.
- Extrahieren Sie Daten von deaktivierten iOS-Geräten ohne Datenverlust.
- Es ist sicher und einfach zu bedienen.
Darüber hinaus können Sie mit FoneLab iOS System Recovery frei wählen, ob Sie das System im erweiterten oder im Standardmodus reparieren möchten. Wenn Sie den Standardmodus bevorzugen, wird das System repariert, ohne dass dies Auswirkungen auf die im iPhone gespeicherten Daten hat. Wenn Sie jedoch den erweiterten Modus auswählen, wird alles, einschließlich Fotos, Dokumente, Nachrichten, Videos, Apps, Einstellungen und mehr, gelöscht, da das Tool das Gerät löscht, um sicherzustellen, dass alles repariert und sauber ist.
Identifizieren Sie die folgenden einfachen Schritte als Beispiel für Behebung von Problemen auf einem iOS-Gerät mit FoneLab iOS Systemwiederherstellung:
Schritt 1Laden Sie das FoneLab iOS System Recovery-Installationsprogramm über die offizielle Seite herunter, indem Sie darauf klicken Free Download. Wenn die Datei gespeichert ist, führen Sie die Installation und Berechtigungen durch. Auf diese Weise können Sie das Systemwiederherstellungstool anschließend schnell starten.
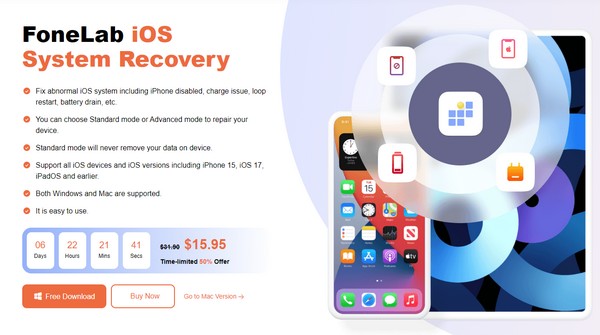
Schritt 2Klicken Sie oben rechts auf der Hauptoberfläche auf „iOS-Systemwiederherstellung“ und anschließend im nächsten Bildschirm auf die Schaltfläche „Start“. Verbinden Sie dann Ihr iPhone über ein USB-Kabel und wählen Sie vor dem Klicken zwischen dem erweiterten und dem Standardmodus Schichtannahme.
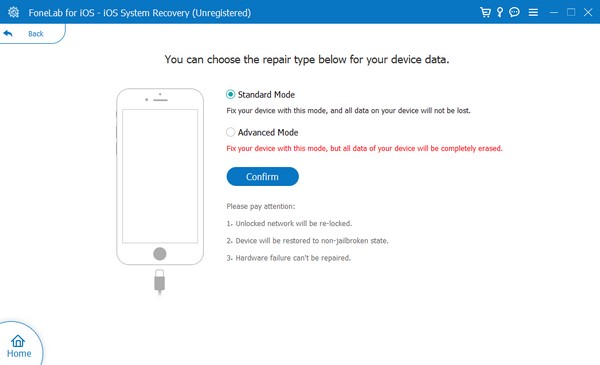
Schritt 3Befolgen Sie als Nächstes die Anweisungen auf dem Bildschirm der folgenden Benutzeroberfläche. Sie müssen sicherstellen, dass Sie mit dem Abschnitt fortfahren, der für Ihr iPhone-Modell vorgesehen ist Aktivieren Sie den Wiederherstellungsmodus und holen Sie sich das Firmware-Paket, um Ihr Geräteproblem zu beheben.
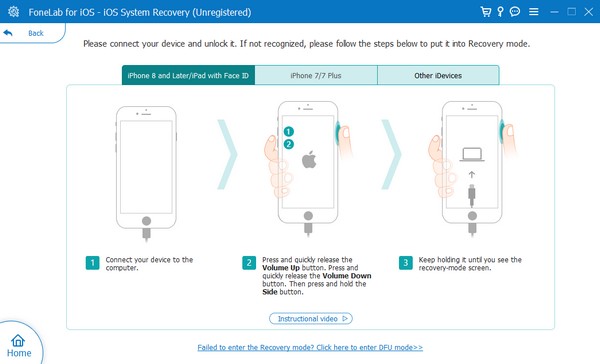
Mit FoneLab können Sie das iPhone / iPad / iPod aus dem DFU-Modus, dem Wiederherstellungsmodus, dem Apple-Logo, dem Kopfhörermodus usw. ohne Datenverlust in den Normalzustand bringen.
- Beheben Sie deaktivierte iOS-Systemprobleme.
- Extrahieren Sie Daten von deaktivierten iOS-Geräten ohne Datenverlust.
- Es ist sicher und einfach zu bedienen.
Teil 5. FAQs zum Scannen eines Fotos auf einem iPhone
1. Welches ist die beste Fotoscanner-App für das iPhone?
Die Notes-App ist der beste Fotoscanner, den Sie verwenden können, wenn Sie ein iPhone-Benutzer sind und keine weitere App auf Ihrem Gerät installieren möchten. Wie bereits erwähnt, ist es effektiv und in das Gerät integriert, was den Vorgang bequem macht.
2. Kann man ein bereits aufgenommenes Bild scannen?
Ja, du kannst. Das Scannen eines Bildes bedeutet nicht unbedingt, dass Sie das Foto in Echtzeit aufnehmen sollten. Sie können einfach ein Bild hochladen, das bereits aus Ihren iPhone-Dateien stammt.
Mit FoneLab können Sie das iPhone / iPad / iPod aus dem DFU-Modus, dem Wiederherstellungsmodus, dem Apple-Logo, dem Kopfhörermodus usw. ohne Datenverlust in den Normalzustand bringen.
- Beheben Sie deaktivierte iOS-Systemprobleme.
- Extrahieren Sie Daten von deaktivierten iOS-Geräten ohne Datenverlust.
- Es ist sicher und einfach zu bedienen.
Die in diesem Artikel präsentierten Informationen sind gut recherchiert und Sie können darauf vertrauen, dass sie bereits bewiesen sind. Entspannen Sie sich also und verlassen Sie sich darauf, dass sie die Scanvorgänge erfolgreich und problemlos durchführen.
