- Teil 1. So versetzen Sie das iPhone in den Wiederherstellungsmodus
- Teil 2. So beheben Sie das Problem, dass das iPhone nicht in den Wiederherstellungsmodus versetzt werden kann
- Teil 3. So beheben Sie einen iPhone-Fehler mit der FoneLab iOS-Systemwiederherstellung
- Teil 4. FAQs zum Versetzen des iPhone in den Wiederherstellungsmodus
Stellen Sie Ihre Daten einfach vom iPhone auf dem Computer wieder her.
So versetzen Sie das iPhone für alle seine Modelle in den Wiederherstellungsmodus
 Geschrieben von Lisa Ou / 07. Dezember 2023, 09:00 Uhr
Geschrieben von Lisa Ou / 07. Dezember 2023, 09:00 UhrGuten Tag! Ich habe heute vor, Fehler bei meinem iPhone zu beheben. Der Grund dafür ist, dass ich in letzter Zeit Softwareprobleme damit habe. Allerdings weiß ich nicht, wie ich mein iPhone in den Wiederherstellungsmodus versetzen kann. Kannst du mir beibringen, wie? Danke schön!
Unzählige Probleme auf Ihren Geräten, wie z. B. iPhones, sind unvermeidlich. Meistens hängen die Probleme mit Softwareproblemen zusammen. Zum Glück gibt es den Wiederherstellungsmodus. Es handelt sich um einen Befehl zur Fehlerbehebung, den Sie für verschiedene Funktionen verwenden können. Einige davon sind das Zurücksetzen auf die Werkseinstellungen, das Löschen von Cache-Partitionen, das Starten des Schnellstarts, ein Neustart, die Installation benutzerdefinierter ROMs und mehr.
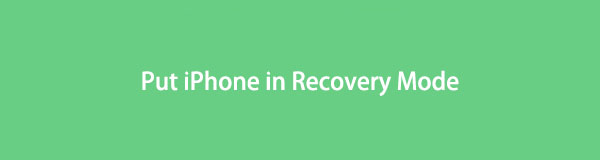
Wie versetzt man ein iPhone in den Wiederherstellungsmodus? Scrollen Sie nach unten, um die vollständige Anleitung dazu anzuzeigen. Bitte fahren Sie fort.

Führerliste
- Teil 1. So versetzen Sie das iPhone in den Wiederherstellungsmodus
- Teil 2. So beheben Sie das Problem, dass das iPhone nicht in den Wiederherstellungsmodus versetzt werden kann
- Teil 3. So beheben Sie einen iPhone-Fehler mit der FoneLab iOS-Systemwiederherstellung
- Teil 4. FAQs zum Versetzen des iPhone in den Wiederherstellungsmodus
Teil 1. So versetzen Sie das iPhone in den Wiederherstellungsmodus
Wie versetze ich mein iPhone in den Wiederherstellungsmodus? Es ist einfach! Die iPhone-Tasten werden eines der wichtigsten Dinge sein, die verwendet werden. Allerdings verfügt das iPhone bei seinen Modellen über unterschiedliche Tasten zum Schutz. Dies bedeutet lediglich, dass das iPhone andere Bedienelemente drücken muss, bevor Sie in den Wiederherstellungsmodus wechseln können. Da gibt es nichts worüber man sich Sorgen machen müsste! In der Anleitung unten erfahren Sie, wie Sie Ihr iPhone je nach Modell in den Wiederherstellungsmodus versetzen. Weitergehen.
iPhone 8 oder neuer und iPhone SE (2. Generation)
Schließen Sie Ihr iPhone über ein USB-Kabel an einen Ihrer Computer an. Starten Sie anschließend den Finder oder iTunes. Bitte drücken Sie die Taste „Lautstärke erhöhen“ und lassen Sie sie wieder los. Drücken Sie danach kurz die Taste „Lautstärke verringern“ und lassen Sie sie wieder los. Halten Sie später die Seitentaste gedrückt. Bitte warten Sie, bis der Wiederherstellungsmodus-Bildschirm auf dem iPhone erscheint.
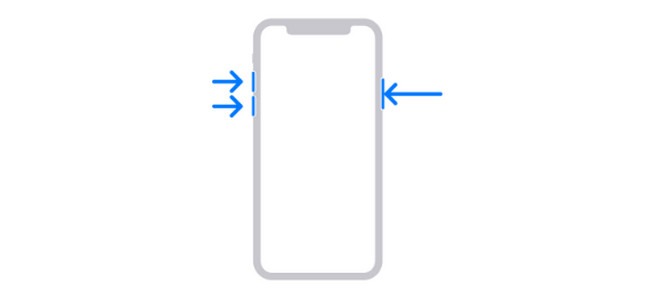
iPhone 7 (oder Plus) und iPod Touch (7. Generation)
Schließen Sie Ihr iPhone über ein USB-Kabel an einen Ihrer Computer an. Starten Sie anschließend den Finder oder iTunes. Halten Sie die obere oder seitliche Taste zusammen mit der Leiser-Taste gedrückt. Bitte drücken und halten Sie sie so lange gedrückt, bis der Bildschirm „Wiederherstellungsmodus“ auf Ihrem iPhone angezeigt wird.
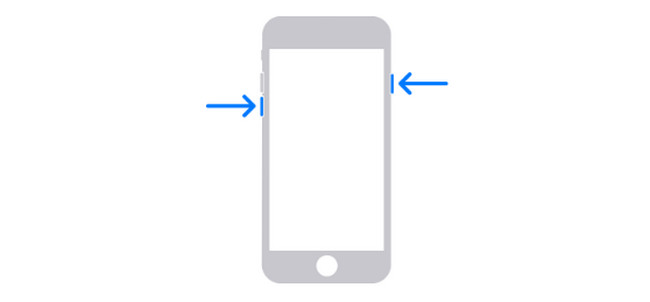
iPhone 6s oder früher, iPhone SE (1. Generation) und iPod Touch (6. Generation) oder früher
Schließen Sie Ihr iPhone über ein USB-Kabel an einen Ihrer Computer an. Starten Sie anschließend den Finder oder iTunes. Bitte drücken und halten Sie die Home-Taste mit der oberen oder seitlichen Taste. Bitte drücken und halten Sie die Tasten so lange gedrückt, bis der Bildschirm „Wiederherstellungsmodus“ auf Ihrem iPhone angezeigt wird.
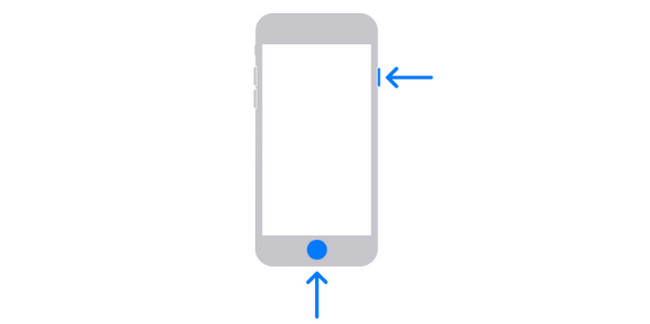
Teil 2. So beheben Sie das Problem, dass das iPhone nicht in den Wiederherstellungsmodus versetzt werden kann
Wenn Sie den Wiederherstellungsmodus-Prozess nicht ordnungsgemäß durchführen können, liegen wahrscheinlich Probleme vor. Hier sind einige der Fehlerbehebungsmethoden, die Sie verwenden können. Sehen Sie sich diese unten an, um das iPhone zu reparieren, das nicht in den Wiederherstellungsmodus versetzt werden kann. Weitergehen.
Mit FoneLab können Sie das iPhone / iPad / iPod aus dem DFU-Modus, dem Wiederherstellungsmodus, dem Apple-Logo, dem Kopfhörermodus usw. ohne Datenverlust in den Normalzustand bringen.
- Beheben Sie deaktivierte iOS-Systemprobleme.
- Extrahieren Sie Daten von deaktivierten iOS-Geräten ohne Datenverlust.
- Es ist sicher und einfach zu bedienen.
Option 1. Starten Sie das iPhone neu
Durch einen Neustart wird Ihr iPhone neu gestartet. Sie können es verwenden, um das Problem im Wiederherstellungsmodus-Prozess zu beheben. Auch, ein iPhone neu starten wird von seinem Modell abhängen. Nachfolgend finden Sie die vollständige Anleitung zum Neustart Ihres iPhones mithilfe einer Tabelle.
| iPhone Modell | Knöpfe enthalten | Prozess |
| X, 11, 12, 13 oder neueste Modelle | Lautstärke und Seite | Drücken und halten Sie die Volume or Seite Taste. Ziehen Sie den Schieberegler nach rechts. Schalten Sie das iPhone erneut ein, indem Sie die Seitentaste gedrückt halten. Der Vorgang ist abgeschlossen, wenn das Apple-Logo erscheint. |
| 6, 7, 8 oder SE (2. oder 3. Generation) | Seite | Drücken und halten Sie die Seite Taste. Ziehen Sie den Schieberegler nach rechts. Schalten Sie das iPhone erneut ein, indem Sie die Taste gedrückt halten Seite Taste. Der Vorgang ist abgeschlossen, wenn das Apple-Logo erscheint. |
| SE (1. Generation), 5 oder früher | Top | Halten Sie die obere Taste gedrückt. Ziehen Sie den Schieberegler nach rechts. Schalten Sie das iPhone erneut ein, indem Sie die Taste gedrückt halten Top Taste. Der Vorgang ist abgeschlossen, wenn das Apple-Logo erscheint. |
Option 2. Aktualisieren Sie das iPhone auf die neueste iOS-Version
Aktualisieren der iPhone iOS-Version kann das Problem auch beheben. Bitte sehen Sie sich den Prozess unten an.
Bitte starten Sie die Einstellungen Icon-App auf Ihrem iPhone. Wählen Sie das Allgemeines und wählen Sie die Software-Update Schaltfläche auf dem nächsten Bildschirm. Wenn Updates verfügbar sind, tippen Sie bitte unten auf der Hauptoberfläche auf den Abschnitt „Herunterladen und installieren“.
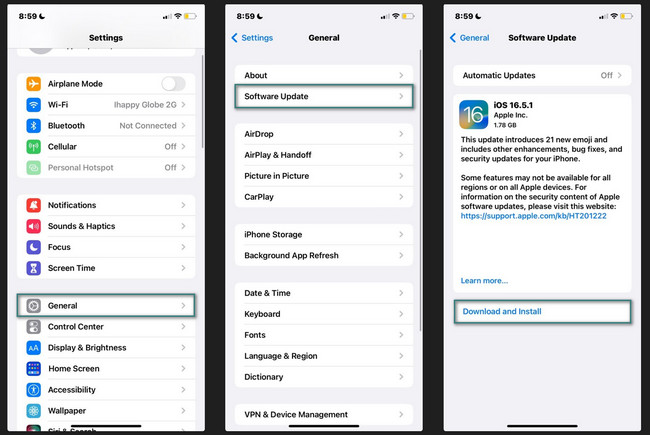
Teil 3. So beheben Sie einen iPhone-Fehler mit der FoneLab iOS-Systemwiederherstellung
Es bestehen noch weitere Probleme mit dem iPhone. Benutzen FoneLab iOS Systemwiederherstellung wird Ihnen in diesem Fall sehr helfen. Es kann über 50 iPhone-Probleme mit nur wenigen Klicks beheben! Das Tool bietet außerdem zwei Reparaturmodi: den erweiterten Modus und den Standardmodus. Sie werden mehr darüber erfahren, sobald Sie wissen, wie das Tool funktioniert.
Mit FoneLab können Sie das iPhone / iPad / iPod aus dem DFU-Modus, dem Wiederherstellungsmodus, dem Apple-Logo, dem Kopfhörermodus usw. ohne Datenverlust in den Normalzustand bringen.
- Beheben Sie deaktivierte iOS-Systemprobleme.
- Extrahieren Sie Daten von deaktivierten iOS-Geräten ohne Datenverlust.
- Es ist sicher und einfach zu bedienen.
Möchten Sie verwenden FoneLab iOS Systemwiederherstellung iPhone-Probleme beheben? Bitte sehen Sie sich die detaillierten Schritte unten an. Weitergehen.
Schritt 1Gehen Sie zur offiziellen Website von FoneLab iOS System Recovery. Kreuzen Sie an Free Download Klicken Sie auf die Schaltfläche, um es herunterzuladen. Richten Sie es anschließend ein und es wird gestartet.
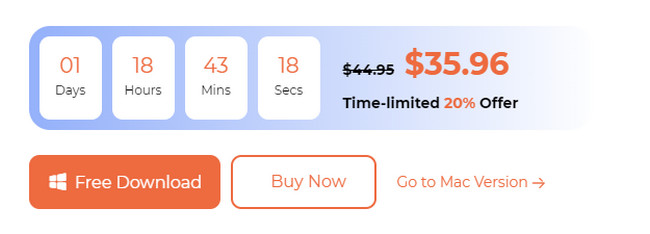
Schritt 2Schließen Sie das iPhone an den Computer an. In der Software werden vier Tools veröffentlicht. Bitte wählen Sie die aus IOS Systemwiederherstellung Taste auf der rechten Seite.
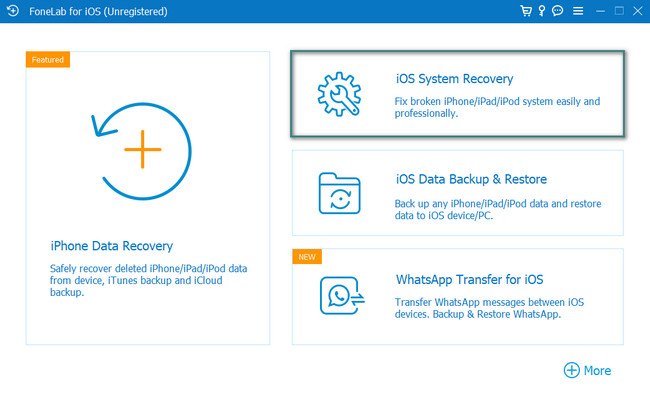
Schritt 3Die über 50 unterstützten Probleme werden angezeigt. Bitte klicken Sie auf Startseite Taste. Wählen Sie zwischen dem Standardmodus oder dem erweiterten Modus. Sie werden ihren Prozess unter ihren Schaltflächen sehen. Klicken Sie später auf Schichtannahme um fortzufahren.
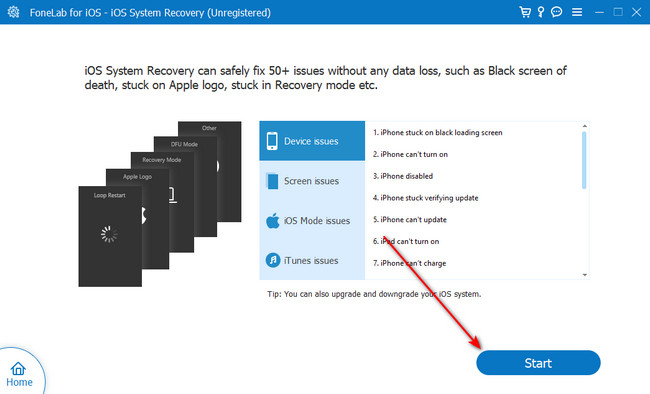
Schritt 4Befolgen Sie die detaillierten Anweisungen auf dem Bildschirm, um Ihr iPhone in den Wiederherstellungsmodus zu versetzen. Klicken Sie später auf die Schaltfläche „Reparieren“ oder „Optimieren“, um die iPhone-Probleme zu beheben.
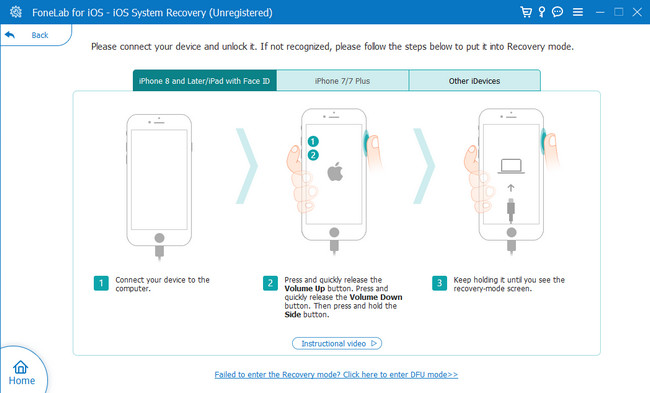
Mit FoneLab können Sie das iPhone / iPad / iPod aus dem DFU-Modus, dem Wiederherstellungsmodus, dem Apple-Logo, dem Kopfhörermodus usw. ohne Datenverlust in den Normalzustand bringen.
- Beheben Sie deaktivierte iOS-Systemprobleme.
- Extrahieren Sie Daten von deaktivierten iOS-Geräten ohne Datenverlust.
- Es ist sicher und einfach zu bedienen.
Teil 4. FAQs zum Versetzen des iPhone in den Wiederherstellungsmodus
1. Löscht der Wiederherstellungsmodus alles auf dem iPhone?
Der Wiederherstellungsmodus löscht nicht alle Daten auf Ihrem iPhone. Dies ist nur der Befehl, mit dem Sie Ihr iPhone auf die Werkseinstellungen zurücksetzen können. Sie müssen den Befehl zum Zurücksetzen auf die Werkseinstellungen ausführen, bevor Sie den Wiederherstellungsmodus zum Löschen Ihrer iPhone-Daten verwenden.
2. Warum kann ich mein iPhone nicht in den Wiederherstellungsmodus versetzen?
Wie in diesem Beitrag erwähnt, benötigt das Versetzen Ihres iPhones in den Wiederherstellungsmodus seine Tasten. Aus diesen Gründen können Sie Ihr iPhone nicht in den Wiederherstellungsmodus versetzen. Sie sind wahrscheinlich kaputt oder locker. Darüber hinaus kann das erwähnte Problem auch auf einige Systemfehler zurückzuführen sein.
3. Wie verlassen Sie den iPhone-Wiederherstellungsmodus?
Ziehen Sie zunächst das USB-Kabel ab, das das iPhone und den Computer verbindet. Halten Sie danach bitte die Taste gedrückt Schlaf/Wake Halten Sie je nach Modell Ihres Telefons die Taste oder andere Tasten gedrückt, bis sich Ihr iPhone ausschaltet. Lassen Sie anschließend die Taste los. Drücken Sie anschließend die Taste und halten Sie sie gedrückt Lautstärke runter or Top je nach iPhone-Modell gedrückt, bis das Apple-Logo angezeigt wird. Sobald sich das iPhone einschaltet, lassen Sie die Taste los.
Wir hoffen, dass Sie in diesem Beitrag erfahren, wie Sie Ihr iPhone in den Wiederherstellungsmodus versetzen. Außerdem können Probleme den Prozess beeinträchtigen. Als Lösung haben wir Antworten auf die Frage gepostet, ob Sie Ihr iPhone nicht in den Wiederherstellungsmodus versetzen können. Es enthält das zuverlässigste Tool, das Sie verwenden können. FoneLab iOS Systemwiederherstellung. Haben Sie noch weitere Fragen? Bitte hinterlassen Sie sie im Kommentarbereich unten. Danke schön!
Mit FoneLab können Sie das iPhone / iPad / iPod aus dem DFU-Modus, dem Wiederherstellungsmodus, dem Apple-Logo, dem Kopfhörermodus usw. ohne Datenverlust in den Normalzustand bringen.
- Beheben Sie deaktivierte iOS-Systemprobleme.
- Extrahieren Sie Daten von deaktivierten iOS-Geräten ohne Datenverlust.
- Es ist sicher und einfach zu bedienen.
